「ボイスチェンジャーソフトの『恋声』って、どうやって使うの?」
そんな悩みを抱えていませんか。
確かに、ボイスチェンジャーの「恋声」はリアルタイムで音声を変換できますので、ライブ配信に最適のソフトウェアです。しかし、フリーウェアとあって公式サポートが弱いため、使い方がイマイチ分かりませんよね。
そこでこの記事では、恋声の使い方とうまく動作しない時の対策について、詳しく解説します。

Part 1. 恋声の使い方-ダウンロード&インストール
最初に、恋声のダウンロードとインストールの手順について見てみましょう!恋声を使用するために、これは初めの手順ですね。
▼ 恋声のダウンロード&インストール方法
ステップ 1.最初は公式サイトにアクセスし、画面を下にスクロールして、「最新版」の【「恋声」Ver2.** のダウンロード】をクリックします。
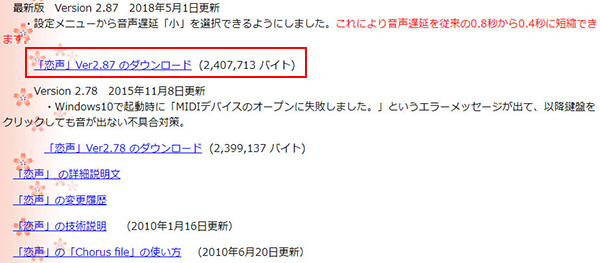
ステップ 2.ZIPファイル【koigoe2**.zip】が「ダウンロード」フォルダに保存されます。
ステップ 3.保存したZIPファイルを右クリックし、「全て展開」を選択します。
ステップ 4.恋声のプログラムを保存する先のフォルダを指定して、「展開」をクリックします。
ステップ 5.指定した場所に【koigoe2**】という名前のフォルダが作成され、ファイルが格納されます。
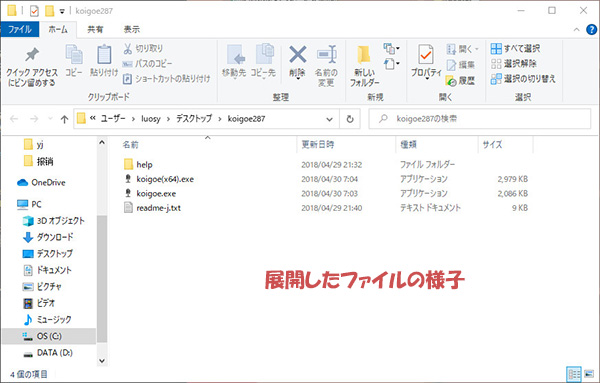
これで、恋声を動作させるために必要なファイルがPCに保存されます。
恋声を起動する際は、フォルダ内にある次のファイルをダブルクリックします。
- Windowsが64bit版の場合→「koigoe(x64).exe」
- Windowsが32bit版の場合→「koigoe.exe」
Part 2. 恋声の使い方-基本設定&声を変える
次に、恋声を利用するために必要な基本設定と声の入力方法を指定しましょう。
1録音と再生デバイスを選択
基本設定の1つ目は、録音と再生デバイスの選択です。変換した声をスムーズに聞こえるために、この設定は重要です。
▼ 恋声で録音と再生デバイスを選択する方法
ステップ 1.事前にお使いのマイクとヘッドホンをPCに接続しておきます。
ステップ 2.恋声を起動して、右下の「設定」ボタンをクリックします。
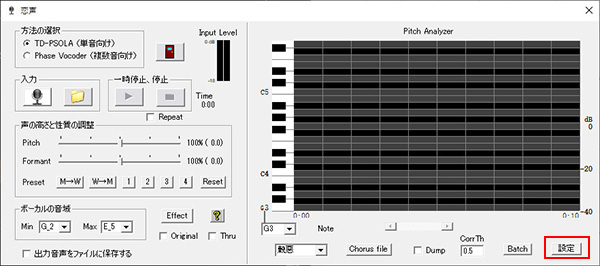
ステップ 3.「録音デバイス」をプルダウンして、先ほど接続したマイクを選択します。
ステップ 4.「再生デバイス」をプルダウンして、同じくヘッドホンを選択します。
ステップ 5.「音声遅延」を「小」に変更して「OK」をクリックします。
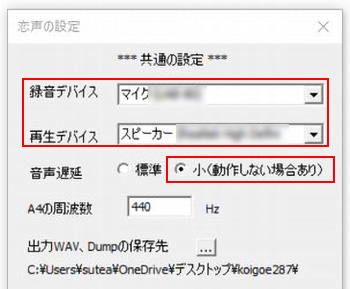
これで、マイクとスピーカーの初期設定は完了です。
2声を変える設定方法
次に紹介するのは声を変える設定方法です。恋声では、あらかじめ「男声→女声」と「女声→男声」のフィルターがプリセットされていますので、次の手順で選択します。
▼ 恋声で声を変える設定方法
ステップ 1.恋声のメイン画面を表示して、左中央の「声の高さと性質の調整」で、「M→W」または「W→M」を選択します。
・「M→W」→ 男声から女声に変換
・「W→M」→ 女声から男声に変換
ステップ 2.自動で「Pitch(ピッチ)」と「Formant(フォルマント)」が変わります。話しながらちょうど良い所まで自分で調整してもいいです。
・「Pitch(ピッチ)」→ 数字が大きいほど声が高くなる
・「Formant(フォルマント)」→ 声の性質を変える
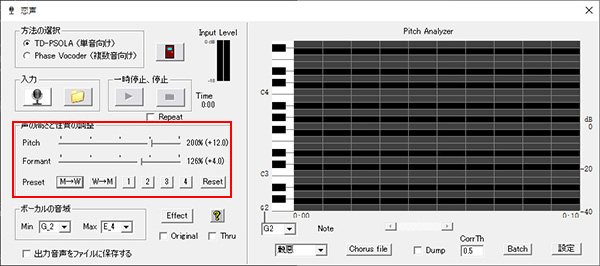
3声の入力方法を指定
また、恋声で声の変換モードや入力方法を設定するのも必要です。
▼ 恋声で声を変える方法を設定する手順
ステップ 1.恋声のメイン画面を表示します。
ステップ 2.左上の「方法の選択」で、「TD-PSOLA」または「Phase Vocoder」を選択します。
- TD-PSOLA→低スペックPCでも動作が軽いが、周囲の音があると上手く変換できない
- Phase Vocoder→周囲の音があっても変換可能だが、動作が重くなる
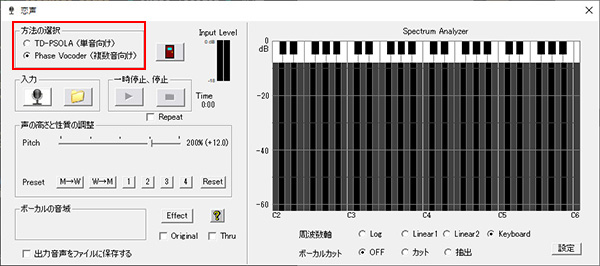
TD-PSOLAは声のテストや静かな環境下での録音時に、Phase Vocoderは生配信時に、それぞれ選択するといいでしょう。
▼ 恋声で声の入力方法を設定する手順
ステップ 1.恋声のメイン画面を表示します。
ステップ 2.「入力」項目で、リアルタイムに声を変えたい場合は「マイク」のアイコン、ファイルの声を変えたい場合は「ファイル」のアイコンをクリックします。
ステップ 3.後は男声か女声を選定してボイスチェンジを行いましょう。
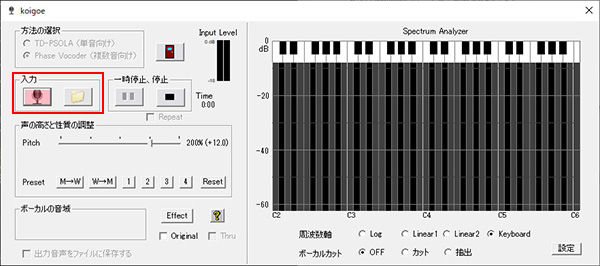
Part 3. 恋声の使い方-Discord併用
続いては実際に、恋声をDiscord上で利用する手順についても合わせて解説していきます。
Discordで恋声を使うには、両者の橋渡し役となる「仮想オーディオデバイス」が必要です。仮想オーディオデバイスは複数の種類がありますが、こちらでは「VB-CABLE」を使用します。
次の手順で仮想オーディオデバイスをダウンロードし、PCに設定しましょう。
▼ VB-CABLEのダウンロード+設定手順
ステップ 1.VB-AUDIO SOFTWAREの公式サイトより、VB-CABLEをインストールします。
ステップ 2.恋声を起動して、メイン画面右下の「設定」をクリックします。
ステップ 3.「再生デバイス」を「CABLE Input」に変更して「OK」をクリックします。
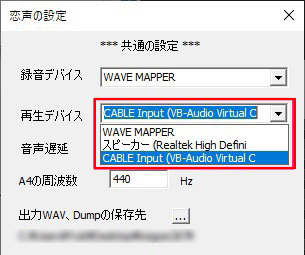
ステップ 4.Discordを起動して、左下の「ユーザー設定」をクリックします。
ステップ 5.「音声・ビデオ」をクリックし、「入力デバイス」を「CABLE Output」に変更します。
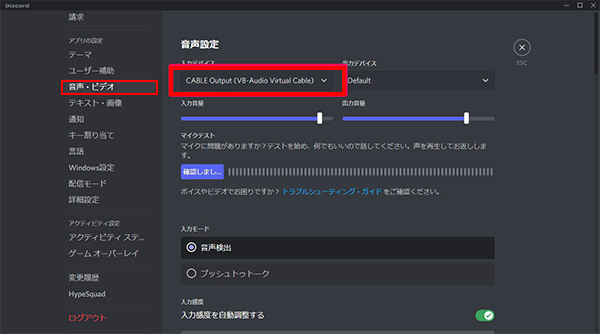
ステップ 6.恋声のメイン画面にある「入力」内の「マイクアイコン」を押します。
これで、Discord上で恋声を使ったリアルタイムでの音声変換が可能となります。
合わせて読む.
ちなみに、恋声はOBS Studioと接続してからライブ配信で使用できます。詳細の手順は以下でご確認ください。
Part 4. 恋声の代替ソフトMagicMicで多彩な声を変える
恋声は無料で使えるボイスチェンジャーですが、2018年からプログラムが更新されていません。古いままではセキュリティに不安が残りますし、今後使えなくなってしまう恐れもあります。また、変換できる声も少ないので物足りないでしょう。
そこで、恋声に代わるクォリティーの高いボイスチェンジャーを紹介しましょう。それが、プロ集団「iMyFone」が開発したボイスチェンジャー「MagicMic(マジックマイク)」です。

この動画ガイドを見てDiscordでMagicMicを使用する方法を確認しましょう⇩
▼ MagicMicの基本的な使い方
ステップ 1.上のボタンをクリックし、ソフトをWindowsパソコンまたはMacにダウンロードして起動します。使用しているマイクとヘッドフォンを指定します。

ステップ 2.操作画面の左側にある「ボイスボックス」をクリックして、1つの音声エフェクトを選んでマイクに向かって話すと、リアルタイムで声が加工されます。右側で微調整もできます。
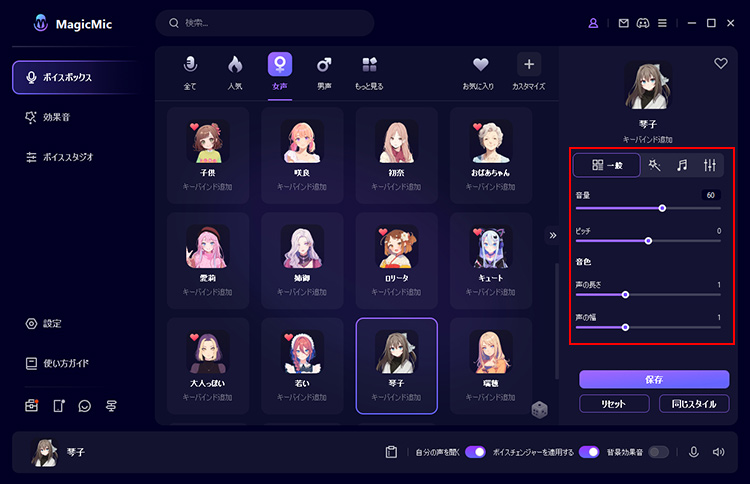
ステップ 3.ソフト内に録音して声を変換したい場合、「ツール」タブに切り替えて、「録音して声を変える」をクリックします。指示に従って録音とボイスチェンジを完了すると、音声ファイルとして保存できます。
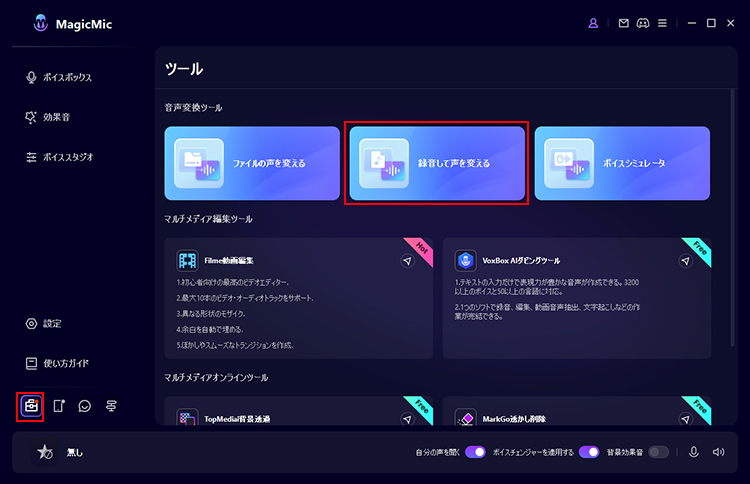
本当に簡単な手順で、自分の声がさまざまな音声に変換され、相手にもキレイに聞こえますよ。また、DiscordやLINE、Zoom、VALORANTなど様々なプラットフォームに対応しますので、ぜひ使ってみましょう。
Part 5. 恋声の使用はうまくいかない時に確認すべきこと
ここからは恋声がうまく動作しない人向けに、チェックすべきポイントを解説します。
1恋声で変換した声は機械っぽい?
恋声で変換された声が機械っぽく聞こえる場合は、ピッチとフォルマントを高くし過ぎです。
プリセットの「M→W」または「W→M」を押すと、ピッチとフォルマントが自動で設定されますが、この値以上に変えてしまうと機械っぽい声質になってしまいます。
声質を調整する際は、このデフォルト値を上回らないようにセッティングしましょう。例えば「M→W」であれば「ピッチ200%、フォルマント126%」以上は使わず、徐々に下げながら好みの声質になるように調整します。
2恋声で声が聞こえない?
恋声で声が聞こえない症状が出た時は、マイクとスピーカーが正しいものに指定されていない可能性があります。
設定画面で、「録音デバイス」と「再生デバイス」が正しくセットされているのかを確認しましょう。
▼ 確認手順
- 恋声を起動して、右下の「設定」ボタンをクリックする
- 「録音デバイス」が接続したマイクなのかを確認し、違う場合はプルダウンで選択し直す
- 「再生デバイス」が接続したヘッドホンなのかを確認し、違う場合はプルダウンで選択し直す
- 「OK」をクリックする
修正した場合はもう一度テストを行い、正しく設定されたのか確認しましょう。
3恋声で自分の声が反響して邪魔になる?
恋声使用時に自分の声が反響して繰り返し聞こえてしまう場合は、次の手順でWindowsのステレオミキサーを「オフ」に変更すると、症状が改善される可能性があります。
▼ 確認手順
- タスクバーのスピーカーアイコンを右クリックして「サウンドの設定」をクリックする
- 「サウンドコントロールパネル(Windows 11ではサウンドの詳細設定)」を選択する
- 「録音」タブを選択し、ステレオミキサーを右クリックして「無効化」を選択する
- 「OK」をクリックする
これで、ステレオミキサーがオフになって反響が止みます。また、ただ単にスピーカーの音量が大きすぎてマイクが拾ってしまうというケースもありますので、合わせて調整しましょう。
最後に
今回は、恋声の使い方とうまく動作しない時の対策について解説しました。恋声は公式サイトからダウンロードして、プリセットされているフィルターで音声を変換してみましょう。
ボイスチェンジャー恋声は無料かつ簡単に利用できる一方、セキュリティ面に不安があり、音声エフェクトも少ないというデメリットも存在しますね。
それらの不足を解消して、より高性能でサポートも充実しているのは、ボイスチェンジャーソフト「iMyFone MagicMic(マジックマイク)」です。遅延なくて多彩な音声エフェクトでリアルタイムに声を変換できるので、ぜひここで入手して気軽に試してみてくださいね!







