動画をSNSに投稿したり、YouTubeで配信したりする中で、「声を変えたい」と思ったことはありませんか? 声の加工は、プライバシーの保護や演出効果、エンタメ性を高めるために多く使われており、簡単に声を変える方法が求められています。
今回は、動画の声を変えるアプリや音声変換アプリ、動画ボイスチェンジャーなど、iPhoneやAndroid、PCでも使える便利なツールを厳選してご紹介します。声変換アプリの使い方も詳しく解説するので、初心者の方にも安心です!

Part 1.なぜ「声を変える」必要があるのか?
動画編集や音声収録のシーンで「声を変える」ことには、単なる遊びやエンタメ要素を超えた、実用的かつクリエイティブな意図が存在します。
- 個人情報保護のため:顔出し・声出しを避けたい配信者やYouTuberにとって、声の加工は必須。
- キャラ演出のため:可愛い声やロボット声など、動画の世界観を広げることができる。
- ナレーションの変換:自分の声に自信がない場合でも、音声変換アプリでプロっぽく仕上げられる。
Part 2.動画編集で声を変えるソフトとアプリをお勧め
以下は、動画編集時に声を変えるためのおすすめソフト・アプリ6選について、基本情報、特徴、メリット、注意点、使い方を含めて詳しく解説したものです。初心者にも分かりやすく、実践的にまとめました。
1MagicMic - リアルタイム音声変換の王道
おすすめ度:
特徴:リアルタイム配信・変声
「MagicMic」はiMyFone社が開発したリアルタイムの音声変換ソフトで、ゲーム実況、配信、通話、動画収録などの場面で、自分の声をさまざまなキャラクターに変えることができるAIボイスチェンジャーです。1500種類以上の豊富なボイスや効果音で動画や配信を盛り上げることができます。ユーザーは高精度なRVC音声モデルを使用して、高品質かつ低遅延のボイスチェンジを体験できます。毎週新しい無料ボイスが追加され、人気キャラクターのボイスも続々と更新されています。さらに、カスタムボイス作成サービスも提供しています。
注意点:動画編集と比較して、MagicMicはプロの音声変換においてより強力な役割を果たすことができます。
MagicMicの音声サンプルをクリックして聞く↓
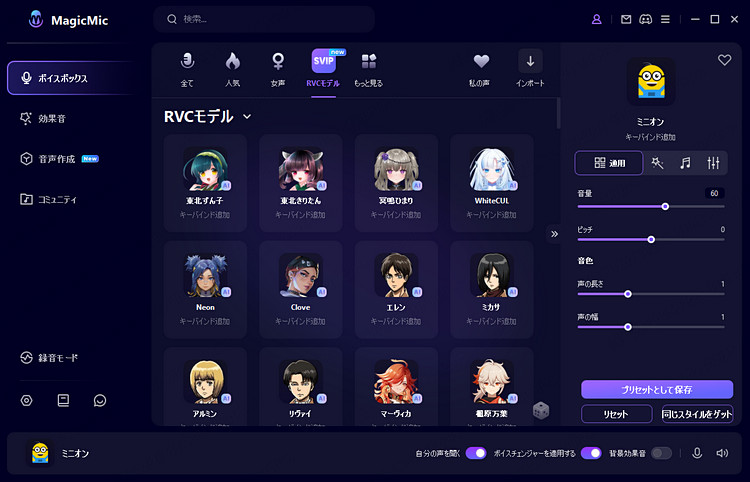
「MagicMic」のメリット
- リアルタイム音声変換:会話中や録音中にリアルタイムで声を変更
- 1500種類以上のボイスエフェクト:ロボット、モンスター、アニメ風、VTuber、子供、ホラーなど多彩
- 仮想オーディオデバイス機能:OBS、Discord、Zoomなどと連携して使用可能
- 効果音の再生:笑い声、拍手、爆発音などをボタン1つで再生可能
- 自作ボイスカスタム:声のピッチやフォルマントを調整してオリジナルボイスが作れる
- シンプルなUI:初心者でも感覚的に使えるインターフェース設計
- 対応OS:Windows / macOS / iOS / Android
MagicMicで声を変える方法(Discordと連携)
ステップ 1.下のボタンでMagicMicをダウンロードして起動すると、実際のお使いのマイクとヘッドフォンを選択します。
ステップ 2.Discordを起動し、「歯車」ボタンをクリックして、「音声・ビデオ」タブを選びます。
ステップ 3.そして、「入力デバイス」から「マイク(Voice Changer Virtual Audio Device)」を選択します。
ステップ 4.「入力感度を自動調整します」をオフにして、マイクに向かって話し、感度設定を調整して、話しているときに緑色で表示されるようにします。
ステップ 5.その後、「完了」をクリックします。MagicMicの「ボイスボックス」から好きな音声(アニメ声、男性→女性など)を選びます。
ステップ 6.その後、「完了」をクリックします。MagicMicの「ボイスボックス」から好きな音声(アニメ声、男性→女性など)を選びます。(効果音ボタンも用意されているので、ワンタップ再生も可。)
★ MagicMicレビュー
● 【クーポン付き】ボイスチェンジャーソフトMagicMicは本当に無料?機能・使い方・評価も紹介 - by 朝倉 祐樹 様
● MagicMicを実際に使ってみた感想!危険性や使い方なども解説 - by earbuds 様
MagicMicについてよくある質問
- MagicMic使用できるソフト・アプリは?:Discord、Zoom、Skype、OBS Studio(配信用)、Twitch、YouTube Live、Facebook Live、Fortnite、Among Us、Minecraft などのゲーム配信
- MagicMicは無料?:毎日6つのエフェクトを無料で利用できます。しかし、一部の声変換や効果音は使用できない。SVIP版にアップグレードすることで、すべての高品質のRVC音声を無制限に使用できる
- マジックマイクの料金はいくら?:SVIP月間¥2,380、年間¥5,980、永久¥9,880。具体的に購入ページを参考してください
2Filme - 動画編集+音声加工のオールラウンドツール
おすすめ度:
特徴:動画編集+音声加工一体型
「Filme」は動画編集・音声加工・音楽追加・テキスト挿入などが1つでできる初心者向けの動画編集ソフトです。簡単な操作でプロっぽい編集が可能で、音声のピッチやスピード変更などによって声を変える機能も搭載しています。200+BGMや効果音、250+エフェクトやトランジションを無料利用できます。動画の声を男声、女声、モンスター、ロボット、ミニオンに変換可能です。
注意点:リアルタイムの音声変換は非対応(録音・編集後の変換がメイン)
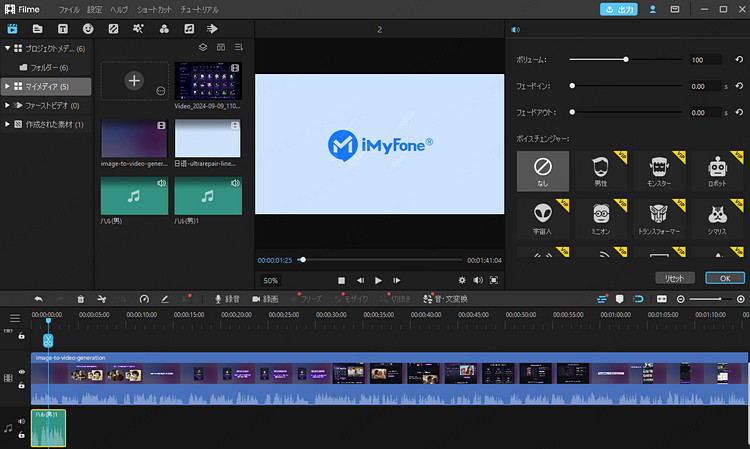
「Filme」のメリット
- 多機能な動画編集ツール:トリミング、カット、分割、BGM追加、テキスト挿入、エフェクトなどが可能
- 音声加工・ボイスチェンジャー機能:声のトーン(ピッチ)・スピードを調整して「声を変える」編集が可能。男声から女声に変換することもサポート
- 内蔵BGM・効果音が豊富:動画に合った音をすぐに追加できる
- テンプレート付きスライドショー作成:写真と音楽を組み合わせて簡単にスライド動画を作成可能
- 対応OS:Windows / macOS(※スマホアプリは未提供)
Filmeで声を変える方法
ステップ 1.Filmeで動画ファイルをインポートします。
ステップ 2.音声トラックを分離し、音声エフェクトを適用したい部分をクリックします。
ステップ 3.右側のパネルで、ボリュームとフェードイン、フェードアウトを調整したり、お気に入りのサウンド効果を選択したりできます。
ステップ 4.完了したら、右上の「出力」をクリックして動画を保存します。
Filmeについてよくある質問
- Filmeはどのような動画編集機能がある?:カット、トリミング、分割、結合、テキスト挿入(字幕・タイトル)、BGM・効果音の追加、画面切り替えトランジション、絵文字・スタンプ・アニメーション挿入、音声ナレーション録音と編集
- Filmeの動画書き出し時の形式や解像度は?:MP4、MOV、AVI、GIFなど主要形式、最大4Kまで対応(有料版)
3Voicemod - 人気のボイスチェンジャーアプリ
おすすめ度:
特徴:配信者向けリアルタイム変声
「Voicemod」はマイクを通じて入力された音声を、リアルタイムで加工・変換できる人気のボイスチェンジャーソフトです。男性、女性、ロボット、宇宙人、子どもなど、多彩な声に変化し、Discord、Zoom、Skype、OBSなど、人気のアプリと連携可能です。また、効果音や録音済みの音声をボタン1つで再生可能で、配信や演出に便利です。
注意点:高性能なPCでないと音ズレやラグが起こる
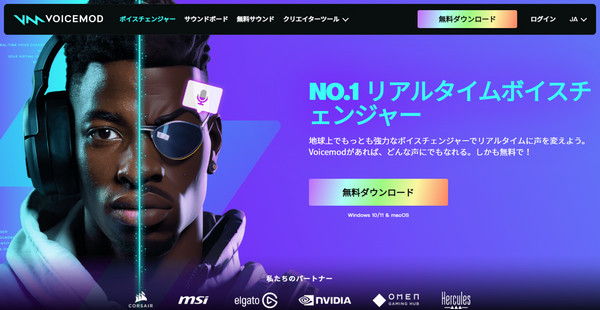
「Voicemod」のメリット
- リアルタイム音声変換:話している最中に声を即変換(ゲーム実況・通話にも最適)
- 音声調整可能:ピッチやリバーブ、スピードなどを自分で調整可能
- 多数の面白い効果音を搭載:友達との通話やライブ配信で効果音を瞬時に再生
- 無料版あり:一部ボイスは無料でも利用可
- 対応OS:Windows / macOS / iOS / Android
Voicemodで声を変える方法
ステップ 1.Voicemod公式サイトから無料版をダウンロード&インストールします。
ステップ 2.連携したいアプリやゲームで「Voicemod Virtual Microphone」を入力デバイスとして設定します。
ステップ 3.エフェクトリストから好きな声を選択(アニメ声、ロボットなど)するか、サウンドボードから効果音を選択して再生します。
Voicemodについてよくある質問
- Voicemodの必要スペックは?:プロセッサの最低要件は4コア 2Ghz 以上、RAMの最低要件は4GB
- Voicemodは無料で使えるか?:はい、一部機能は無料で利用できる。ただし、無料版では使えるボイスが日替わりで限定される、Voicelabなど一部の高度機能は有料(Pro版)のみ。
4CapCut - スマホで簡単!動画編集と音声変換もOK
おすすめ度:
特徴:TikTokなどSNS投稿に最適
「CapCut」は、ByteDance社(TikTokを運営する企業)が提供している無料の動画編集アプリです。特に注目すべきは、「動画の声を変える機能」や「音声を加工してBGMやナレーションに変える機能」が搭載されており、声を変えるアプリとしても使える点です。動画内の声をロボット音声、子ども声、男性声、女性声などに変換可能で、テキストを入力するだけで自動的にナレーションを生成できます。
注意点:一部高機能は課金が必要
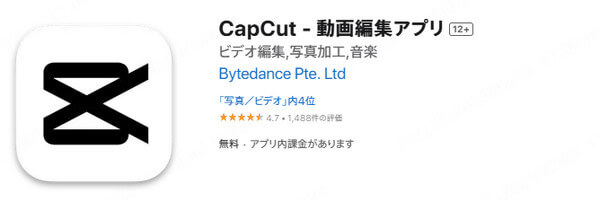
「CapCut」のメリット
- 無料体験:完全無料で使える基本機能が豊富
- 強力な機能を搭載:AIによる音声変換や自動字幕生成が便利
- 多環境対応:スマホだけで完結、PC版もあり
- SNS投稿に最適:TikTokなどSNS投稿に最適化されたテンプレート多数
- 対応OS:iOS / Android / Windows / Mac(Web版もあり)
CapCutで声を変える方法
ステップ 1.CapCutアプリを起動し、編集したい動画を読み込みます。
ステップ 2.下の編集メニューから「音声」→「ボイスチェンジャー」を選択します。
ステップ 3.効果一覧から「ロボット」「低音」「高音」など好みのエフェクトを選びます。
ステップ 4.再生して確認し、「√」で確定します。必要に応じてBGMや字幕を追加し、「エクスポート」で保存します。
CapCutについてよくある質問
- CapCutでボイスチェンジャーを使うには?:①新規プロジェクトを作成し、動画ファイルを選択して追加。②音声トラックをタップし、「ボイスエフェクト」を選択。③気に入ったエフェクトを選んで「√」で適用
- キャップカットのボイスチェンジャーは商用利用できるか?:CapCut内で提供されている音楽や効果音などの一部素材は、著作権の関係上、商用利用が制限されている。これらの素材を使用した動画を商用目的で公開することは、著作権侵害となる可能性がある
- Cupcutの有料プランはいくら?:Pro版月間1350円、年間10800円
5iMovie - iPhone/Macユーザー向けの定番編集ツール
おすすめ度:
特徴:iPhone・iPad・Mac間でプロジェクトの共有が簡単
「iMovie」はAppleが開発・提供する無料の動画編集ソフトで、iPhone・iPad・Macに標準搭載されています。初心者にも扱いやすい直感的なUIと、Apple製品との高い連携性が特徴で、動画編集はもちろん、音声の追加や加工も簡単に行えます。
注意点:本格的な「声変換」機能(ロボ声・男性→女性など)は非対応
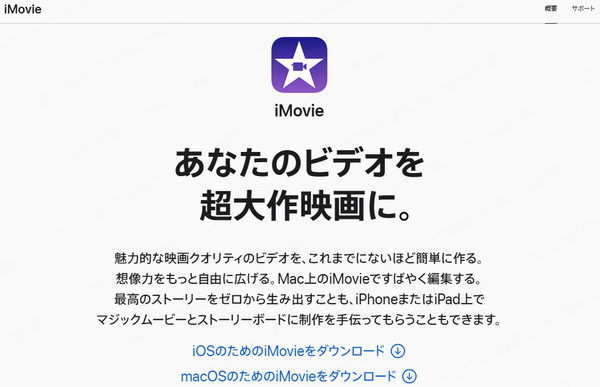
「iMovie」のメリット
- ボイスオーバー(ナレーション録音):iPhoneのマイクや外部マイクで録音した音声を即座にタイムラインに追加して加工可能
- 音声のスピード・ピッチ調整:音声を「早送り」や「スロー再生」することで声の印象を変える
- BGM・効果音の挿入:標準で多くのBGMや効果音を収録し、音声素材をインポートして組み合わせることも可能
- 対応OS:iOS
iMovieで声を変える方法
ステップ 1.iMovieで新しいプロジェクトを作成し、動画を追加します。
ステップ 2.タイムライン上の任意の位置でマイクアイコンをタップし、録音開始 → ナレーション → 停止 → プレビューして追加します。
ステップ 3.録音済みのナレーションまたは音声ファイルをタップし、「スピード調整」で速く/遅く設定します。
iMovieについてよくある質問
- iMovieで作った動画は商用利用できるか?:はい、自分で作成した動画に限っては商用利用が可能です。ただし、iMovieに含まれる一部BGMや効果音はライセンス制限がある場合があるため、商用利用時はAppleの公式ライセンスガイドラインを確認してください
6VivaVideo - 声変換もできる多機能スマホアプリ
おすすめ度:
特徴:声変換機能が豊富で直感的に使える
「VivaVideo」は動画のカット・トランジション・フィルター・文字入れなどの基本機能に加え、音声の録音や声変換(ボイスチェンジャー)機能も搭載されています。工藤新一、クレヨンしんちゃんなど、ワンクリックで声変換を実現します。また、AIで音楽を生成可、音声分離や可変速度でさらにリズムを調整できます。
注意点:無料版では書き出しに透かしが入る
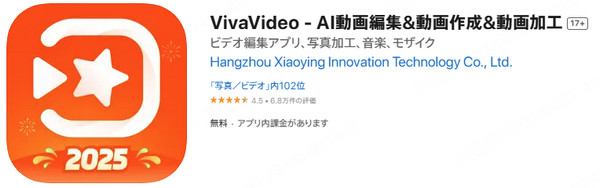
「VivaVideo」のメリット
- 豊富なボイスチェンエフェクトを提供:男声、女声、高音・リスのような声、おばけの声、ロボット声などを利用できる
- BGMと効果音が豊富:数百種類以上の音楽・効果音ライブラリが利用可能
- 対応OS:iOS / Android
VivaVideoで声を変える方法
ステップ 1.アプリを起動し、「新しいプロジェクト」を作成し、動画をインポート、またはカメラで撮影します。
ステップ 2.タイムラインの「音声」→「録音」からナレーションを追加します。
ステップ 3.録音完了後、「エフェクト」→「ボイスチェンジャー」を選択し、好きな声変換効果を選んで適用します。
VivaVideoについてよくある質問
- VivaVideoにボイスチェンジャー機能はある?:はい、録音したナレーションや動画内の音声に対して、さまざまなエフェクトを適用して声を変えることができる。たとえば、子どもの声、ロボット風、エコー付きなどの変換が可能
最後に
この記事では、動画編集で使える音声変換ソフトやアプリを6つ紹介しました。さまざまな用途やレベルに応じたツールの中でも、「MagicMic」はリアルタイム変換や多彩なボイスエフェクトが魅力で、初心者でも簡単に操作できます。高品質な音声加工を求めるなら、以下のボタンをクリックしてMagicMicをぜひ試してみてください。















