VALORANTは、ライアットゲームズが運営しているファーストパーソン・シューティングゲームです。基本プレイは無料で、5対5に別れてキャラクターの能力や武器を使用して対戦します。
スリルのある打ち合いやアビリティの使用が面白さを演出しており、世界的に人気です。このチームプレーで利用されるのがボイスチャットで、ゲームの醍醐味と言っても過言ではありません。
この記事では、VALORANTでボイスチャットのやり方や、チャットが上手くできない時の対処法について詳しく解説します。ボイチャを面白くするツールも合わせて紹介しますが、ぜひ最後までご覧ください!

Part 1. VALORANTでボイスチャットする方法
最初に、ヴァロラントでVC設定をする手順や聞き専に指定する方法などについて解説しましょう。
▼ VALORANTのボイスチャットの設定手順
ステップ 1.ロビー画面の右上にある「歯車アイコン」をクリックして、「設定」を選択します。
ステップ 2.設定画面で「オーディオ」>「音声チャット」の順に選択します。
ステップ 3.「パーティーボイスチャット」と「チームボイスチャット」をオンに変更します。
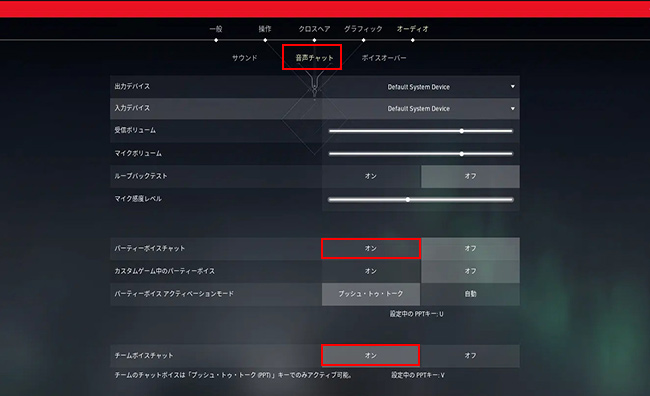
これで、VALORANTゲーム内でボイスチャットが使えるようになります。簡単ですね!
Tips:パーティーボイスアクティベーションモードについて
プッシュ・トゥ・トーク → 設定したキーを押したときだけ自分の声が相手に聞こえる
自動 → 常に自分の声が相手に聞こえる
必要に応じて設定してください。
また、VALORANTでボイチャする時、自分はしゃべらずに交わされる会話の内容だけ聞きたい場合、「聞き専」のように設定するのはおすすめです。
▼ 聞き専の設定手順
ステップ 1.ロビー画面の右上にある「歯車アイコン」を選択します。
ステップ 2.「設定」>「オーディオ」>「音声チャット」の順に進みます。
ステップ 3.「入力デバイス」を絶対に音声が入らないデバイスに変更します。
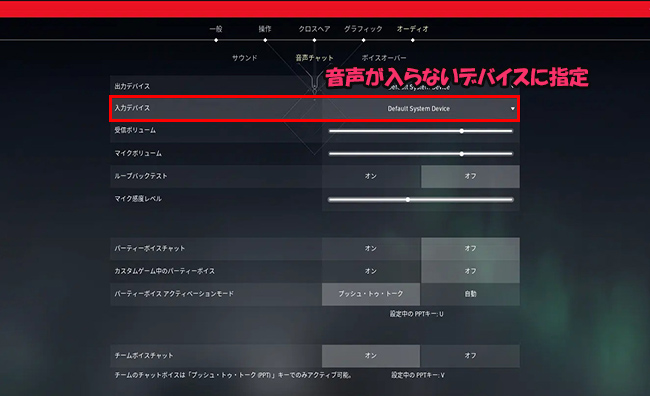
これで、聞き専でゲームをプレーできるようになります。
もしゲーム中に不快な思いをしたり、邪魔になるようであれば、次の手順で該当のプレイヤーのみをミュートにしましょう。
▼ 特定のプレイヤーをミュートにする手順
ステップ 1.ゲーム中に「ESC」キーを押して、設定画面より「対戦」を選択します。
ステップ 2.ミュートしたいプレイヤーを探し、「チームボイス」「テキストチャット」のチェックを外します。
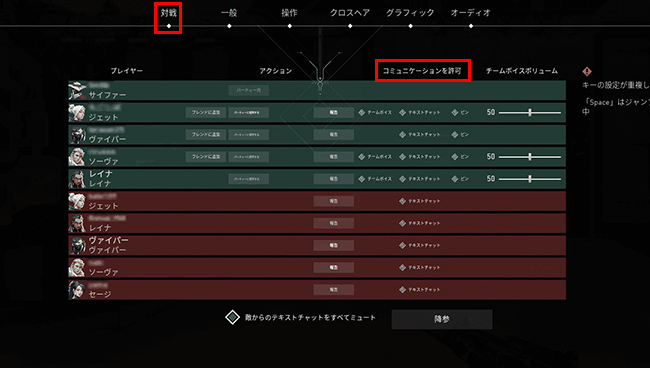
これで、特定のプレイヤーのチャットをオフにできます。同じ画面で、敵チーム全員のテキストチャットをオフにしたり、悪質なプレイヤーを「報告」したりすることも可能です。
Part 2. VALORANTのボイチャを面白くするツール ― MagicMic
VALORANTでチームメンバーとボイスチャットする時に、地声を出すのは嫌いでしょうか?もしくは、面白い声に変えてボイチャを楽しみたいでしょうか?そんな時、パソコン向けのボイスチェンジャーソフト、「iMyFone MagicMic(マジックマイク)」を使ってみるのはおすすめです。
このソフトは最新バージョンのWindows、Mac、iOS、Androidにも対応して、無料でも各機能を試せるのは嬉しいポイントです。さらに、使い方は簡単で、いくつかのクリックだけでVALORANTでボイスチャットする時にリアルタイムに声を変えることができます。ノイズ減少もできるし声のクオリティーは高いので、相手にもキレイに聞こえますよ。

VALORANTでMagicMicを使用する実例も見てみましょう⇩
VALORANTでMagicMicを使用する手順
ステップ 1.上記のボタンをクリックしてソフトをパソコンにダウンロードして起動したら、実際のお使いのマイクとヘッドフォンを選択します。

ステップ 2.VALORANTで「設定」>「オーディオ」>「音声チャット」とクリックします。
ステップ 3.「入力デバイス」オプションにて、Windowsなら「マイク(Voice Changer Virtual Audio Device)」、Macなら「BlackHole 2ch」を指定します。
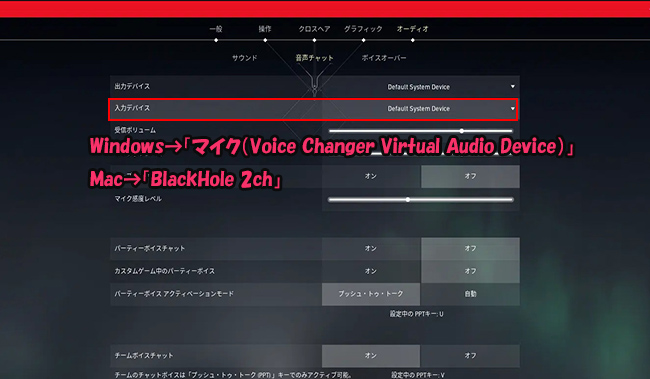
ステップ 4.MagicMicに戻って、画面左側の「ボイスボックス」から任意の音声フィルターを選定します。右側で声を微調整することもできます。

これで、VALORANTゲーム内でMagicMicボイスチェンジャーを使う設定が完了し、マイクに向かって話すとリアルタイムで声が変換されるようになります。
Part 3. VALORANTでボイスチャットできない時の対処法
ここからは、VALORANTでボイスチャットできない時の原因と、その対処手順についてそれぞれ説明していきましょう。ボイチャする際に不具合が出来た場合はご参考にしてみてください。
1VALORANTの音声設定を調整
VALORANTの音声設定を間違えばボイスチャットはうまくいかないので、まずは次の手順で確認しましょう。
ステップ 1.VALORANTを起動して、右上の「歯車アイコン」を選択します。
ステップ 2.「設定」>「オーディオ」>「音声チャット」の順に選択していきます。
ステップ 3.次の通りに設定を確認して変更します。
「受信ボリューム」「マイクボリューム」→スライダーを50%以上に上げる
「パーティーボイスチャット」→オン
「チームボイスチャット」→オン
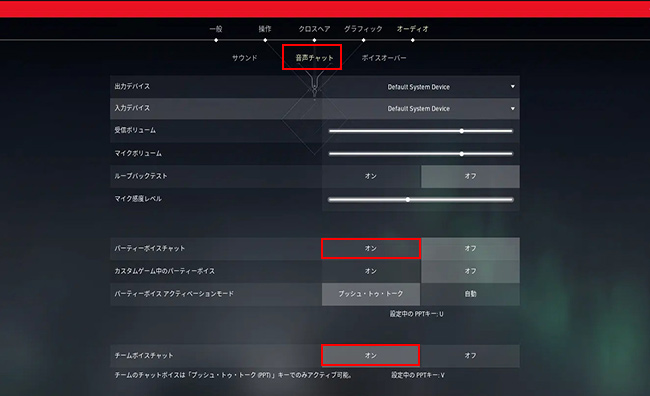
2VALORANTがマイクにアクセスできるように設定
VALORANTゲーム内でマイクが使えなくてボイスチャットできない場合は、Windowsのプライバシー機能の制限を疑いましょう。マイクは、Windowsの許可があって初めて利用できるようになります。
マイクのアクセス許可の手順は、次の通りです。
ステップ 1.ショートカットキー「Win」+「I」キーを押して、「Windowsの設定」を起動します。
ステップ 2.「プライバシー」>「マイク」の順に選択します。
ステップ 3.「アプリがマイクにアクセスできるようにする」の直下にあるボタンをオンに変更します。
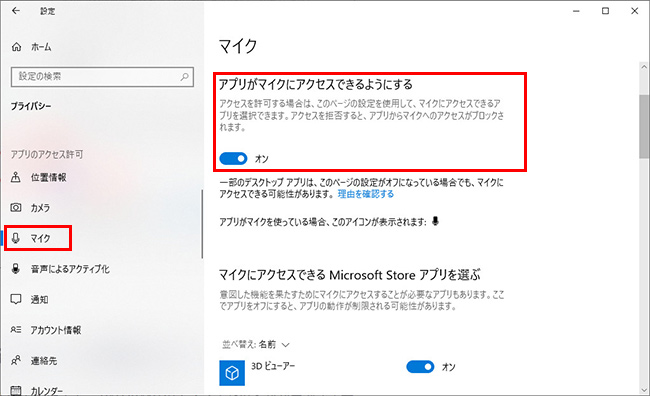
3PCの入力・出力デバイスを修正
VALORANTでボイスチャットできない時、パソコン側の入力・出力デバイスの状態を確認するのも必要です。今使用しているデバイスではなく、別のものに指定すれば、声が聞こえません。
次の手順で入力・出力デバイスの設定をチェックしましょう。
ステップ 1.タスクバーの「オーディオアイコン」を右クリックし、「サウンドの設定を開く」を選択します。
ステップ 2.「サウンド」をクリックします。
ステップ 3.「出力デバイスを選択してください」「入力デバイスを選択してください」をそれぞれプルダウンして、使用しているヘッドセットに変更します。
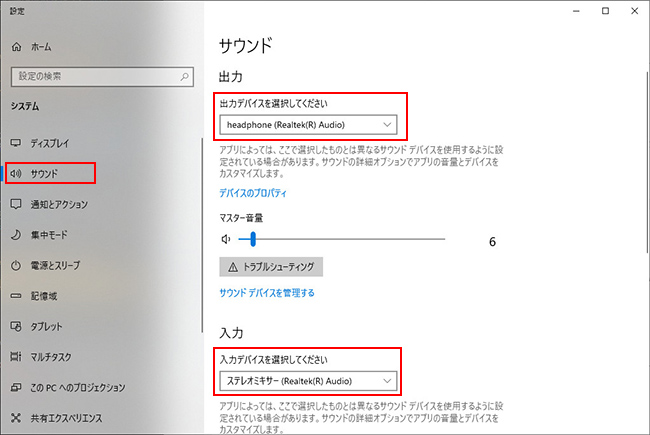
4PCのオーディオドライバーを更新
また、VALORANTでボイスチャットが利用できないのは、オーディオドライバーの不具合が原因かもしれません。その場合は、次の手順でオーディオドライバーを更新してみましょう。
ステップ 1.画面左下の「スタートボタン」を右クリックし、「デバイスマネージャー」を選択します。
ステップ 2.「オーディオの入力および出力」をダブルクリックし、お使いデバイスを右クリックして、「ドライバーの更新」を選びます。
ステップ 3.画面の指示に従って、ドライバーを更新します。
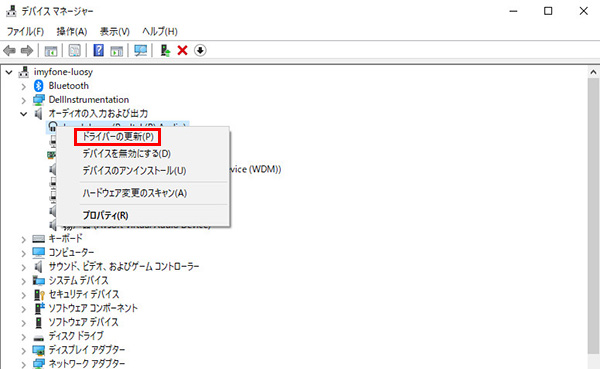
最後に
今回は、VALORANTでボイスチャットをする方法や、チャットが上手くできない時の対処法について解説しました。いかかでしょうか?
VALORANTは世界的に人気の高い、チームで戦うFPSタクティカルシューティングゲームです。戦略性やボイスチャットが面白さを演出しており、多くのユーザーで賑わっています。
そんなVALORANTのボイスチャットをさらに面白くしてしまうのが、おすすめしたボイスチェンジャーソフトです。自分の声を変えたり面白い効果音を再生したりすることはできるが、友だちを驚かせてチームプレーを盛り上げられるはずです。ぜひ一度ここで入手して試してみてくださいね!







