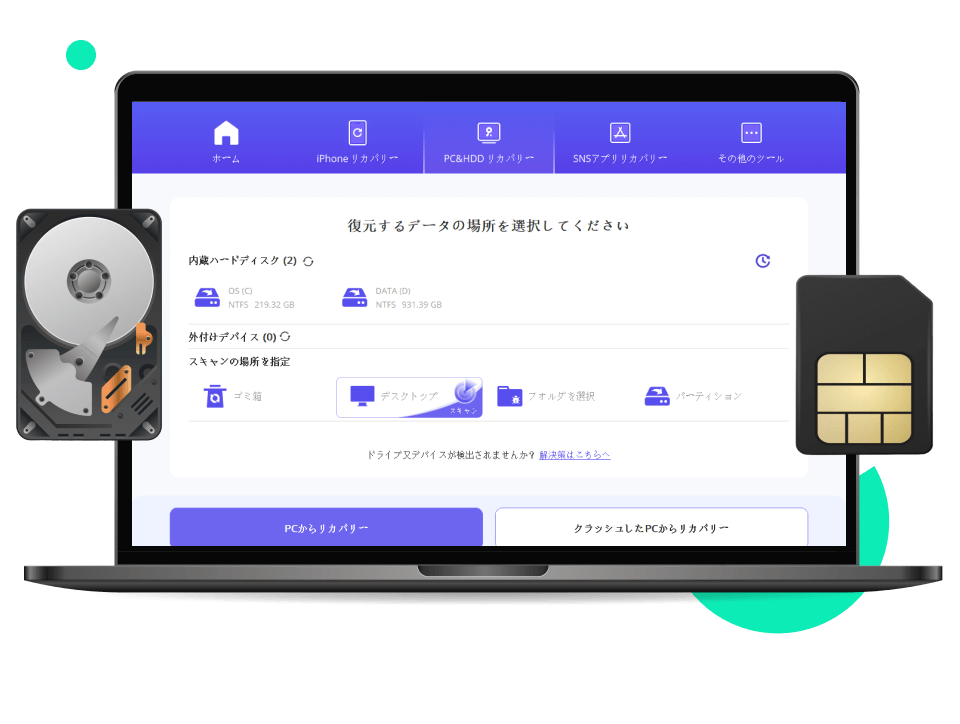現在は様々なデバイスが世界で利用されており、その中でも「Windows」というマクロソフト社が開発されたシステムは非常に多くの方が利用しています。「Bitloker回復キー」は、Windowsデバイスを利用する上で非常に重要なものとなります。

しかし、「BitLocker回復キー」を消失してしまうという事例は多々存在し、その際の対応が非常に難しいことで知られています。そこで本日は、「BitLocker回復キー」とは何か、またBitLockerを有効して確認する方法・無効化方法について詳しくご紹介します。
Part 1.「BitLocker回復キー」とは?
最初に「BitLocker回復キー」とは何かについてお伝えします。
「BitLocker回復キー」とは、Windowsデバイスを管理するために作成されている英数字32桁のIDとセットで管理されている48桁の数字のパスワードです。「BitLocker回復キー」は基本的にWindowsデバイスで使用するもので、BitLockerで暗号化されたドライブを復号化するために用いられます。
Windowsのドライブがロックされている場合、通常であればBitLockerというパスワードで復号化しますが、消失した場合に「BitLocker回復キー」を使用します。「BitLocker回復キー」は、いわゆるBitLockerの予備に当たるパスワードと一般的に言われています。
「BitLocker回復キー」は、Windowsのディスク暗号化機能であるBitLockerで保護されたデバイスへのアクセスを復元するための特別なパスワードです。BitLockerで保護されたデバイスにアクセスする際に、パスワードやスマートカードが使用できない場合に、回復キーを使用することができます。
Part 2.BitLockerの有効化・無効化
ここまでは「BitLocker」や「BitLocker回復キー」についてご紹介しましたが、ではBitLockerの有効化・無効化をするにはどうすればいいのでしょうか。
この章では、「BitLocker」を有効化・無効化する方法について解説していきます。
1「BitLocker回復キー」を有効して確認する方法
BitLockerを有効化する方法として、下記のようなものがあります。
ステップ 1.マウスまたはトラックパッドで右クリックをし、Windowsメニューを開きます。その後、Windowsメニューの中から「コントロール パネル(P)」をクリックします。
Tips:
マウスやトラックパッドがない場合は、画面左下にある「Windowsマーク」を長押しすることでもWindowsメニューを開くことができます。
ステップ 2.コントロールパネルをクリックすると、画面にコンピューターの設定メニューが表示されます。その中から「システムとセキュリティ」をクリックします。
ステップ 3.「システムとセキュリティ」の中から「BitLockerドライブ暗号化」を選択し、BitLockerに関する設定メニューを開きます。
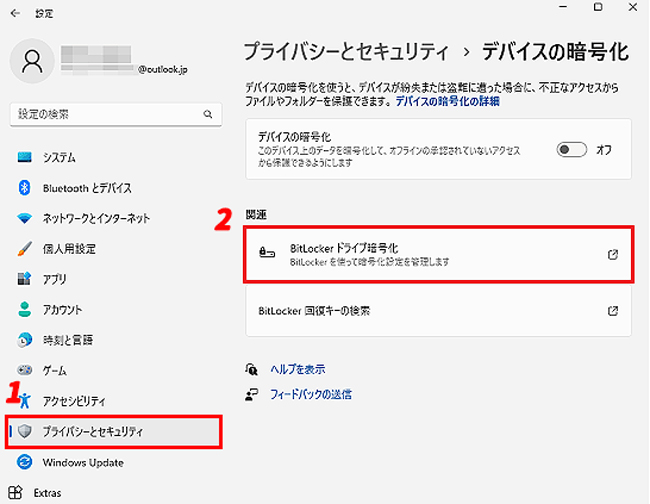
ステップ 4.「BitLockerドライブ暗号化」をクリックすると、「BitLockerを有効化する」というボタンが表示されるので、クリックすることで有効化が可能となります。
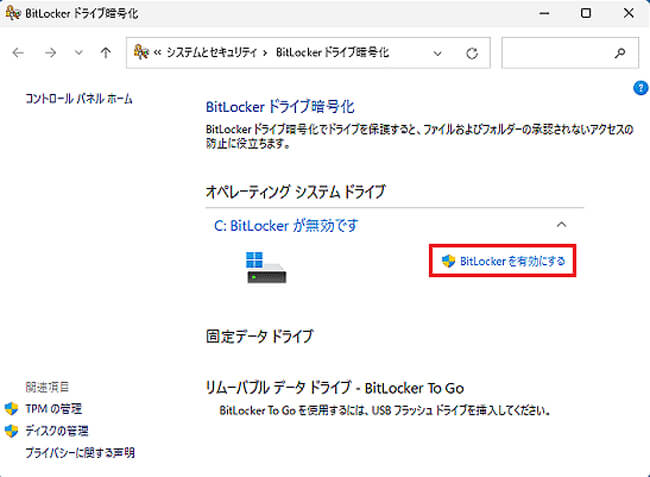
2BitLocker無効化の設定方法
BitLockerを無効化する方法は基本的に有効化する際の手順と似ている一方で、「BitLockerドライブ暗号化」のメニューからの操作が複雑になります。
そこで「BitLockerを無効化する方法」に関して、「BitLockerドライブ暗号化」のメニューを表示していることを前提に解説させて頂きます。
ステップ 1.オペレーティング システム ドライブ欄の「BitLockerを無効化する」をクリックします。
ステップ 2.BitLocker無効化が完了するまで操作をせず待機します。
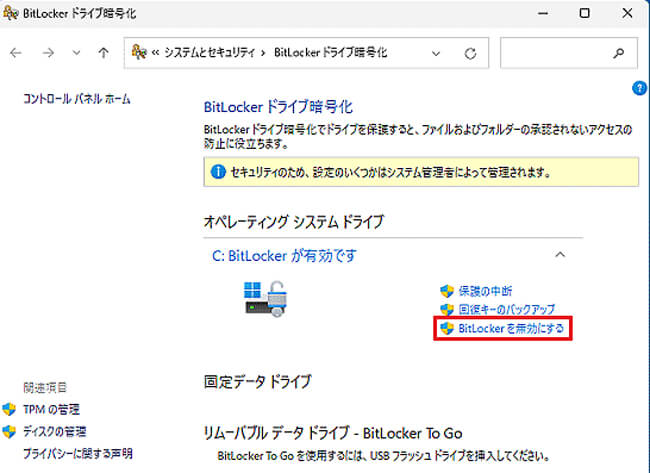
上記の手順で「BitLocker」を無効化することができます。
注意:
BitLockerを無効化する際、保存されているデータの容量によって大きく作業時間が異なるので注意しておきましょう。
「BitLocker回復キー」は重要な情報であり、安全に保管する必要があります。回復キーを紛失した場合、データへのアクセスを復元することができなくなる可能性があります。回復キーを紛失することを避けるために、別の場所にバックアップを取ることをお勧めします。
Part 3.Windowsデバイスからデータを復元する方法
続いて、Windowシステムを搭載するパソコンからデータを復元する方法を紹介していきます。「iMyFone D-Back for PC」というデータ復元ソフトを利用して、様々な状況でパソコンから消えたデータを復元することは可能です。では、このソフトを利用してデータを復元する方法についてご紹介します。
▼ D-Back for PCを利用してデータを復元する手順:
まず上記のボタンによってソフトを無料でダウンロードしておきましょう。
ステップ 1.D-Back for PCのホーム画面が表示したら、復元したいデータを保存していた場所を選択してください。
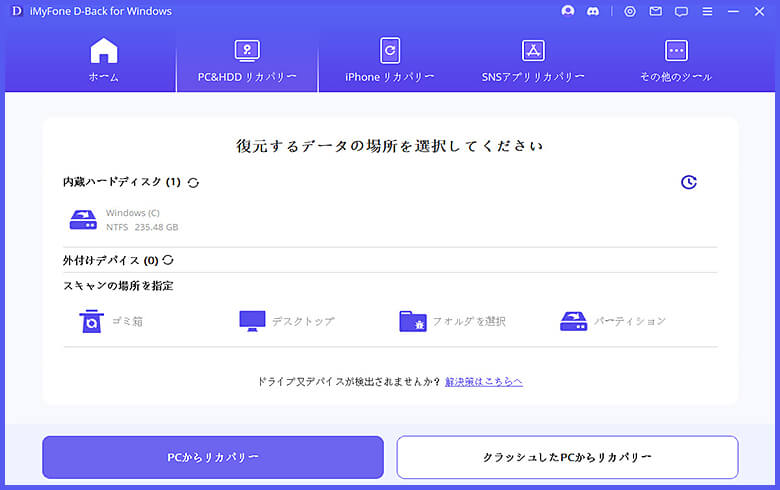
ステップ 2.復元したい場所をクリックすると、データのスキャンが自動的に開始します。

ステップ 3.データスキャンが終わると、復元したいデータをダブルクリックしてプレビューしましょう。それから「復元」をクリックすると完了です。

ここまでの操作が完了したら、復元のプロセスは終了となります。
高い復元成功率を誇り、500万人以上の利用者に支持されているデータ復元ツール!
追記.「BitLocker回復キー」に関するよくある質問
「BitLocker回復キー」に関するよくある質問を以下にまとめてみました。
1回復キーはいつ作成されるか?
回復キーは、BitLockerで保護されたデバイスの暗号化中に自動的に生成されます。回復キーは、作成時に表示されるため、注意深く保管することが必要です。
2回復キーは、複数のデバイスで使用できるか?
回復キーは、BitLockerで保護されたデバイスごとに個別に生成されます。同じデバイスに対して複数の回復キーを作成することも可能ですが、複数のデバイスに同じ回復キーを使用することはできません。
3BitLocker回復キーはどこで見つけることができますか?
BitLocker回復キーは、ドライブを暗号化する際に生成され、Microsoftアカウントに関連付けられることがあります。また、Active Directory環境では、回復キーはActive Directoryに保存されることがあります。回復キーの印刷や保存が推奨されており、それによって紛失や忘れた場合に備えることができます。
4BitLocker回復キーがなくなった場合、どうすればいいですか?
BitLocker回復キーがなくなった場合、まずは保存していた場所を確認してください。MicrosoftアカウントやActive Directoryに保存されている可能性があります。回復キーが見つからない場合は、BitLockerを解除するためにMicrosoftのサポートに連絡するか、コンピュータの管理者に相談してください。
5BitLocker回復キーを変更することは可能ですか?
はい、BitLocker回復キーは変更できます。ただし、変更する際には新しい回復キーを安全な場所に保存しておくことが重要です。回復キーを変更するには、BitLockerの管理コンソールやコマンドラインツールを使用します。
6 BitLocker回復キーはセキュリティ上のリスクとなりますか?
BitLocker回復キーは非常に重要なセキュリティ情報です。回復キーが不正に入手されると、データの漏洩のリスクが生じます。そのため、回復キーは安全な場所に保存し、不正アクセスから保護する必要があります。
これらの質問と答えは一般的なガイダンスであり、具体的な状況によっては異なることがあります。BitLockerを使用する際は、Microsoftの公式ドキュメントやサポートリソースを参照することが重要です。
まとめ
この記事では、「BitLocker回復キーを確認する方法」についてご紹介しました。
「BitLocker回復キー」とは、念の為のものではありますが、消失してしまうと復旧が困難となってしまうため厳重に管理しておきましょう。しかし、消失しても心配しないでください。ドライブから消えたデータを復元する方法はありますよ。PC向けのデータ復元の専門家「iMyFone D-Back for PC」を利用すると、効率よくデータを復元できます。無料版もありますので、ぜひお試しください。