あなたは「HDDにアクセスできない!」「PCに認識されない!」という経験をしたことがありますか?
実はこれらの不具合の主な要因として「HDDがRAWになった」可能性があります。HDDがRAWになると、保存されているデータを取り出すことやHDDへのアクセス、PCからの認識がされなくなります。

そこで本日は、「HDDがRAWになった?それを確認する方法・復旧する方法」というテーマで、実際にHDDがRAWになった際の確認方法や対処法について解説していきます。
Part 1.RAWとは?
「RAW」とは、生の状態であることを意味します。コンピュータの場合、RAWは特定のフォーマットに関連づけられていない状態を指します。
HDDの場合、RAWはファイルシステムが破損しているため、コンピュータがHDDの内容を正しく解釈できない状態を指します。ファイルシステムは、HDD上のファイルの配置や管理を行うために必要な情報を含むもので、破損するとデータが失われたり、アクセスできなくなったりすることがあります。
また、写真や動画などの画像やビデオファイルの場合、RAWは編集されていない状態を指し、撮影されたままのデータを扱うことができます。ただし、RAW形式のファイルは容量が大きく、専用のソフトウェアが必要なことがあります。
Part 2.HDDはRAWになったことを確認する方法
まず、HDDはRAWになったかどうかをチェックする方法を紹介します。
▼ HDDはRAWになったかどうかをチェックする手順:
ステップ 1:PCを起動して、最初の画面の左下にある「スタート」ボタンをクリックして、スタート画面を開きます。
ステップ 2:スタート画面にある「コンピューター」を選択し、「管理(G)」をクリックすると管理画面が表示されます。
ステップ 3:「ディスクの管理」を開くとパソコンが管理しているHDDなどの情報が表示され、認識されているHDDに「RAW」と表示されている場合、HDDがRAWになっている可能性があります。
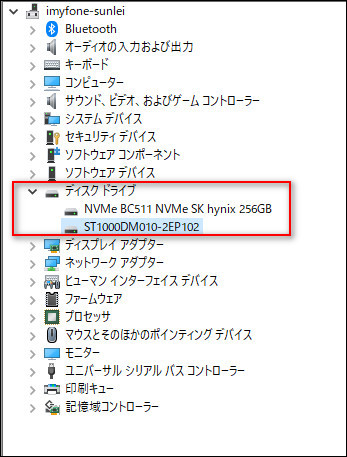
※ HDDにアクセスできない場合、この方法でRAWになっているかを確認し、記事の最後に紹介する修復方法をお試しください。
Part 3.HDDはRAWになった原因?
HDDがRAWになる原因は無数に存在しており、実際に何が原因なのかを突き止めることは至難の業です。
しかし、「HDDがRAWになる」主な原因は下記の通りです。一つ一つ解説していきます。
1強引な操作
PCの強制終了やデバイスを作業中に外すといった強引な操作は、PCやHDDに不具合をもたらす可能性があり、危険な動作になります。
2ウイルスの侵入や攻撃
ウイルスの攻撃や侵入が発生すると意図しない動作が行われる他、HDDやPC本体のエラーが発生する可能性があります。
3ファイルシステムの破損
HDDに保存されているファイルシステムが破損すると、コンピュータはHDDを正しく認識できず、RAW形式で表示されることがあります。
4OSのエラー
OSのエラーが発生すると、HDDがRAW形式で表示されることがあります。
5ハードウェアの問題損
HDD自体の物理的な問題、例えばヘッドクラッシュやプラッターの故障など、が原因でHDDがRAWになることがあります。
6マスターブートレコード(MBR)の破損
MBRは、HDDの先頭にある特定のセクタに格納された情報で、ブートプロセスを開始するための情報を含んでいます。MBRが破損すると、HDDがRAW形式で認識されることがあります。
7バッドセクタ
HDD上の一部のセクタが物理的に損傷し、データが正しく読み取れなくなると、ファイルシステムが破損し、HDDがRAW形式になる可能性があります。
これらの原因によって、HDDがRAWになることがあります。
Part 4.RAWになったHDDを修復する方法
ハードディスクドライブ(HDD)がRAW形式になると、データへのアクセスが制限され、重要なファイルや情報へのアクセスができなくなります。しかし、適切な手順を踏むことで、RAWになったHDDを修復しデータを救出することができます。
1データを復元するにはデータ復元ソフトを試す
HDDがRAWになってしまった場合、通常HDDへのアクセスやデータの編集、取り込みが難しく、修復は困難です。
しかし、データ復元ソフトの「iMyFone D-Back for PC」を利用することで、RAWになったHDDの修復を行うことができます。
▼ RAWになったHDDからデータを復元する手順:
ステップ 1:上記のボタンで、ソフトを起動して、メニューからデータスキャンの場所を選択してください。

ステップ 2:場所をクリックすると、ソフトによってデータのスキャンが開始されます。

ステップ 3:スキャンが完了すると、データ一覧で一つのデータをダブルクリックすることでプレビューが可能です。データを確認したら「復元」ボタンをクリックしてください。
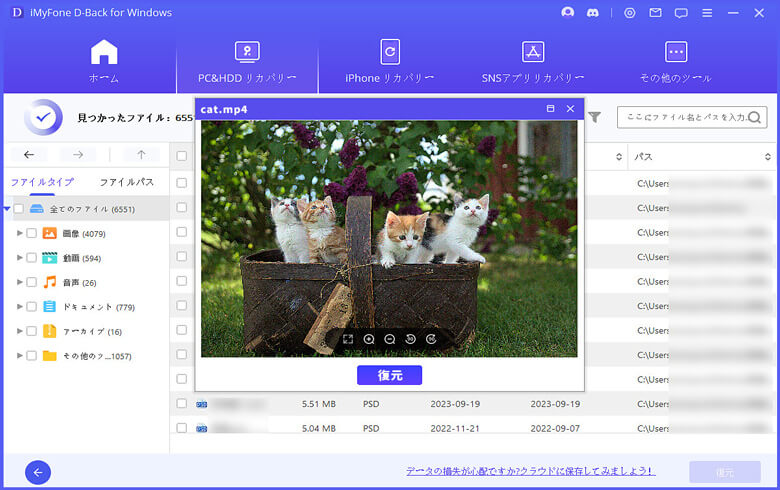
※「iMyFone D-Back for PC」は、誰でも無料で体験することができるので、「HDDにアクセスできない」「PCに認識されない」という場合は、ぜひ試みしてみましょう。
HDDからデータを復元する動画チュートリアルもご覧ください。
2HDDを修復するにはフォーマットを試す
さらに、HDDのRAWになっている状態を修復したい場合、「フォーマット(初期化)」する必要があります。
HDDをフォーマットする場合、HDDに保存されているデータはすべて削除され、復元することが難しくなります。
したがって、HDDをフォーマットする際は、上記でも紹介したデータ復元ソフトの「iMyFone D-Back for PC」を使い、データのバックアップを保存しておきましょう。
合わせて読む:
まとめ
PCの利用人口が急増している中、同時にHDDを利用する人も増加しており、不具合の発生件数も急増しています。特に「HDDがRAWなってしまう」というトラブルは、世界でも多く確認されており、人によっては泣き寝入りしてしまうことも少なくありません。
「iMyFone D-Back for PC」というデータ復元ソフトは、誰でも無料で利用できる他、PDFやExcel、Word、JPEG、PNGなどのデータ形式を問わず、復元することが可能となっています。
「HDDにアクセスできない!」「HDDがPCに認識されない!」とお困りの方は、ぜひ下記のボタンでソフトを無料でダウンロードして利用し、HDDデータの復元を行ってみましょう。
SDカードのデータ復元!
- RAWになったHDD、空きにしたゴミ箱、認識しないSDカードなどデバイスからデータを復元できます。
- 誤って削除したデータ、上書きされたエクセルなど1000以上のファイル形式をサポートします。
- データを復元する前に、無料でプレビューすることが可能で、効率よくデータを復元可能です。


