デスクトップには、多くのデータやファイル、画像、動画などのいろいろな重要データが保存されています。仕事で使う重要なファイルやプライベートの写真まで、人それぞれ多くのデータが詰まる傾向にあります。
しかし、デスクトップのアイコンとデータが突然消失することも多々あります。そこで本日は、「消えたデスクトップアイコンとデータを復元する方法」について紹介していきます。
1.消えたデスクトップアイコンを復元する方法
パソコンのOSによっては、動作に多少な違いなどはありますが、今回は「Windows 10」を例として、復元方法について紹介します。消えたデスクトップアイコンを復元する方法は、主に3つあります。
1デスクトップアイコンの表示を切り替える
ステップ 1.デスクトップの空欄部分を右クリックします。
ステップ 2.コンテキストメニューが表示されるので、「表示」ボタンをクリックし、「デスクトップアイコンの表示」を選択します。
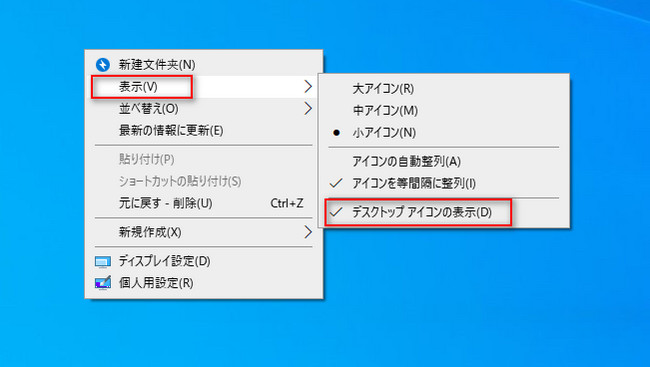
2PCのタブレットモードを有効にする
ステップ 1.デスクトップの空欄部分を右クリック→「ディスプレイ設定(D)」を選択します。
ステップ 2.「タブレットモード」→「タブレットモードを使用します」を選択します。
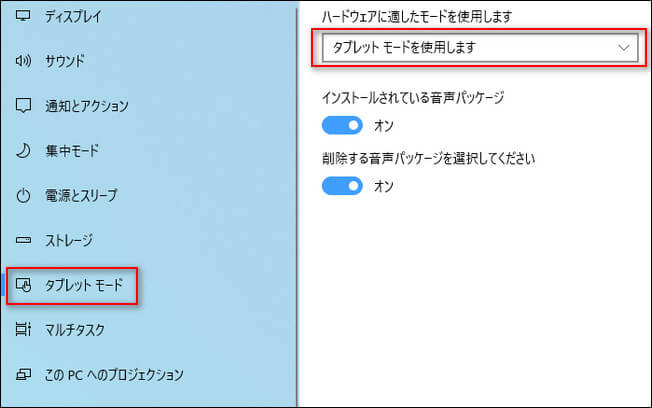
2.デスクトップから削除したデータを復元
デスクトップでは、重要なデータを多くの方が保存していると思いますが、稀にデータが消失してしまうことがあります。それは、重要なファイルの場合や思い出の大切な写真などが消えてしまう可能性も少なからずあります。
そこで、この節では、「デスクトップから削除したデータを復元する方法」について解説していきます。
1ゴミ箱から確認する
デスクトップからデータやファイルを削除した場合でも、PCのゴミ箱に残っている可能性もあります。
誤ってデータを削除してしまった場合や急遽削除したデータが必要になった場合は、最初にゴミ箱を確認しましょう。
しかし、必ずしもデータがゴミ箱で見つかることもないので、もしゴミ箱にもデータがない場合は、下記の方法でデータを復元することもできるので、試してみましょう。
2データ復元ソフトiMyFone D-Back for PCで復元する
データ復元ソフト「iMyFone D-Back for PC」を利用して、ゴミ箱にないデータを復元することもできます。
このソフトによって、PCの他にもHDDやSSD、デジタルカメラなどのデータを復元することができるソフトです。
iMyFone D-Back for PC
- デスクトップ、ゴミ箱、HDDなどからデータを復元
- 画像、エクセル、ワードなど1000以上ファイルの種類に対応
- 三ステップで復元ができ、自分でも手軽に操作を行う
- 無料でスキャン・プレビューできる、効率よくデータの復元を実現
以上のボタンをクリックしてこのソフトの無料版をダウンロードしましょう。そして、下記の手順に従ってデータを復元しましょう。
ステップ 1.メニューから「デスクトップ」または「ゴミ箱」のアイコンをクリックします。

ステップ 2.デスクトップまたはゴミ箱から消してしまったデータをスキャンします。

ステップ 3.スキャン結果をダブルクリックすると、プレビューすることが可能です。データを確認した後、「復元」ボタンをクリックしてください。
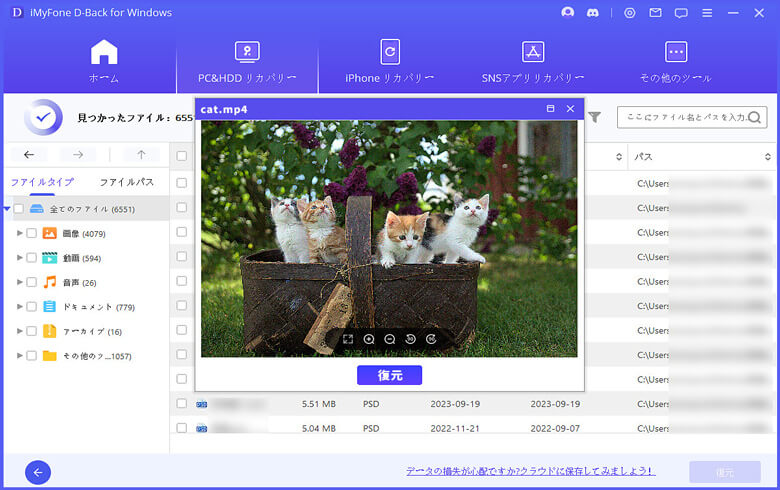
3ファイルの履歴からデータを復元する
PCに備え付けてある機能を使い、デスクトップから削除したデータを復元することもできます。
ステップ 1.「設定」→「更新とセキュリティ」→「バックアップ」→「そのほかのオプション」をクリックします。
ステップ 2.画面の一番下にスクロール→「現在のバックアップからファイルを復元」をクリックします。
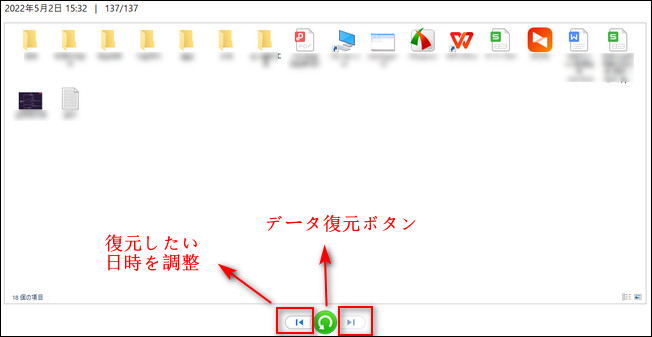
まとめ
本日は、「デスクトップのアイコン・データを復元する方法」について紹介しました。
デスクトップでは、重要なファイルを保存している方も多くいるので、場合によっては仕事にも関わってくる重大な問題でもあります。
上記で紹介した「iMyFone D-Back for PCの利用」や「以前のバージョン機能」を活用すると、ほとんどのデータを復元することができますので、ぜひ下のボタンをクリックして無料版を体験しましょう。

