エクセル(Excel)は、データの管理や分析に広く使用される強力なスプレッドシートソフトウェアです。しかし、作業中に不測の事態が発生し、重要なファイルが一時的なtmpファイルとして保存される場合があります。これらのtmpファイルは通常、自動的に削除されますが、場合によってはデータが失われることがあります。

幸いなことに、エクセルのtmpファイルを復元する方法はいくつか存在します。この記事では、失われたデータを効果的に取り戻すための簡単な手順を紹介します。
Part1:tmpファイルについて
この部分では、まずtmpファイルについて簡単に紹介します。また、tmpファイルの保存先も紹介します。
1tmpファイルとは?
tmpファイル(一時ファイル)は、一時的なデータや作業ファイルを保存するために使用されるファイルのことです。tmpとは「temporary(一時的な)」の略です。
一時ファイルは、さまざまなプログラムやシステムで使用されます。一時的なデータの保存、プログラムの実行時に一時的な作業ファイルを作成するなど、一時的な処理に関連する作業で使用されることがあります。
通常、一時ファイルはシステムが正常に終了した場合や不要になった場合に自動的に削除されます。また、プログラムが正常に実行されなかった場合や異常終了した場合には、一時ファイルが残ることがあります。これらのファイルは、一時的な目的のために使用されるため、長期的な保存や重要なデータの保管には適していません。
一般的な例としては、インターネットブラウザが一時ファイルを使用してウェブページのキャッシュを保存することや、テキストエディタが編集中の文書のバックアップを保存することが挙げられます。ただし、具体的な用途や管理方法は、使用しているプログラムやシステムによって異なる場合があります。
2エクセルtmpファイルの保存先はどこ?
Excelの一時的な保存先は、通常は次の場所にあります。
ステップ 1.エクセルの上部にある「ファイル」の欄の「オプション」を選択します。
ステップ 2.「保存」項目の「自動回復用ファイルの場所」で確認することができます。
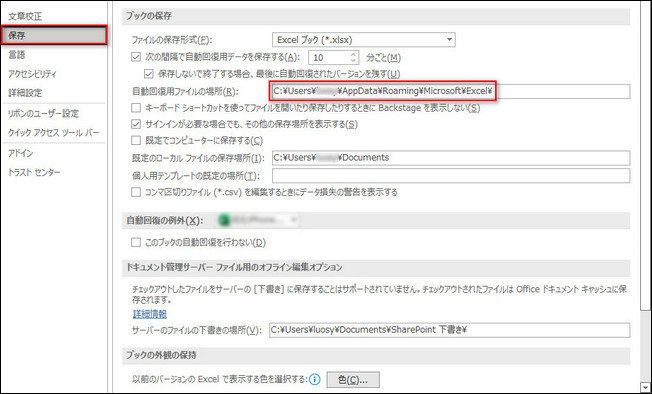
また、同様の場所で保存先を変更することもできます。「自動回復用ファイルの場所」に記載されている保存場所は、一時的なものなので、もし変更したい場合は、変更したい場所を上書きしましょう。
Part2:エクセルtmpファイルを復元する方法
これから、エクセルtmpファイルを復元する方法を紹介します。
1「iMyFone D-Back for PC」でエクセルtmpファイルを復元
エクセルtmpファイルを削除したが、急遽必要になった場合には「iMyFone D-Back for PC」というデータ復元ソフトの利用がお勧めです。
iMyFone D-Back for PC
- tmpファイル、上書きされたファイル、誤削除したファイルなど状況を対応
- クラッシュしたPCやHDD、ゴミ箱などからのデータを復元
- 複雑な操作は必要がない、初心者でも簡単に使える
- 無料でスキャン・プレビューができ、効率よくデータの復元を実現
操作手順も簡単ですよ!
ステップ 1.まず、上記のボタンでソフトを無料でダウンロードし、起動します。メニューからエクセルの保存場所を選択しましょう。

ステップ 2.すると、ログラムによって保存場所のスキャンが開始されます。

ステップ 3.スキャン結果をダブルクリックするとプレビューすることが可能です。復元したいデータを確認したら、「復元」ボタンをクリックしてください。
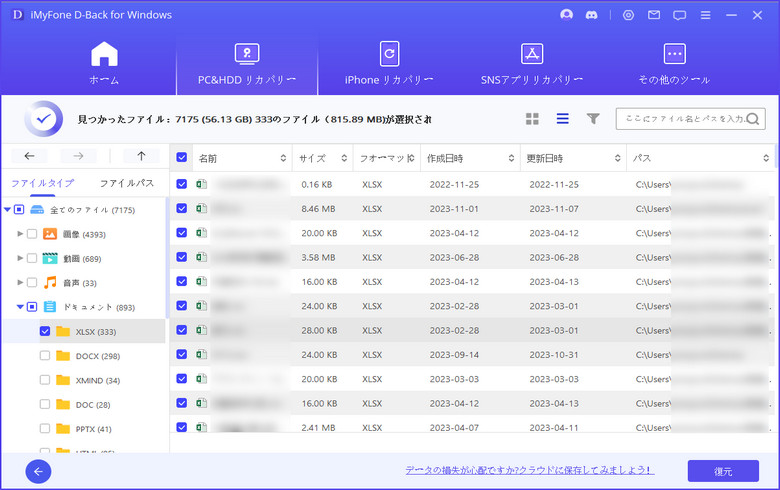
※「仕事で急遽データが必要になった」「思い出の写真を消してしまった!」「tmpファイルがない!」など急いでデータを復元したい場合は、「iMyFone D-Back for PC」を利用してみましょう。
まずエクセルを復旧する動画チュートリアルをご覧してください!
2「保存されていないブックの回復」でエクセルtmpファイルを復元
また、保存せずに閉じたExcelは「保存されていないブックの回復」を利用して復元すること可能です。その具体的な操作法は下のようです。
ステップ 1.Excelソフトを開き利用可能な状態にします。
ステップ 2.そして、ファイルという項目から「保存されていないブックの回復」を選択します。
ステップ 3.復元したいデータを探しクリックします。
ステップ 4.その後、「開く」を選択するとtmpファイルの復元を行うことができます。
Note:
この方法を行う場合、エクセルのtmpファイルの保存先が分かっている必要があるので、Excelを復元する前に、tmpファイルの保存場所を確認しておきましょう。
終わり
本日は、「Excelの一時保存ファイルの保存先と復元方法」について紹介しました。実際に「データが消えてしまった」という方は、本日紹介した「復元方法」を一度試してみましょう。
また、急いでデータを復元したい場合は、データ復元ソフトの「iMyFone D-Back for PC」を利用するのもお勧めです。無料版もあるので、ぜひ下記のボタンをクリックしてダウンロードしてみましょう。



