エクセルやワードなどデータ形式を問わず多くの方がデータを誤って削除してしまう他、機器のエラーによるデータの消失を経験したことがあると思います。
また、かつてはそれらのデータ消失トラブルが発生した際、泣き寝入りするケースも少なくありませんでした。
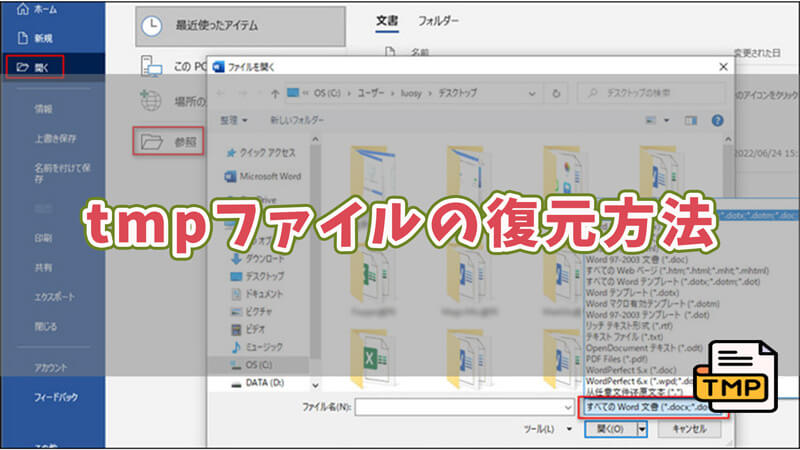
そこで本日は、「tmpファイルを復元する方法」について紹介していきます。
Part1.tmpファイルとは
tmpファイルとは、「一時ファイル」とも呼ばれており、データやソフト、システムモデルなどのデータを一時的に保存するファイルを指します。
一般的には、PowerPointやExcel、Wordファイルなどの作成時、一時的に作成されるファイルを「tmpファイル」と呼びます。
Tips:
tmpファイルは、自動的に作成されることもあり、稀に自動増殖し、大量のtmpファイルが生成されるケースも少なくありません。
それらのファイルが急増すると容量を大量に消費し、他のデータが保存できなくなる可能性もあるので、定期的に整理することが大切です。
※ 一時ファイルを削除する方法はこちらへ
Part2.tmpファイルを復元する方法
では、実際にtmpファイルが消えてしまった場合どうすればいいのか。この節では、tmpファイルの復元方法について詳しく紹介していきます。
1「元に戻す」を利用してtmpファイルを復元
tmpファイルは自動的生成されることがありますが、削除される際は数ヶ月の期間を設け、保存されます。その後、期限を過ぎるとPC内のゴミ箱に移動されます。
したがって、実際に削除されたと思った場合は「ゴミ箱」を確認し、復元したいファイルを右クリックします。メニューの中から「元に戻す」を選択し、復元を行うことができます。
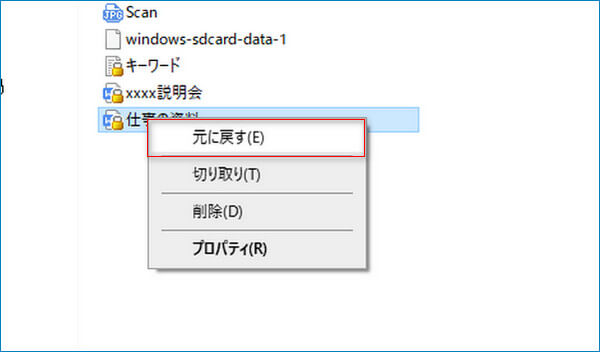
2「ファイルの種類」からtmpファイルを復元する
エクセルやワードなどのファイルを作成するときに、tmpファイルは一時的に保存されます。ここではワードを例にして復元する手順を説明します。
手順:「ファイル」→「開く」→「参照」→「すべてのWord文書」から「~xxx.tmp」を選んでください。
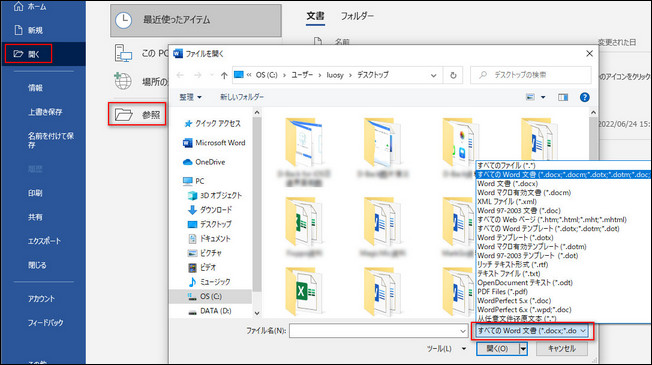
3最も簡単!データ復元ソフトを利用してtmpファイルを復元する
データ復元ソフトでは、削除されてしまったPCのデータやファイル、HDD/SSDなどのデータの他、SDカードからもデータを復元することができます。
また、データ復元ソフト「iMyFone D-Back for PC」は、無料での利用が可能で、さらにデータの復元にかかる時間もとても短く、急遽必要となったデータでも緊急で取り出すことができます。
iMyFone D-Back for PCをおすすめする理由
- tmpファイル、写真、動画など1000以上のファイル形式に対応
- HDD、ゴミ箱、SDカード、USBメモリなどのデバイスからデータを復元
- 復元操作手順は簡単で、たった3ステップでデータを取り戻せる
- データをプレビューすることが可能で、効率よく復元を実現
3ステップで消えたデータを復元!
ステップ 1.消えたデータを復元するには、復元するデータの場所を選択する必要があります。

ステップ 2.復元するデータの場所を選択すると自動でスキャンが開始されます。

ステップ 3.復元したいデータを確認したら、「復元」ボタンをクリックしてください。
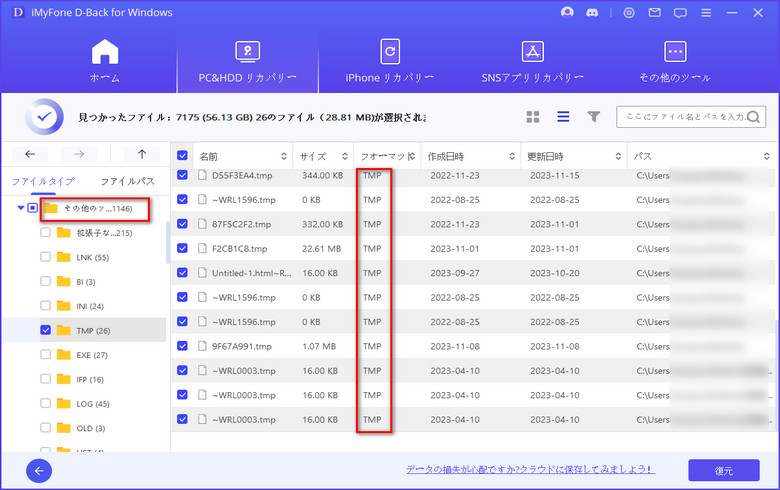
※「iMyFone D-Back for PC」では、クラッシュしたPCからのデータ復元できるので、復元可能か分からない場合は、一度復元を試してみることをお勧めします。
詳細はこちらの動画チュートリアルを参照してください。
FAQ.tmpファイルに関するよくある質問
1tmpファイルは消してもいいですか?
アプリケーションソフトを実行すると、TEMPフォルダに一時的な情報を保存することがあります。通常はアプリケーションソフトを終了する前にこの情報は削除されます。1週間以上変更されていない一時ファイルは、削除しても問題ありません。
2tmpファイルはなぜできるのですか?
tmpファイルは「一時ファイル」とも呼ばれている拡張子で、その名の通りtemporary(一時的)の略です。ソフトウェアを利用した作業中にデータを一時的に作成と保存するために作られるファイルで、基本的に処理が終了すれば削除されるファイルです。
3tmpファイルをどうやって開けますか?
「ファイル名を指定して実行」ダイアログに「%temp%」を入力して実行すると、WindowsシステムのTempフォルダをエクスプローラで開くことができます。 「%systemroot%」など、ほかの環境変数でも同様に該当フォルダを開くことができます。
まとめ
一般的には、PCの「元に戻す」という機能を利用し、データを復元しますが、ゴミ箱からもファイルを削除した場合、復元が困難になります。
しかし、今回紹介したデータ復元ソフト「iMyFone D-Back for PC」を利用すると無料でデータの復元を行うことができます。
「tmpデータが消えた!」とお困りの方は、ぜひ下のボタンをクリックして無料でダウンロードし、体験しましょう。












