複雑の操作は要らず、ワンクリックでパソコンのデータを復元できる強力ソフト!
Windowsアップデートができない際、お使いのコンピューターが正常に機能するためには最新のセキュリティと修正プログラムを適用することが重要です。しかし、アップデートが順調に進まない場合、様々な原因が考えられます。この記事では、Windowsアップデートのできない原因とそれに対処する方法について詳しく説明します。

Part 1:Windowsアップデートできない原因と対処法
Windowsアップデートができない場合、さまざまな原因が考えられます。以下は、アップデートの問題に対処するための一般的な手順です。
1インターネット接続の問題
アップデートを行うためには、適切なインターネット接続が必要です。Wi-Fiやイーサネットケーブルが正しく接続されているか確認してください。
2一時的なファイルの問題
アップデートの際に一時的なファイルが問題を引き起こすことがあります。以下の手順でこれらの一時ファイルを削除してみてください。
▼ 一時的ファイルを削除する手順:
ステップ 1.Windowsキー + Rを押して「実行」ダイアログを開き、「%temp%」と入力します。
ステップ 2.表示されたフォルダ内のファイルをすべて選択して削除します。
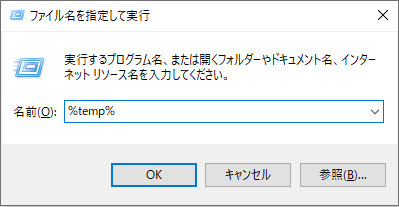
3Windows Updateサービスの停止
Windowsには、アップデート関連の問題を自動的に修復するトラブルシューティングツールが組み込まれています。
▼ Windows Updateのトラブルシューティングツールを実行する手順:
ステップ 1.「設定」アプリを開き、「更新とセキュリティ」セクションに移動します。
ステップ 2.「トラブルシューティング」を選択し、その中から「Windows Update」を実行します。
4アップデートの一時停止
Windows Updateが一時停止されている可能性があります。設定アプリの「更新とセキュリティ」から確認して、必要に応じて再開してください。
5セキュリティソフトウェアの妨げ
インストールされているセキュリティソフトウェアがアップデートを妨げている可能性があります。一時的に無効化してみて、アップデートを実行してみてください。
6自動的にインストールできない
Windows Updateが自動的にインストールできない場合、Microsoftの公式ウェブサイトから手動で更新プログラムをダウンロードしてインストールすることができます。
Windowsアップデートができない場合、上記の対処法を順に試してみてください。エラーコードに関する情報を集め、問題を特定しやすくすることが重要です。それでも問題が解決しない場合、大切なのは消えたデータを復元することです。
Part 2:Windows更新エラーで消えたファイルを復元する方法
Windowsの更新中にファイルが誤って消失した場合、慌てずに問題を解決する方法があります。今日は、D-Back for PCと呼ばれる優れたデータ復元ソフトウェアを使用して、Windows更新エラーによって失われたファイルを復元する手順について詳しく説明します。
このソフトは、Windowsコンピューターで誤って削除された、紛失した、または破損したデータを効果的に復元するための強力なツールです。以下はその使用方法です。
▼ Windows更新エラーで消えたファイルを復元する手順:
ステップ 1.上記のボタンで無料体験版ソフトをダウンロードし、ホーム画面で「PC/HDDデータ復元」を選択します。
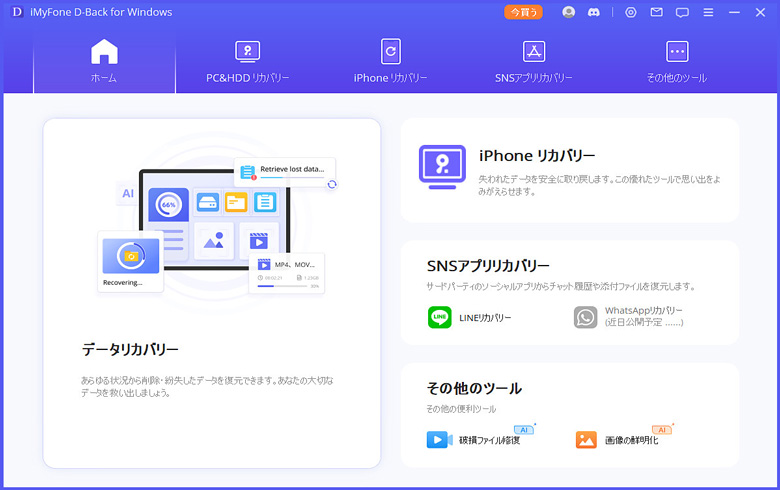
ステップ 2.紛失したファイルを保存していた場所をクリックします。

ステップ 3.すると、ファイルのスキャンが自動的に開始します。

ステップ 4.一覧で、復元したいファイルをダブルクリックして確認できます。その後、「復元」ボタンを押します。

復元が完了すると、ファイルは指定した場所に保存されます。D-Back for PCを使用することで、Windows更新エラーによって失われたファイルを簡単かつ迅速に復元することができます。大切なデータの損失を防ぐために、定期的なバックアップもお勧めします。
下記の動画チュートリアルも参照してください。
終わりに
Windowsアップデートできないの問題は様々な要因に起因する可能性がありますが、上記の手順を順に試すことで解決できる可能性が高まります。更に、アップデートエラーなどの原因で、データが紛失した場合、ぜひ失われたファイルを簡単に取り戻すパワフルなツールD-Back for PCを利用してください。












