問題なく使えていたノートパソコンの画面が突然真っ暗で操作ができなくなる、といった現象はさまざまな要因で起こりえます。原因が分からず、とりあえず強制的に再起動させてみるのも選択肢の一つですが、データが破損し消去されてしまうこともあります。

この記事では、画面が真っ暗なままフリーズしてしまう原因と対処法についてまとめました。さまざまな原因をあらかじめ知っておけば、自分が行うべき最適な対処法がわかるようになります。
Part 1.ノートパソコンの画面が真っ暗になった原因
ノートパソコンの画面が真っ暗になる原因は実にさまざまがあります。一概に「これが原因」と特定するのは難しいかもしれませんが、まずはどのような原因があるのかを知っておきましょう。
ノートパソコンの画面が真っ暗なままフリーズしてしまう原因は下記のケースが代表的です。
画面が真っ暗になることが頻繁に起こる、起動ができないといった場合にはノートパソコンに深刻なトラブルが発生しているのかもしれません。これから紹介する方法を試して、なるべく適切な対処をしましょう。
Part 2.ノートパソコンの画面が真っ暗になった時の対処法
画面が真っ暗なままフリーズしてしまってもすぐに故障だと心配する必要はありません。まずは、下記の方法を試して、無事に動くかの確認をしましょう。
1電源が切れている
電源が切れている場合、ノートパソコンの画面は真っ暗になります。電源を確認して、必要に応じて充電し、電源を入れてください。
電源ボタンが付いている場合
電源ボタンが点いていても画面が真っ暗な場合、何らかの異常により画面が正常に表示されていません。続いて、下記の項目についても確認してください。
01電源ケーブルが接続されているか、バッテリー残量はあるか確認
ノートパソコンのACアダプター、電源ケーブルがしっかりと接続されているか確認してみましょう。接続が不十分で電力供給が不安定になっていると画面が表示されないことがあります。
02ノートパソコンの放電を実行
ノートパソコン内に電気が溜まりすぎている状態はさまざまな異常を引き起こしかねません。画面が真っ暗になってしまう時にも、不必要な電気を放電してみると正常に表示される可能性があります。放電の手順としては下記の通りです。
ステップ 1.電源ボタンを長押しして強制終了
ステップ 2.ケーブル類や周辺機器をすべて外し、5分~10分ほど放置
ステップ 3.再度パソコンの電源を入れ、正常に動作するか確認する
2バッテリーが故障している
バッテリーが故障している場合、ノートパソコンの画面は真っ暗になります。バッテリーを取り出して、新しいバッテリーに交換してください。
3ノートパソコンの液晶画面が故障している
液晶画面が故障している場合、画面が真っ暗になります。修理が必要です。ノートパソコンを修理店に持って行き、修理を依頼してください。
4バックライトが故障している
バックライトが故障している場合、画面が真っ暗になります。バックライトを修理または交換する必要があります。ノートパソコンを修理店に持って行き、修理を依頼してください。
5グラフィックカードが故障している
グラフィックカードが故障している場合、画面が真っ暗になります。グラフィックカードを修理または交換する必要があります。ノートパソコンを修理店に持って行き、修理を依頼してください。
6ドライバの問題
グラフィックカードのドライバが古くなっている、または正しくインストールされていない場合、画面が真っ暗になることがあります。ドライバを更新するか、再インストールしてください。
7ノートパソコンがスリープモードに入っている
ノートパソコンがスリープモードに入っている場合、画面が真っ暗になることがあります。キーボードをタップするか、マウスを動かして、ノートパソコンを起動してください。
上記の手順で確認を行っても、画面が真っ暗になる現象が多発している人は以下の対処法を検討してみましょう。
- グラフィックドライバのリセット、更新する
- システムの復元を行う
- 再セットアップを行う
上記の方法で、物理的な故障でない限りほとんどの場合で正常に表示ができるようになる確率が高いです。ただし、システムの復元、再セットアップに関しては一部、及びすべてのデータを失ってしまいます。
あくまでも最終手段の一つと考え、行う際にはデータのバックアップや復元方法を知っておくようにしましょう。
Part 3.画面が真っ暗になったノートパソコンからデータを復元
システムの復元や再セットアップを試みた際に、もしもデータを失ってしまったら復元する方法はないのでしょうか。方法としては、「iMyFone D-Back for PC」というツールを使えば簡単に復元が可能です。
これはMacやWindowsで失ってしまったデータを復旧させられるとても便利なソフトです。データ復旧に対応している場面はとても多彩で、例えば以下のようなケースにも対応可能です。
使い方もとてもシンプルで分かりやすく、はじめて使う際にも以下のStepでデータの復旧が可能です。
データを復元する前にまず下記のボタンでソフトを無料でダウンロードしておきましょう!
ステップ 1.まず、データ復旧の場所を選択します。
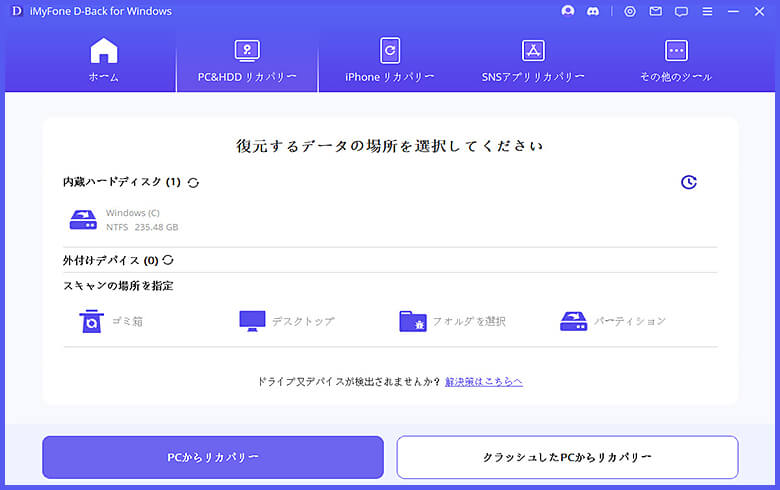
ステップ 2.データ復旧の場所を選択してからダブルクリックするとスキャンが自動的に開始します。

ステップ 3.スキャンが終わると、復元したいデータをダブルクリックして、「復元」をクリックしたら完了です。

システムのエラーによるデータ破損はもちろん、ささいな操作ミスで誤って消去してしまったデータの復元も迅速に行えます。画面が真っ暗になることが頻繁にあるという人は、早めに導入すれば、より安心です。
最後に
今回は、いつも通り使っていたノートパソコンの画面が真っ暗になり、操作が不能になってしまう原因や対処法について紹介しました。深刻なエラーや故障が原因の場合には、データが破損してしまう可能性があります。最悪な場合に備えて、データの復元ソフトをインストールしておくと安心です。
データの復元ソフトとしては、「iMyFone D-Back for PC」がもっとも手軽に使えて機能的にもおすすめです。使いやすさ・価格・機能など総合的にみても他社より優れているので、パソコンのデータを復元したい方はぜひダウンロードしておきましょう。
iMyFone D-Back for PC
- カメラ、ドライブレコーダー、ゴミ箱などから、削除したデータを復旧することが可能
- 写真や動画、officeソフトなど、1000以上の種類に対応し、復旧する前にプレビューが可能
- データ復旧の操作をスムーズに行うことができる


