ええ、これほどイライラさせるものはないでしょうね。この問題の対応策を必死に求めて慌てるお気持ちもわかります。
朗報として、対応策が載る正しい記事をようやく見つかりました。これから本文のガイドに従えばSDカードを修復しデータを復元できるので、もう心配することはありません。
その中、フォーマット/フォーマットせずに破損したSDカードを修復する方法をそれぞれ紹介し完全ガイドいたします。では、始めましょう。
最速のソリューション⇒iMyFone D-Back for PCで即時に復元(操作方法はこちらへ)
P1.SDカードが破損したらどうなりますか?
ほとんどの場合、SDカードが破損すると非常に分かりやすい症状が現れます。以下のリストに記載されている一般的な兆しを注意深く確認してください。そして、お使いのSDカードの状況と比較しながら実行するアクションを決定します。
古いファイルが見つからない:破損したSDカードの一部またはすべてのファイルが突然失われ、どこにも見つからなくなります。
新しい不明なファイルが表示される:いくつかの不明なファイルが突然SDカードに表示されることは、マルウェアによってもたらされるものである可能性が非常に高い。この場合、SDカードは破損に近付いている可能性があります。
画面が真っ黒になった:破損したSDカードは黒い画面を引き起こし、使用者にパニックを覚えられます。
読み取り/書き込みが失敗:SDカードの読み取りまたは書き込みに失敗した場合、SDカードがすでに破損している可能性があります。
カードが認識されない:破損したSDカードをパソコンに接続すると、カードが認識されない、あるいはOSから「この場所が利用できない」などと通知されます。
様々なエラーメッセージ:「SDカードが破損しています。再フォーマットしてみてください」、「SDカードが予想せず取り外されました」、「SDカードが空白またはサポートされていない」、「SDカードがロックされています」、「不良セクタ」、「0バイト」、「マウントしない」、「SDカードがいっぱい」などが表示されます。
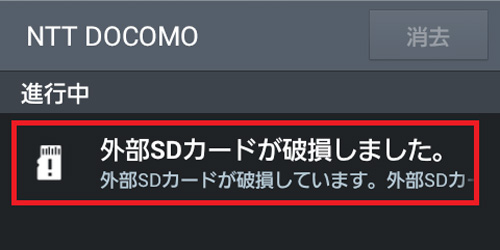
最悪の状況として、SDカードがエラーメッセージを表示せずにクラッシュして、データの紛失につながります。この場合、破損したSDカードからデータを復元するには、データ復元プログラムの支援が必要になります。
P2.SDカードが破損する理由は?
SDカードの破損は様々な理由によって発生する可能性があります。以下よくある破損の理由を提示します。
間違った方法でSDカードを挿入または取り外すなど不適切な操作
SDカードのフォーマットを中断
ファイルシステムの破損
SDカードに不良セクタを蓄積
マルウェア/ウイルス感染または製造上の欠陥
P3.修復する前に破損したSDカードからデータを救出!
SDカードが破損すると、保存されているデータが部分的または完全に消去されるリスクがあります。そして、SDカードのデータにアクセスできない場合もあります。破損したSDカードを通常の状態に戻し、再び使用するには修復の措置を講じる必要があります。
ただし、修復作業を正式に開始する前に、修復作業のプロセス中またはプロセス後にデータが失われる可能性に注意したい。
したがって、SDカードを修復する前に、SDカードに保存されている一番大事なデータを必ず最初から救出してください。
iMyFone D-Back for PCというSDカードからデータを復元する専門ソフトはアクセスできないときにも破損したSDカードからデータを救出できるように設計し、ユーザーたちの大事なデータを守り抜きます。その他、データが上書きされていない限り、以前紛失したデータも復元できます。
注意:
SDカード上の一部あるいはすべてのファイルが突然消えた場合、直ちにカードの使用を中止してください。そうしないと、失われたデータが上書きされ完全に復元できなくなります。
▼ 破損したSDカードからデータを復元する手順:
Step 1.まず、ソフトを上記のボタンで無料版ソフトをダウンロード・インストールができた後、開いてスキャンの場所(SDカード)を選んでください。

Step 2.すると、選んだ場所を対象にスキャンを行います。

Step 3.ご希望のファイルをダブルクリックしたらプレビューできます。適切な場所を選んで保存すると完了です。

P4.フォーマット/フォーマットせずに破損したSDカードを修復する7つの方法
破損したSDカードからデータを救出した後、フォーマットまたはフォーマットせずに破損したSDカードの修復を開始します。以下の対応策の詳細を確認してください。
1別のデバイスで試してください
カードリーダーに問題がある場合、SDカードを読み取ったり、パソコンから検出されたりすることはできません。したがって、最初に試すべき対応策は、SDカードを別のSDカードリーダーに接続することです。
それでも問題が解決しない場合、次の対応策を試してください。
2隠しファイルを再表示する
インターネットで検索したり、非公式のWebサイトからプログラムをダウンロードしたりすると、パソコンがウイルスに感染する恐れがあります。故に、SDカードにも移されて感染する可能性があります。
パート1(P1)で説明した症状と同様に、ウイルスはSDカード上の一部またはすべてのファイルを隠す傾向があります。したがって、SDカード上のいくつかのファイルが突然消えた場合は、次のように操作します。
Step 1.破損したSDカードをパソコンに接続します。
Step 2.Windowsファイルエクスプローラーを開きます。 SDカードを右クリックし、「プロパティ」を選択します。
Step 3.「表示」のタブに移動します。「隠しファイルとフォルダ」セクションの「隠しファイル、フォルダ、ドライブを表示する」にチェックを入れます。
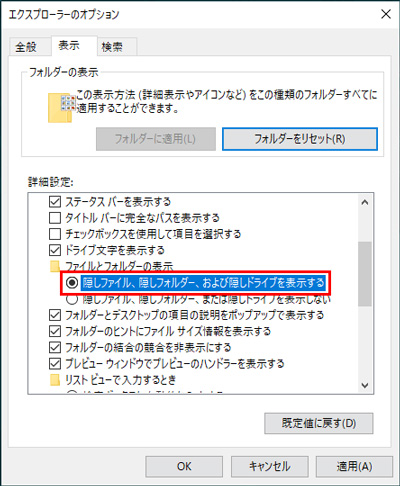
操作が完了すると、消えたファイルが再び表示されます。
3エラーチェック機能を使用する
ファイルシステムのエラーはSDカードの破損につながる可能性がありますが、エラーをチェックして修復する簡単な方法があります。以下のとおりです。
Step 1.SDカードをPCに接続します。
Step 2.SDカードを見つけ、右クリックします。そして「プロパティ」を開きます。
Step 3.「表示」のタブに移動します。「隠しファイルとフォルダ」セクションの「隠しファイル、フォルダ、ドライブを表示する」にチェックを入れます。
Step 4.「ツール」タブをクリックし、「チェック」ボタンをクリックします。そしてWindowsがSDカードをスキャンします。スキャンが完了したら、スキャンウィンドウを閉じてSDカードを取り出します。
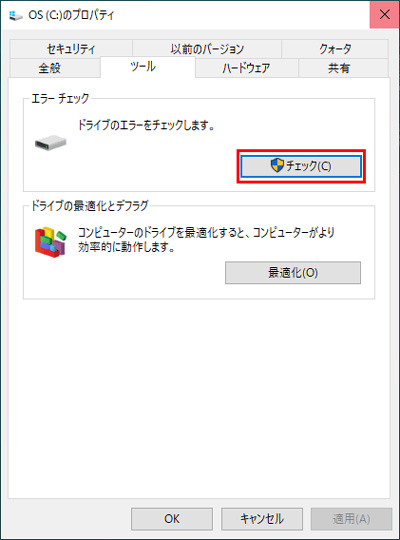
4CHKDSKを実行します
SDカードのスキャン・修復が効果を果たしていない場合、コマンドプロンプトを試してください。以下の概要に従ってください。
Step 1.カードリーダーを使用してSDカードをPCに接続します。
Step 2.検索バーに「cmd」と入力します。コマンドプロンプトを右クリックし、「管理者として実行」を選択します。
Step 3.コマンドプロンプトで「chkdsk :/ f / r / x(SDカードのドライブ文字)」と入力し、Enterキーを押します。その後、WindowsはSDカードのチェックと修復を開始します。このプロセスが数分かかります。
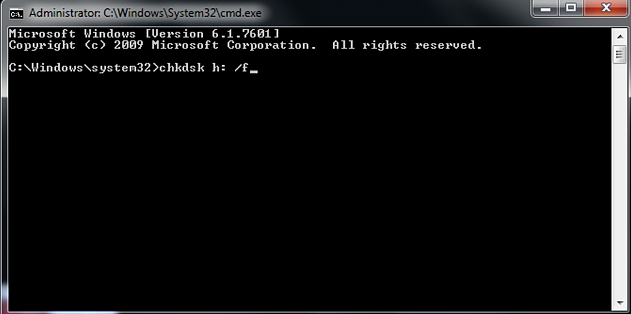
5SDカードを一度無効にします
SDカードを一度無効にして、有効化します。この操作で修復を試みます。まずSDカードをパソコンに接続し、以下の手順に従います。
Step 1.デバイスマネージャーにアクセスして、SDカードを見つけます。
Step 2.SDカードを右クリックし、「無効にする」を選択します。
Step 3.数分待ってから、「有効にする」を選択します。変更を有効にするには、パソコンを再起動する必要があります。
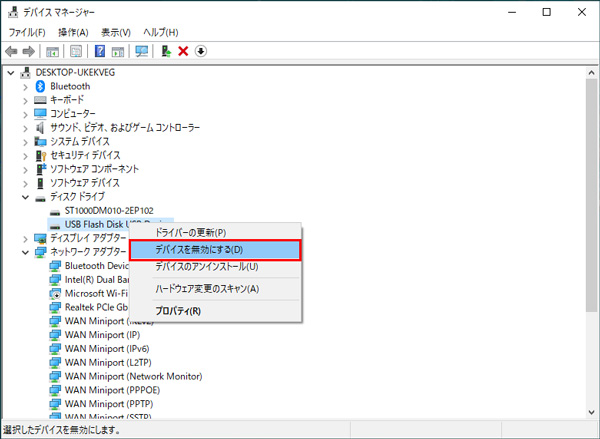
6SDカードに新しいドライブ文字を割り当てます
パソコンでSDカードを検出できない場合、SDカードに新しいドライバー文字を割り当て、これで修復できたのかを確認してください。
Step 1.「スタート」ボタンを右クリックして、リストから「ディスクの管理」を選択します。
Step 2.SDカードを見つけます。それを右クリックして、「ドライブ文字とパスを変更...」を選択します。
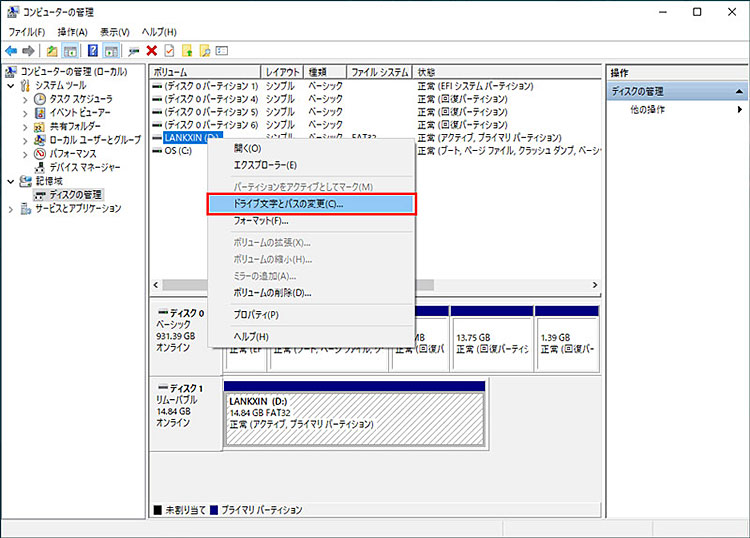
Step 3.SDカードに新しいドライブ文字を割り当て、変更を確認してから、パソコンを再起動します。
7破損したSDカードをフォーマットします
残念ながら、上記のすべての方法で破損したSDカードを修復できない場合、最後の手段としてはSDカードをフォーマットすることです。
破損したSDカードを修復するには最も簡単で100%機能する方法ですが、カードに保存されているすべてのデータが同時に消去されます。という訳で、SDカードから貴重なデータをバックアップしてください。準備が整ったら、次の方法で行います。
Step 1.破損したSDカードをパソコンに接続します。
Step 2.ファイルエクスプローラーを開きます。SDカードを右クリックし、「フォーマット」オプションを選択します。
Step 3.新しいウィンドウがポップアップします。適切なファイルシステムを選択し、必要に応じて「クイックフォーマット」をチェックしてください。
Step 4.次に、「開始」ボタンをクリックしてプロセスを開始します。
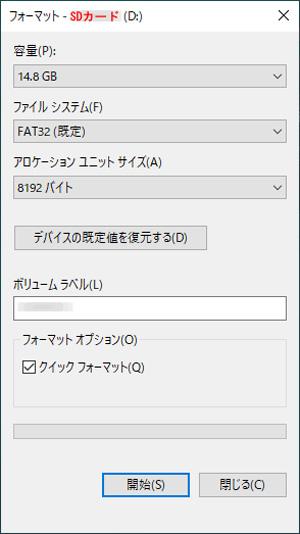
結論
この記事を読んだ上で、破損したSDカードを修復する方法と破損したSDカードの復元方法をいくつか身に着けているであろう。実際、複数の方法の中にも一番適した方法で試して修復するのをお勧めします。
ただし、データの紛失を防ぐためには、必ずデータを救出してから破損したSDカードを修復してください。
そしてお勧めしたD-Back for PCは、あらゆるシナリオによるデータ紛失に対応できるように設計されており、ファイル形式のほとんどに対応できます。破損したSDカードの修復とデータ復元には安全性・回復率を誇る最適な復元ソフトです。
また上記の対応策についてご質問がある場合、あるいはSDカードに関するほかの問題がある場合、気楽にコメントを残して問い合わせください。











