Googleドライブから削除したファイルを手軽に復元できる強力ソフト!
Google ドライブは便利なクラウドストレージサービスで、デバイスのファイルを安全にバックアップできます。アンドロイドのファイルを誤って削除してしまった場合でも安全に復元できます。

そのため、この記事では、Google ドライブから削除したファイルを復元するための手順を紹介します。また、Google Driveからも削除された場合の対処法も紹介します。ぜひ最後までお読みください。
Part 1:Googleドライブとは?
Google ドライブは、Googleが提供するクラウドベースのオンラインストレージサービスで、ユーザーはGoogleアカウントを使用してファイルやデータをクラウド上に保存できます。
また、Googleドライブは、Googleドキュメント、Googleスプレッドシート、GoogleスライドなどのGoogleのオンラインアプリケーションを利用して、文書を作成、編集、共有することもできます。Googleドライブは、個人的な使用からビジネス向けの使用まで、幅広い目的に利用されています。
Googleドライブのメリット&デメリット:
- オンライン上でファイルやデータにアクセス可能
- ファイルやフォルダの簡単な共有が可能で、閲覧や編集の権限を柔軟に設定。
- Google ドキュメント、スプレッドシート、プレゼンテーションなどのGoogleアプリとのシームレスな統合
- 写真や動画、端末の設定などの自動バックアップがサポートされている
- 最初は無料で15GB提供され、必要に応じて有料で容量を拡張できる
- 複数のデバイスから同じデータにアクセスし、同期させることが可能
- ファイルへのアクセスにはインターネット接続が必要
- 大容量のデータを保存するには有料プランが必要
- 大容量のファイルやデータのアップロード・ダウンロードに時間がかかることがある
- GmailやGoogle フォトなど、他のGoogleサービスで使用される容量との共有制限がある
Part 2:ファイルがGoogle Driveから削除された場合に起こること
Google Driveからファイルが削除された場合、そのファイルはGoogle Driveのゴミ箱に移動されます。ゴミ箱にあるファイルは、30日以内に復元されない場合、完全に削除されます。しかし、Googleドライブのゴミ箱に削除されたファイルがある場合、それらをすばやく回復することができます。
Part 3:Googleドライブから削除されたファイルを復元する方法
不要なファイルを削除して容量を調整したい、誤って必要なデータを削除する可能性は誰でもあります。焦る必要はありません。Androidの削除したデータを復元する方法はいくつかあリます。
1Google DriveからAndroidの削除したデータを復元
もしGoogleドライブでアンドロイドのデータをバックアップしたことがあれば、Google Driveからアンドロイドの削除したデータを復元できます。
▼ Google Driveから削除されたデータを復元する手順:
ステップ 1.Androidデバイスの「設定」を開いて、「システム」>「バックアップ」>「バックアップを復元」をタップします。
ステップ 2.Googleアカウントにログインして、「データを復元」をタップすると、復元できるデータ種類を選択可能です。
ステップ 3.アプリのデータを復元したい場合、「アプリ」の横にある「 > 」をタップすると完了です。
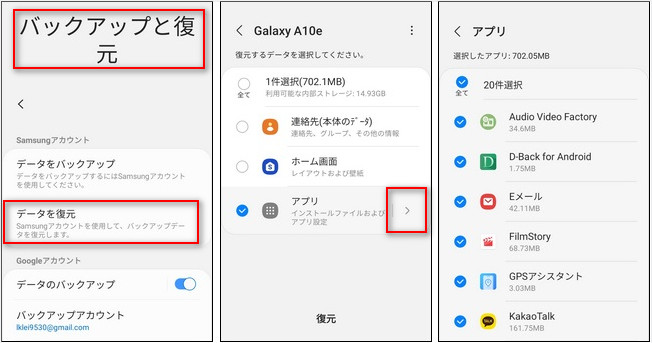
上記の手順に従って、GoogleドライブからAndroidデバイスの削除されたデータを復元することができます。ただし、バックアップを取得していない場合は、削除されたデータはこの方法で復元することができません。定期的にバックアップを取得しておくことが重要です。
2Google Driveのゴミ箱で削除されたデータを復元
現在、Googleドライブは無料ユーザーでも15Gまで使用可能です。空き容量を増えるために不要なデータを削除したいのに、ご操作でGoogleドライブからバックアップしたファイルを削除してしまいました。削除した30日以内であれば、Google Driveが搭載されているゴミ箱から復元するかもしれません。
▼ Google Driveのゴミ箱で削除されたデータを復元する手順:
ステップ 1.Googleドライブにログインし、左側のメニューから「ゴミ箱」をタップします。
ステップ 2.ゴミ箱内の削除されたファイルを選択し、横にある「︙」をタップします。
ステップ 3.「復元」をタップします。
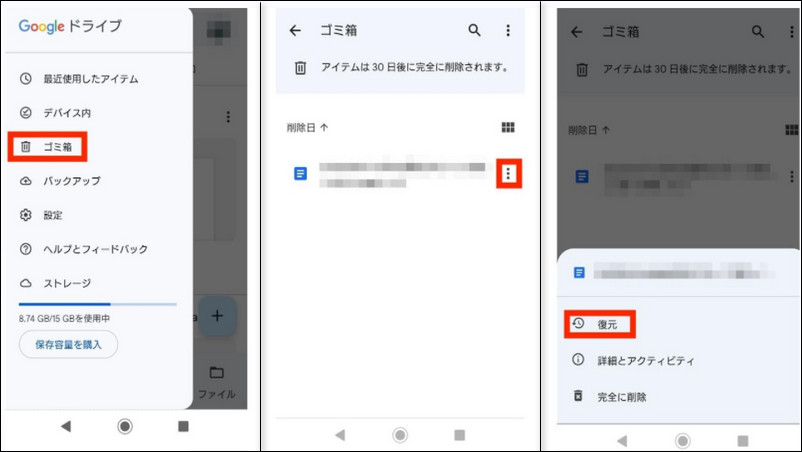
上記の手順によって、Googleドライブのゴミ箱から削除されたファイルを復元することができます。
デメリット
- 容量の使用:削除したファイルを復元すると、復元されたファイルが再びストレージ容量を占有するため、ストレージ容量不足になる可能性があります。
- セキュリティリスク:削除したファイルを復元することは、セキュリティ上のリスクを引き起こす可能性があります。
- 不要なファイルの復元:削除したファイルを復元することは、不要なファイルを復元してしまう可能性があるため、ファイルの管理に時間がかかることがあります。
Part 4:Googleドライブから完全に削除したファイルを復元する方法
Part 3の部分でGoogle Driveのゴミ箱から削除したファイルを復元する方法を紹介します。しかし、上記で紹介するように、削除したファイルは30日しかゴミ箱に保存されていません。30日を超えると、完全に消えてしまいました。このような時になると、サードパーティの専門ソフトを利用しなければなりません。最もおすすめするデータ復元ソフトは「iMyFone D-Back for Android」です。
▼ D-Back for Androidで完全に削除したデータを復元する手順:
まず上記のボタンによってこのデータ復元ソフトを無料でダウンロードし、起動しておきましょう。
ステップ 1.デバイスをPCと接続してから、メニューから「Googleドライブからデータ復元」を選択します。
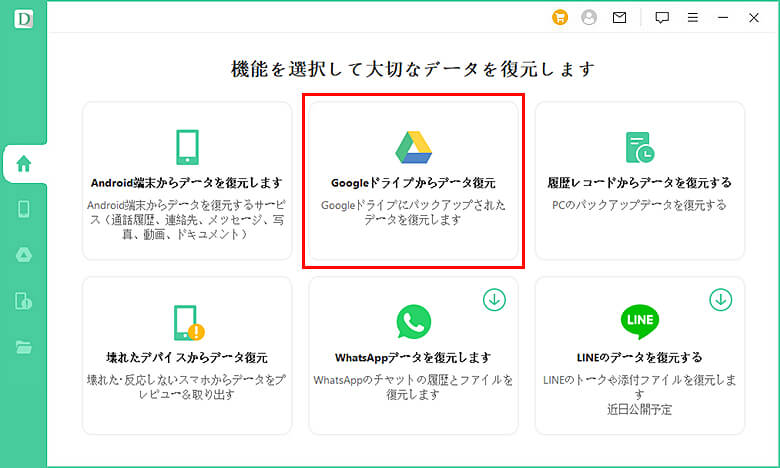
ステップ 2.Googleドライブのアカウントを登録します。
※保護機能がありますので、アカウント情報の漏洩を心配する必要がありません。
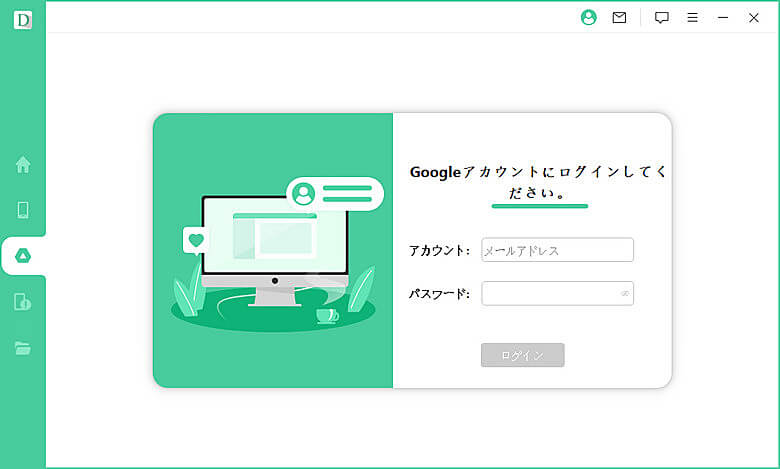
ステップ 3.メニューから復元したいデータの種類を選択てから「次へ」をクリックしてください。
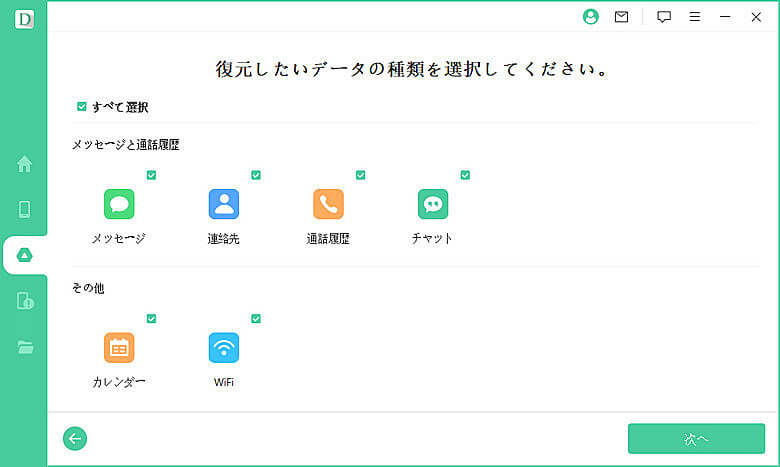
ステップ 4.スキャンが完了すると、復元したいデータを選択し、保存する場所を指定してから、自分の状況に応じて「デバイスへのリストア」あるいは「PCへのリストア」を選択すると完了です。
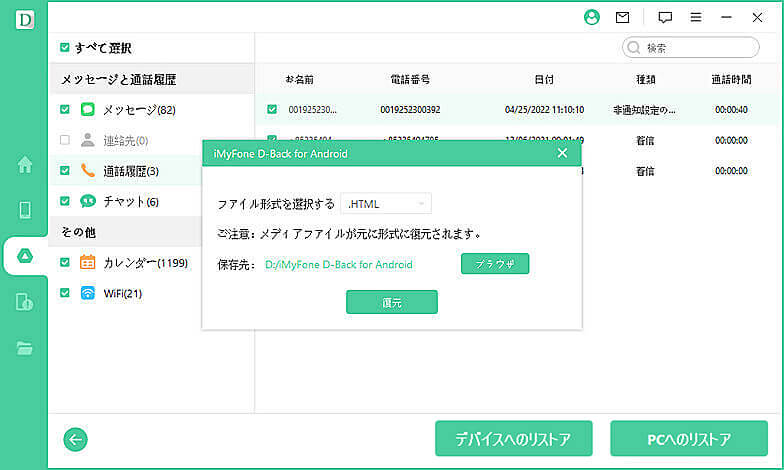
以上の手順で、簡単にGoogleドライブからデータを見つけて復元することができます。
合わせて読む:
このソフトを利用すれば、バックアップがなくても、Androidデバイスから消えた・削除した・紛失したデータを復元することができます。
追記:Google DriveからAndroidのデータ復元に関するよくある質問
Google DriveからAndroidのデータ復元に関するよくある質問には以下のとおりです。
1Google Driveから復元できるデータの種類は何ですか?
Google Driveから復元できるデータの種類は以下のようです。
- コンタクト
- カレンダー
- Google Keepノート
- Google ドライブ内のファイル
これらのデータは、Googleアカウントに紐づいたGoogle Driveのバックアップフォルダに保存されています。Google Driveを使ってバックアップした場合、これらのデータを復元することができます。
ただし、注意すべきことは、Google Driveは全てのアプリケーションのデータをバックアップしているわけではないため、一部のアプリケーションのデータは復元できない場合があります。
2Google Driveにバックアップされたデータはどこに保存されますか?
Google Driveにバックアップされたデータは、Googleアカウントに紐づいたGoogle Driveの「バックアップ」フォルダに保存されます。このフォルダは、Google Driveの左側にあるメニューで「バックアップ」という項目を選択することでアクセスできます。
バックアップフォルダ内には、アプリケーションごとにバックアップされたデータがそれぞれのフォルダに保存されます。例えば、「コンタクト」アプリのバックアップは、「バックアップ/コンタクト」フォルダに保存されます。また、バックアップファイルはGoogle Driveのストレージ容量を占有するため、必要なときに削除することができます。
3Google Driveでデータ損失を防止するためのヒント
Googleドライブでデータ損失を防止するには、以下のヒントに従ってください。
1.ファイルを定期的にバックアップしてください。
2.ファイルを共有する前に、アクセス許可を確認してください。
3.ファイルを削除する前に、必ずゴミ箱を確認してください。
4.不要なファイルを削除することで、ストレージ容量を確保してください。
終わり
Googleドライブは、便利なクラウドストレージサービスであり、ビジネスや個人でのデータ管理に最適です。しかし、削除や紛失は誰にでも起こり得ます。この記事で紹介した復元方法を使用することで、Googleドライブから削除されたファイルを簡単に回復できます。
更に、データ復元の専門家D-Back for Androidを利用すれば、バックアップがなくても、完全に削除してしまったデータを復元できます。無料体験版も準備するので、ぜひ下記のボタンによって試みしてみましょう。













