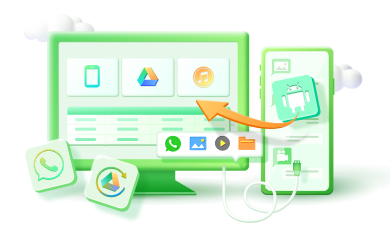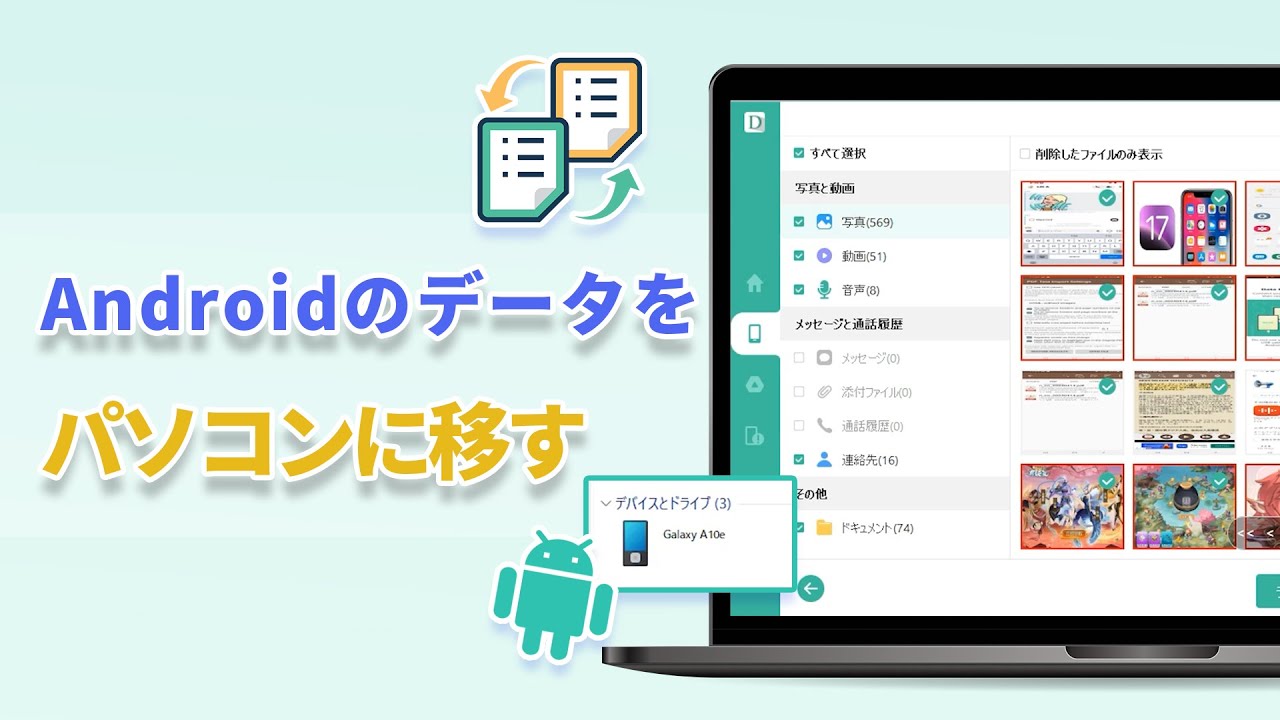Android携帯のユーザーである私たちは、大切な思い出を撮影し保存するために携帯に依存しています。写真やビデオを撮ることは日常生活の一部となっており、私たちは大切にしたいすべての瞬間を写真に収める傾向があります。しかし、時間とともに、携帯電話のストレージはすぐにいっぱいになり、写真やビデオをコンピュータに転送する必要があるかもしれません。Android携帯からパソコンに写真や動画を取り込むのは大変な作業のように見えるかもしれませんが、実はとても簡単です!

この記事では、Android携帯の写真や動画をパソコンに取り込む手順を説明しますので、簡単に思い出を保存したり、大切な人と共有したりすることができます。では、さっそく始めましょう!
Part1:Android携帯の写真や動画をパソコンに取り込むべき理由
なぜAndroid携帯の写真やビデオをパソコンに取り込む必要があるのか、不思議に思うかもしれません。さて、そうすることを検討すべき理由はいくつかあります。
まず、写真やビデオをパソコンに転送することで、携帯電話の空き容量が増えます。これにより、より多くの思い出を撮影するための十分なストレージスペースを確保することができます。
第二に、写真やビデオをパソコンに保存しておけば、バックアップが取れるので、携帯電話を紛失したり、破損したりしても、写真やビデオを失うことはないでしょう。
3つ目は、写真や動画をパソコンに保存しておくと、整理や編集がしやすくなることです。フォルダやサブフォルダを簡単に作成し、写真やビデオを分類して保存することができます。
Part2:Androidスマホの写真や動画をパソコンに取り込む方法
Androidスマホから写真や動画をパソコンに取り込むには、いくつかの方法があります。ここでは、4つの方法について説明します。
1USBケーブルでAndroidスマホの写真をパソコンに取り込み
Android携帯からパソコンに写真や動画を転送する最も簡単な方法の1つは、USBケーブルを使用することです。
USBケーブルでAndroidスマホの写真・動画をパソコンへ取り込む手順:
ステップ 1.USBケーブルでAndroid端末をパソコンに接続します。Android端末で、画面上部から下にスワイプして、通知パネルにアクセスします。
ステップ 2.「このデバイスをUSBで充電しています」>「ファイル転送」をタップします。
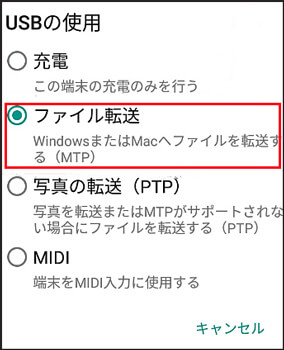
ステップ 3.パソコンで、「ファイルエクスプローラー」または「Finder」を起動します。Android携帯がリムーバブルドライブとして表示されるはずです。それをダブルクリックして開きます。
ステップ 4.「DCIM」フォルダを開き、写真やビデオにアクセスします。転送したい写真とビデオを選択し、コンピュータのフォルダにドラッグすると完了です。
2GoogleフォトでAndroidスマホの写真をパソコンに取り込み
Googleフォトは、写真やビデオを保存、整理、共有することができるアプリです。ここでは、Googleフォトを使って、Android携帯からパソコンに写真や動画を転送する方法を紹介します。
GoogleフォトでAndroidスマホの写真・動画をパソコンへ取り込む手順:
ステップ 1.Android端末にGoogleフォトアプリをダウンロードし、インストールします。 アプリを開き、Googleアカウントでサインインします。
ステップ 2.画面左上の横線3本をタップします。ドロップダウンメニューから「設定」を選択します。
ステップ 3.「バックアップと同期 」をタップしてから、「バックアップと同期」のトグルスイッチをONにすると写真や動画がGoogleアカウントにバックアップされるようになります。
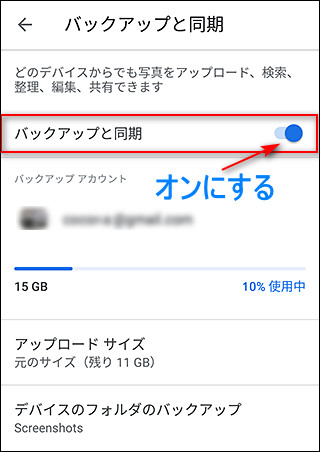
ステップ 4.コンピュータでウェブブラウザを開き、photos.google.comにアクセスします。
ステップ 5.Googleアカウントでサインインします。ダウンロードしたい写真やビデオを選択して、「ダウンロード」ボタンをクリックすると、写真や動画がパソコンに保存されます。
3microSDカードを使用してAndroidスマホの写真をパソコンに取り込み
Android携帯にmicroSDカードスロットがある場合、microSDカードを使って写真や動画をパソコンに転送することができます。
microSDカードを使用してAndroidスマホの写真・動画をパソコンへ取り込む手順:
ステップ 1.まず、Android端末にmicroSDカードを挿入します。Android携帯で、「設定」>「ストレージ」を開いて、「SDカード」を選択します。
ステップ 2.「マイファイル」アプリをタップして開きます。トップ画面で「内部ストレージ」をタップします。
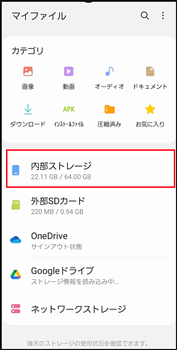
ステップ 3.一覧で移動したいファイルを長押しして選択してから、「移動」をタップしてください。また、移動先として、「外部SDカード」を選択しましょう。このように操作すると、選択したファイルはAndroidスマホからSDカードへ転送します。
ステップ 4.Android携帯電話からmicroSDカードを取り出して、パソコンのSDカードスロットに挿入します。
ステップ 5.ファイルエクスプローラーまたはファインダーを開きます。microSDカードがリムーバブルドライブとして表示されるはずです。それをダブルクリックして開きます。
ステップ 6.「DCIM」フォルダを開き、写真やビデオにアクセスします。それから、転送したい写真やビデオを選択し、コンピュータのフォルダにドラッグします。
4D-Back for Androidを使用してAndroidスマホの写真をパソコンに取り込み
もう一つは、専用ソフト「iMyFone D-Back for Android」を用いて写真・動画をパソコンへ転送するという方法です。
このソフトを利用しては、アンドロイドデバイスにある写真やビデオをPCに移すだけでなく、以前削除したデータを復元してパソコンに転送することもできます。
まずAndroidスマホのデータをPCに移す動画をご覧ください。
D-Back for Androidを使用してスマホの写真・ビデオを復元してパソコンへ転送する手順:
ステップ 1.まず上記のボタンでD-Back for Androidを無料でダウンロードして起動します。ソフトのメニューから「Android端末からデータを復元します」を選択して、Android Phoneをパソコンに接続します。

ステップ 2.案内に従って操作してスマホにあるデータをスキャンします。
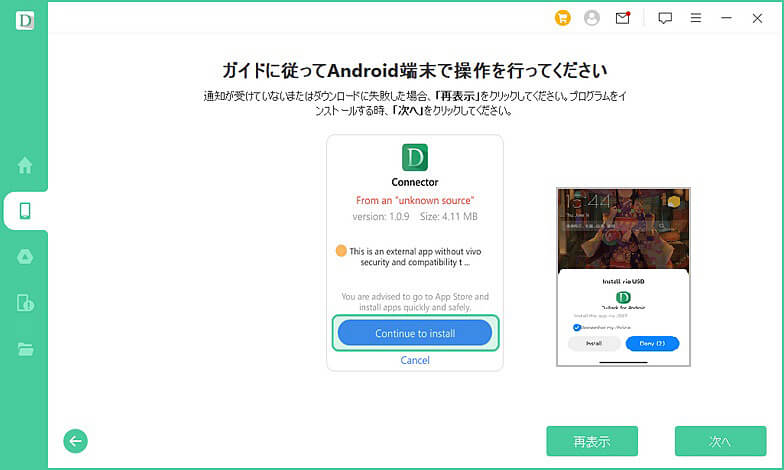
ステップ 3.以前削除してしまった写真と動画を含むすべてのデータがスキャン結果で表示されます。パソコンへ転送したい写真・ビデオを選定して、「PCへのリストア」をクリックするとお使いのパソコンに移します。
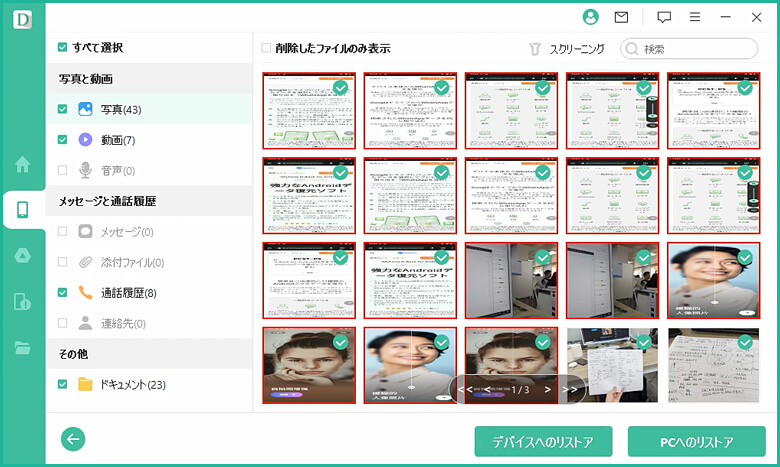
このように操作すると、Androidスマホにある写真・ビデオをパソコンへ転送することが完成です。
まとめ
Androidスマホからパソコンに写真や動画を取り込むのは簡単な作業で、スマホの空き容量を確保したり、大切な思い出をバックアップしたり、簡単に整理したりすることができます。写真やビデオをインポートする方法として、USBケーブル、Googleフォト、microSDカードなどの4つをご紹介しました。これらを参考に、写真やビデオを簡単に転送・整理して、大切な瞬間を逃さないようにしましょう。
最もおすすめする方法はデータ復元に専用ソフトD-Back for Androidを利用してAndroidにある写真をパソコンへ転送するということです。今アンドロイドに保存していない写真を復元してPCに転送することも実現できるため、ぜひ無料でダウンロードして試みてみましょう。