LINEではトークをする以外に、写真や動画、ファイルなどのデータを送ることもできます。しかし、急に画像が送れないという現象が起こる場合があります。写真を撮影して友人に送ろうとしても、なかなか送信できない…このような経験をしたことがあるという人も多いはずです。
ではなぜ、急に画像や写真を送れなくなるのでしょうか?本記事では、LINEで画像を送れなくなる原因と、その時の対処方法をまとめてみましょう。
- Part1:LINE画像が送れない原因
- 1.1. アップデート後写真への権限がない
- 1.2. 写真のサイズが大きすぎ
- 1.3. アプリか端末の不具合
- 1.4. 通信環境が悪い
- Part2:LINE画像が送れない時の対処法
- 2.1. 100%成功 - PC版LINEで送ってみる

- 2.2. 写真への権限を許可する【iPhone・Android】
- 2.3. 写真を圧縮する
- 2.4. 端末を再起動【iPhone・Android】
- 2.5. 別のSNSに上げてからLINEに共有する
Part1:LINE画像が送れない原因
LINEで写真や画像が送れない原因をまとめてみます。
1アップデート後写真への権限がない
LINEで画像や写真を送るには、スマホのストレージにアクセスし、保存されているファイルをLINE上で送ることになります。そのため、スマホ側がLINEに対して、ストレージへの適切なアクセス権を与えていないと、LINEで画像や写真を送れないのです。
写真やメディア、ファイルへのアクセス許可を設定しなければならなりません。この設定は「プライバシー設定」と言われており、Androidではファイルへのアクセス許可が「オフ」の状態になっています。
2写真のサイズが大きすぎ
写真のサイズ(容量)が大きすぎると、送信ができない場合があります。あまりに画像のサイズが大きいと、LINEではエラーが発生します。写真のサイズを縮小してから送るようにしましょう。写真加工などを使えば、誰でも簡単に写真サイズを縮小することができます。
3アプリか端末の不具合
LINEアプリやスマホ端末の不具合が原因で、LINEで画像が送れなくなる場合があります。例えば、OSのアップデートによって、LINEで写真が送れないというケースもあります。iPhoneではiOSを15にアップデートした場合、写真へのアクセス許可設定が変更されてしまう現象が起こりました。この場合、iPhoneの許可設定を変更しなければ、LINEから画像を送ることができません。
4通信環境が悪い
通信環境が悪いところで写真を送ろうとすると、送信中に通信が途切れてしまい、画像を送れないことがあります。通信環境がよい場所で送り直すか、Wi-Fi環境下での画像送信がおすすめです。通信環境が悪い場合、一度機内モードに設定し、通信を一度切断します。そこから機内モードを解除し、接続し直すと、通信環境が良くなる場合があるでしょう。
Part2:LINE画像が送れない時の対処法
LINEで写真や画像が送れない時は、どのように対処すればよいのでしょうか?対処方法をまとめてみます。
2.1. 100%成功 - PC版LINEで送ってみる
LINEで写真が送れない原因は、iPhoneやAndroidなどの端末に問題が発生している場合があります。その場合は、PC版のLINEにアクセスして、写真を送信できるか確認してみましょう。ここで必要なのは専門的なLINEデータ管理ソフト - iTransor for LINEでPCにエクスポートしてから、LINEに画像を送ります。
iTransor for LINEの優れているポイント:
- 【選択的にPCにエクスポート】好みの形式でPCに選択的にエクスポートし保存できる。保存したファイルはすべてのメディア付けのデバイスで閲覧できる。
- 【同OS・異OS間のデータ転送】LINEトークをAndroidとiOSの間で転送できる。
- 【バックアップ・復元】無料でバックアップしたうえ、iTransorバックアップからiOS・Androidへ直接復元できる。
- 【エクスポート・保存】PCに分かりやすくエクスポートし、永遠に保存できる。
PCにエクスポートする具体的な方法:
ステップ1:iTransor for LINEを起動して、「AndroidとiOSデバイスからLINEデータをバックアップ」を選択して、「スタート」をクリックします。

ステップ2:スタートをクリックすると、そのまま自動的にバックアップ開始するので、そのまましばらく待っていただいて、完了をクリックします。

ステップ3:次に画面の左側にある「iTransor バックアップからLINEデータを表示&エクスポート」を選択して、バックアップした内容が表示されたら、PCにエクスポートしたいデータをチェック入れて、「エクスポート」をクリックします。

こうすると、PCにエクスポートすることができます。次にPC版LINEで送りたい写真を送ってみましょう。写真が送られる可能性が非常に高いです。
2.2. 写真への権限を許可する【iPhone・Android】
写真へのアクセス権限を「許可・リセット」することで、写真を送れない不具合を改善できる場合があります。
iPhone、Androidのアクセス権限許可の設定方法は、以下の通りです。
iPhoneの場合
ステップ1:iPhoneの「設定」を開き、アプリ一覧から「LINE」を選択する
ステップ2:LINEを開いたら、「写真」を選択する
ステップ3:写真を選択したら、「すべての写真」を選択する
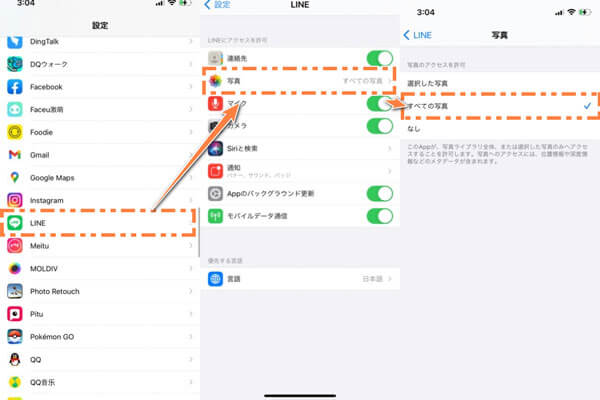
Androidの場合
ステップ1:「設定」を開き、「アプリと通知」を選択する
ステップ2:アプリの中から「LINE」を選択する
ステップ3:LINEアプリが表示されたら、「権限」を選択する
ステップ4:「カメラ」と「ストレージ」に対する権限を、「有効」にする
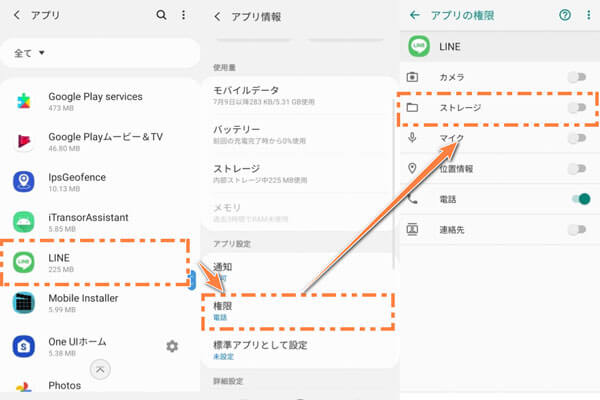
2.3. 写真を圧縮する
LINEの初期設定では、6MBを超える画像に関しては、自動で圧縮されて送られることになります。圧縮がうまくいかないと、送信エラーが出ることがあるので、写真を圧縮して再度送ってみましょう。写真の圧縮は、Compressなどのオンライン画像圧縮を使えば、簡単に行えます。
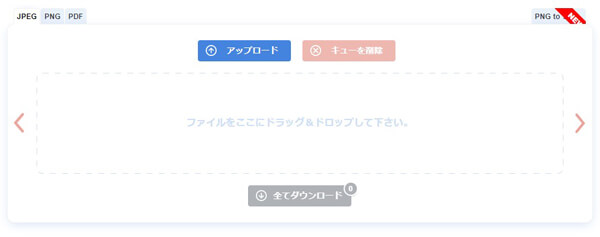
2.4. 端末を再起動【iPhone・Android】
LINEアプリを動作しているスマホ端末自体を再起動させることで、不具合が改善する場合があります。iPhone、Androidそれぞれのやり方は以下の通りです。
iPhoneの場合
ステップ1:iPhoneの電源ボタンと音量ボタンを同時に長押しする
ステップ2:iPhoneの電源オフボタンが表示されるので、iPhoneの電源を落とす
ステップ3:電源が消えたら、iPhoneの電源ボタンを再度押して、再起動させる

Androidの場合
ステップ1:電源ボタンを長押しする
ステップ2:電源メニューが表示されるので、「再起動」をタップする
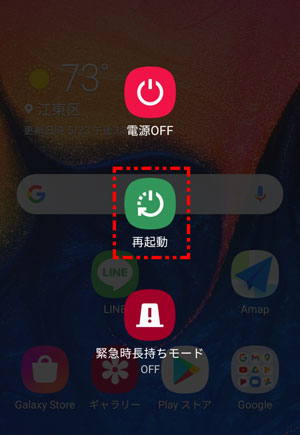
2.5. 別のSNSに上げてからLINEに共有する
写真や画像をLINEで送れない場合、自分がしている別のSNS(インスタやTwitterなど)にいったん上げてから、シェアの形でLINEに送ると画像・写真を共有できます。
やり方は以下の通りです。
ステップ1:送りたいインスタ投稿のシェアボタンをタップする
ステップ2:「宛名を指定してシェア」を選択し、「LINE」をタップする
ステップ3:送信したいグループにチェックを入れ、「転送」する
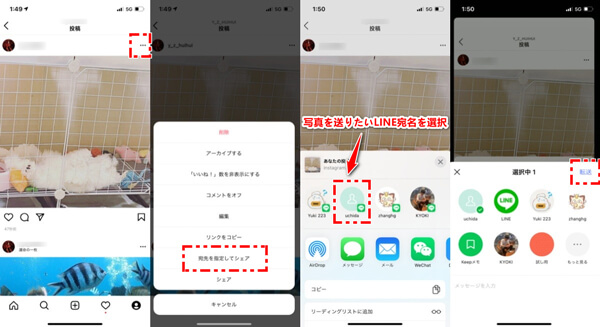
まとめ
LINEを使っていて、写真や画像が急に送れないという現象が起こる場合があります。LINEでは大切な写真やデータをやり取りしているので、不具合で履歴が全てなくなってしまうと困ります。今回ではその解決法お紹介しました。iTransor for LINEで、PCに送りたい写真をエクスポートし、PC版LINEで写真を送りましょう。今すぐ無料版を試してみましょう!









