LINEデータを容量制限なく、無料でバックアップできます。初心者でも簡単に実現できます。
機種変更する時、大事にするLINEのトーク履歴、写真などのデータを一緒に引き継ぎしたいでしょう。ただし、バックアップと引き継ぎの操作はiPhoneよりAndroidのほうが少し複雑と考えるかもしれません。

この記事ではAndroidとAndroidの間にデータを引き継ぎしたい場合のより簡単な操作方法を紹介します。最後までご覧になるとこれからの機種変更する時でも役に立ちます。
Part1:AndroidでLINEバックアップから引き継ぎできるデータ
AndroidとAndroidのような同システムの間ではほぼすべてのデータを引き継ぎすることができます。
✅引き継ぎできる具体的なデータ:
- 名前、LINE IDなどプロフィール情報
- グループ
- トーク履歴
- Keepに保存した写真、動画、テキスト、ファイル
- 投稿した内容
- スタンプなど(再ダウンロードの必要があるかも
- LINE Payの残高、LINEポイント、購入済みのコインなど課金したもの
- LINEと関連があるアプリデータ
❌引き継ぎできないデータ:
- 通知音の設定
- トークルームの通知設定
(参考元:LINEあんぜん引き継ぎガイド)
Part2:AndroidのLINEトークを引き継ぎする方法
引き継ぎができるデータを知った上に、今からより安全かつ操作しやい引き継ぎする方法を紹介します。
2.1. 専門的なLINEトーク履歴を引き継ぎするツール
あまりAndroidの操作がうまく行けない、複雑な設定などの時間を節約したいユーザーに対して、専門なLINEトーク履歴を引き継ぎするツールのご利用を強くお勧めします。AndroidとiOSの間でLINEデータを同・異OS間転送できるので、リリースしてから大人気を収めました。
iTransor for LINEを利用し、Androidの間でLINEデータ転送のチュートリアルビデオをご覧ください!
iTransor for LINEのお勧め理由:
- 【異OS・同OS転送】AndroidとiOSの間(iOS⇔Android)でトーク履歴を転送できる。
- 【無料バックアップ・閲覧】無料でPCにバックアップし、閲覧できる。
- 【復元】iTransorファイルでバックアップしたデータを直接iOS/Androidに復元できる。
- 【エクスポート・保存】PCに分かりやすくエクスポートし、永遠に保存できる。保存したファイルはすべてメディア付けのデバイスで閲覧できる。
▼AndroidからAndroidへLINEトーク転送する手順
ステップ1:iTransor for LINEをインストールして、起動します。端末をそれぞれPCに接続して、画面の左側にある「AndroidとiOSデバイスの間でLINEデータ転送」を選択して、「スタート」をクリックします。

ステップ2:AndroidデバイスをGoogleドライブのバックアップをまず行います。

ステップ3:転送先としてのAndroidデバイスで旧バージョンのLINEをインストールする必要があるので、「OK」をクリックします。次に対象端末でも旧バージョンのLINEを自動的にインストールします。
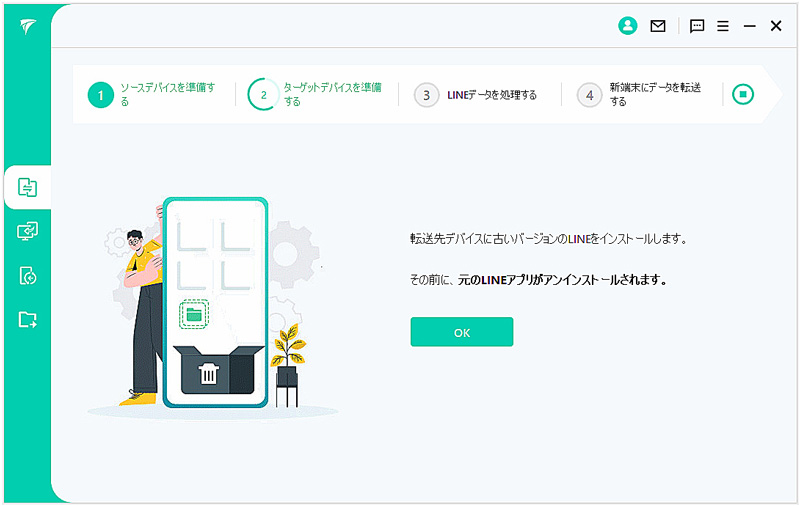
ステップ4:最後にデータをすべて復元するためにデバイスで「データを復元する」をタップしてから、PCで「完了」をクリックします。
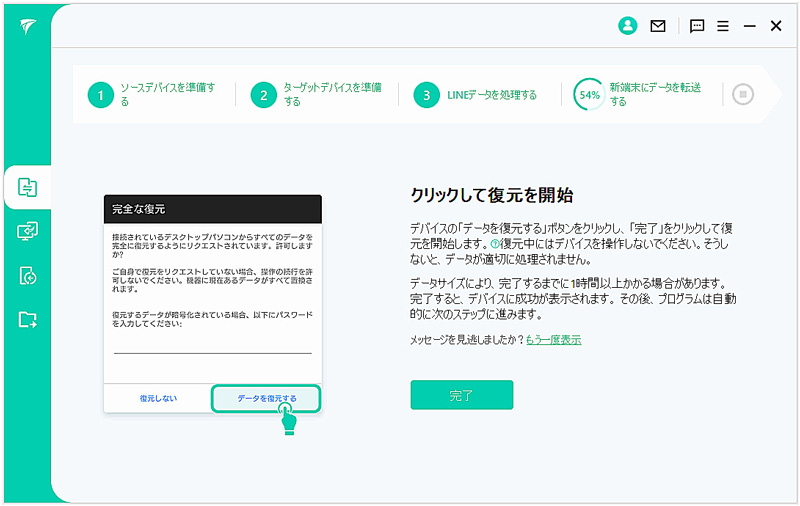
ステップ5:転送先のデバイスで同じLINEアカウントにログインします。ログイン中にはバックアップを復元するかを聞かれる場合、「あとで」を選択します。
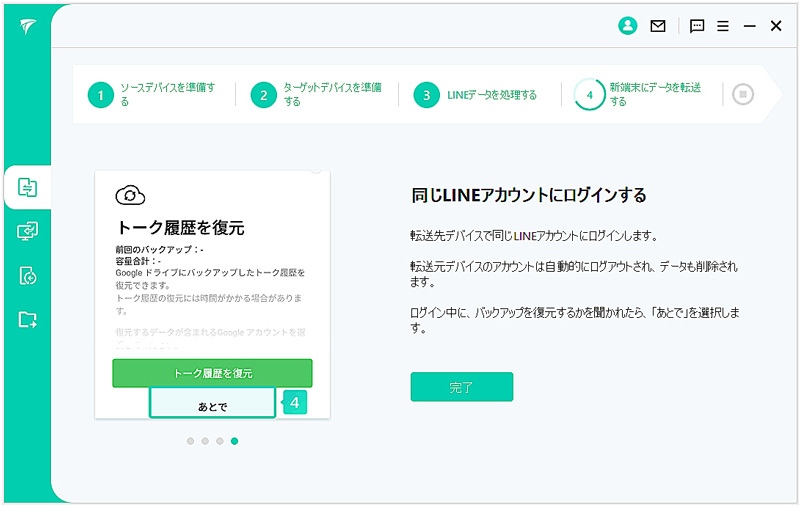
2.2. Googleドライブ
Googleドライブを利用すると最大限15GBの無料容量がアップロードできます。15GBを超えたら、バックアップが途中まで進まないか、結局失敗に終わります。Googleドライブを利用したいなら、まずGoogleのアカウントが必要です。Androidユーザーの場合は基本的にGoogleアカウントを持っていますので、特にわざわざ設定する必要がないです。
▼GoogleドライブでLINEのデータを引き継ぎする手順
ステップ1:(ステップ1~3まではもし方法1バックアップツールを利用するならば、略でよい)LINEのホーム画面の右上にある「設定」アイコンをタップして、「トーク」を選択して、「トーク履歴のバックアップ、復元」をタップします。
ステップ2:「Googleアカウント」をタップすると、今のAndroid端末に登録しているGoogleアカウントが表示されるはずです、それを選定します。
ステップ3:トーク履歴をバックアップ&復元の画面に戻って、「Googleドライブにバックアップする」をタップして、しばらく待ってから、「トーク履歴をバックアップしました」と表示されます。これでLINEのトーク履歴がバックアップできるはずです。
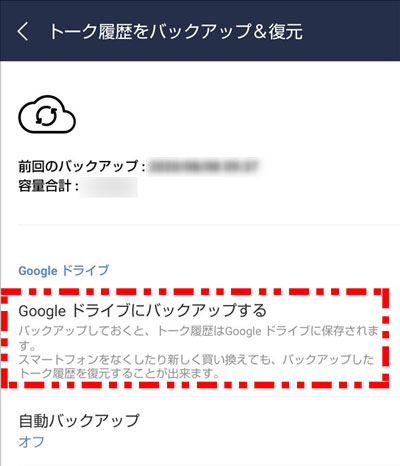
ステップ4:「設定」に戻って、「アカウント」をタップして、アカウントをできるだけ詳細に記入します。(引継ぎする時より無事に操作できるため)
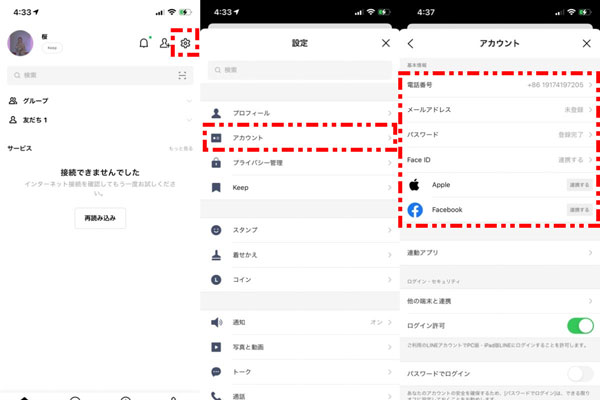
ステップ5:「設定」に戻って、「アカウント引継ぎ」をタップして、次の画面にあるスイッチを「オン」にすると、36時間以内にアカウントの引継ぎができるようになります。
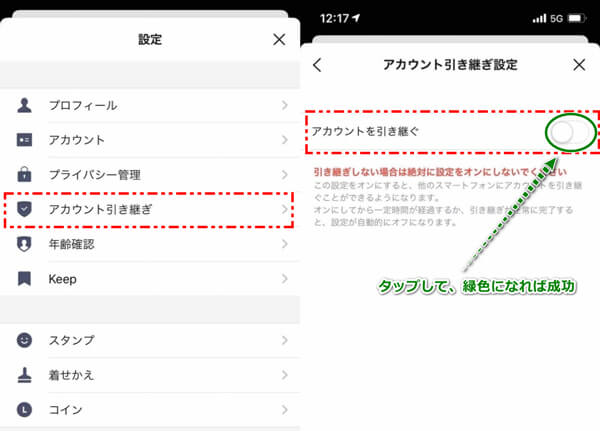
ご注意
無料の15GBはGoogleドライブだけではなく、Gmail、Googleフォトと同時に使っているので、仮にGoogleフォトのほうが多く使われたら、Googleドライブの空き容量はそんなに足りるわけではないです。
Part3:機種変更後にデータを引き継ぎするための仕方
▼機種変更した後で引継ぎする手順
ステップ1:旧端末と同じくGoogleアカウントを登録します。
ステップ2:LINEを起動して、もし電話番号が変わらない場合は「電話番号で入力」を選択します。(変わった場合は先ほどLINEアカウントに入力した内容で登録します)
ステップ3:画面の指示通りで電話番号、認証番号、パスワードを入力して、ログインします。
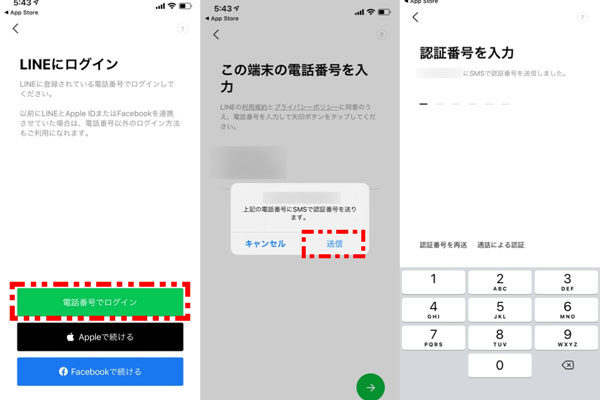
ステップ4:「トーク履歴を復元」して、LINEアプリの中に入り、絵文字、スタンプなどを再ダウンロードして、通知音を再び設定したら、引継ぎ完成です。
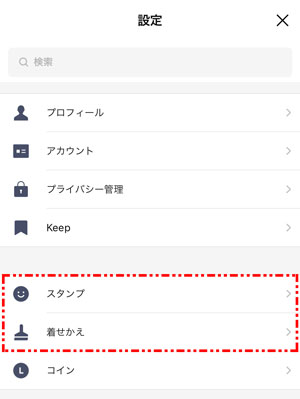
Tips:
トーク履歴をGoogleドライブでバックアップではなく、バックアップツールをご利用すると、Googleドライブと新端末の容量を最大限節約できるし、PCでトーク履歴をまとめて分かりやすく管理できるので、LINEデータを引き継ぎする時Googleドライブとバックアップツールの併用をお勧めします。
結論
Android端末間のLINEデータの引継ぎはiPhoneより比較的にややこしいですが、バックアップツールとGoogleドライブを併用する形で操作するなら、なんとなく操作しやすく、成功率が最大限高くなります。ここで紹介したプロのLINEトーク履歴をバックアップできるツール - iTransor for LINEを強くお勧めします。初心者でも簡単にAndroidとiOSの間で自由にLINEデータを転送できます。今すぐ無料版を試してみましょう!











