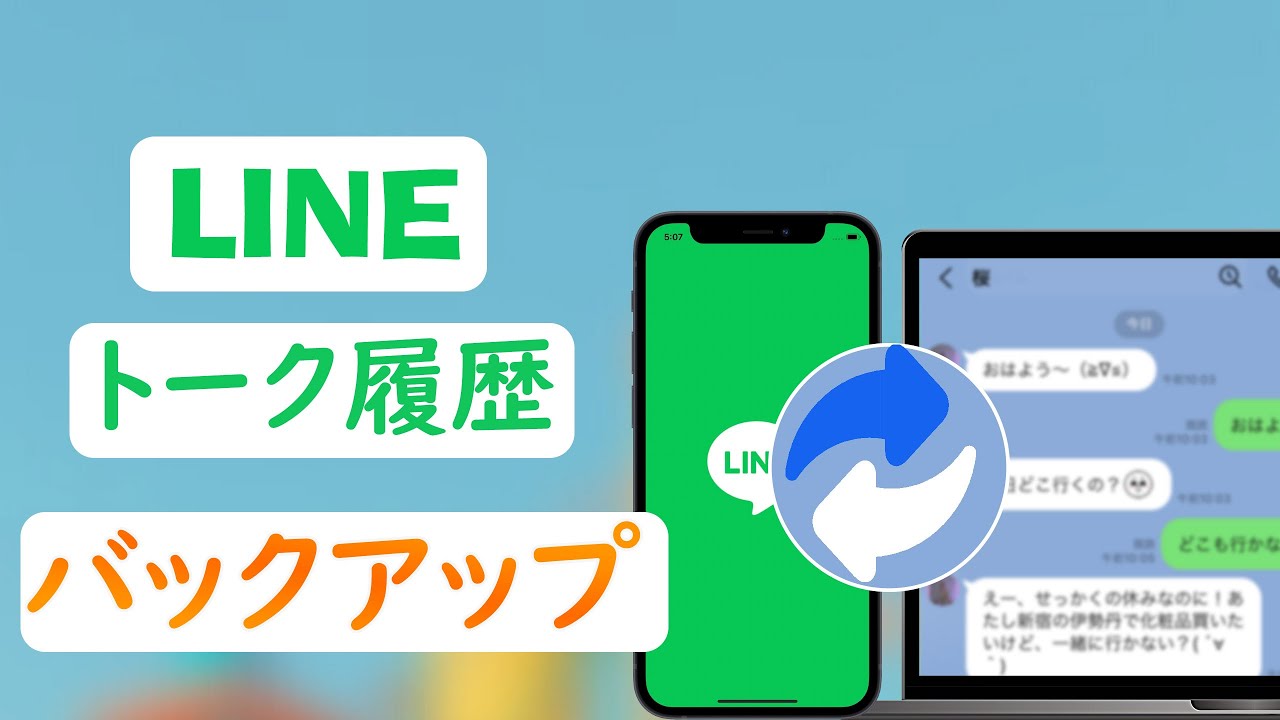デバイスの容量が足りない場合、LINEのデータをバックアップしてから削除することが最優選択でしょう。ここでは無料のワンクリックでLINEデータをバックアップできる方法を試してみましょう。
LINEのトーク履歴の中で会話以外、また当時互いに送った写真、動画なども大切なデータとして、どこかで安全に保存したくて、どうしても失いたくない方が多くいます。ただし、作者の両親にも含めて多くの方が知らないかもしれないが、これら写真や動画はトーク履歴内の保存は無制限ではありません。

本記事ではLINEで受信した写真や動画の保存方法、また保存する時の注意すべきポイント、最後に万全なLINEトーク履歴を含めて、写真画像の保存する裏ワザを紹介します。
Part1:安全のために大切な写真を簡単にバックアップする方法
まずより操作しやすい、一気にすべての大事な写真、動画を含めてトーク履歴を保存してほしい、また長い間全然保存なんてしてなかったユーザーに対して、いちいち保存することはもちろん不可能です。できるだけ多くの大切なデータを保存するために、今の専門的なLINEデータをバックアップ引き継ぎできるツールiTransor for LINEをお勧めします。ほかにも「同OS・異OS間データ転送」「バックアップから復元」「PCにエクスポート」などの人気機能があります。
LINE写真、動画をバックアップするチュートリアルビデオをご覧ください。
iTransor for LINEの主な特徴:
- 【無料】バックアップとバックアップしたファイルのプレビューは無料で行える。
- 【同・異OSデータ転送】AndroidとiOSの間(iOS⇔Android)でLINEトーク履歴の転送が簡単に実現できる。
- 【バックアップから復元】バックアップしたLINEデータをiOS・Android端末に完全復元できる。
- 【選択的にエクスポート】バックアップファイルをプレビューしてから選択的に欲しいデータのみPCにエクスポートし、永遠に保存できる。ファイルはすべてのメディア付けのデバイスに閲覧できる。
▼LINEバックアップの具体的な操作手順
Step 1.iTransor for LINEを起動します。デバイスをコンピューターに接続したうえ、画面の左側にある「AndroidとiOSデバイスからLINEデータをバックアップ」を選択して、「スタート」をクリックします。

Step 2.「完了」ボタンが表示されるまでしばらく待ちます。

Part2:LINEで受信した写真、動画をいちいち保存する方法
ことごとでLINEの受信した写真や動画の保存する方法は主に四つあります。保存先はされぞれLINEアプリ内ではキープに保存するか、ノートに保存するか、LINEアルバムに保存することができます。それ以外一番よく利用されるのは端末に保存する方法です。これからはこの四つの方法をそれぞれ紹介します。
1LINEでキープに保存する
LINEキープを利用すれば、時間と伴い保存期限を過ぎる恐れがなくなり、いつでもLINEキープの中に保存できます。ただしLINEキープでの容量は無制限ではなく、1GBまでキープすることができます。できるだけ大切な写真や動画をキープすることをお勧めします。
▼キープを利用する手順
Step 1.トークルームに入り、保存したい写真や動画を長押しします。
Step 2.メニューから一番目の「Keep」をタップします。
Step 3.最後に「保存」をタップすると、Keepに保存成功です。
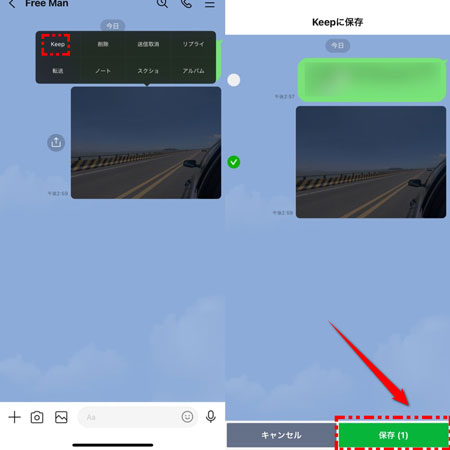
キープした写真や動画はホーム画面の自分の名前の下にある小さい「Keep」アイコンをタップすると、確認できます。
Tips:
Keepでは写真動画を保存するだけではなく、リンク、テキスト、ファイル、スポットも保存できるので、よく利用されます。
2端末に保存する
端末に保存することは確実に保存したことを保証できる方法です。ただし、端末の容量も確実にかかるので、端末の容量に入る範囲内で保存しましょう。
▼端末で保存する手順
Step 1.保存したい写真や動画の詳細ページを開きます。
Step 2.画面の右下隅に下に向いて矢印と横線を書いているアイコンをタップして、すぐ端末に保存できます。
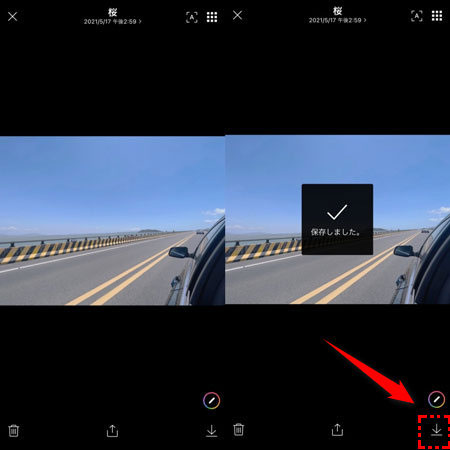
保存した写真や動画は端末のアルバムで確認できます。
3LINEノートに保存する
LINEキープ以外、LINEノートという機能もあります。ノートは簡単に言えば、ルーム内にいるユーザーしか見えない掲示板のような存在です。ノートに保存すると、古いメッセージは流しても、ノート内で確認できます。
▼LINEノートの具体的な使い方
Step 1.LINEキープと同じく選定した写真やテキストを長押しして、「ノート」をタップします。
Step 2.次の画面で「ノート」を再びタップして、コメントを入れて、右上の「投稿」をタップすると、ノートに保存できます。
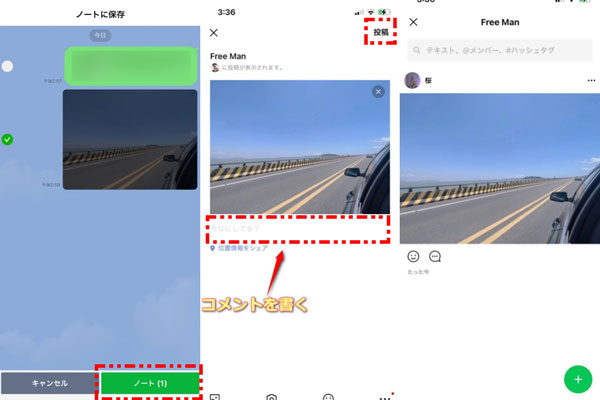
LINEノートの内容を確認するにはトークルームの右上にある三つの横線アイコンをタップして、「ノート」を選択します。すぐノートに投稿した内容を確認できます。投稿した内容はこれからトークルームに入るユーザー誰でも確認できます。
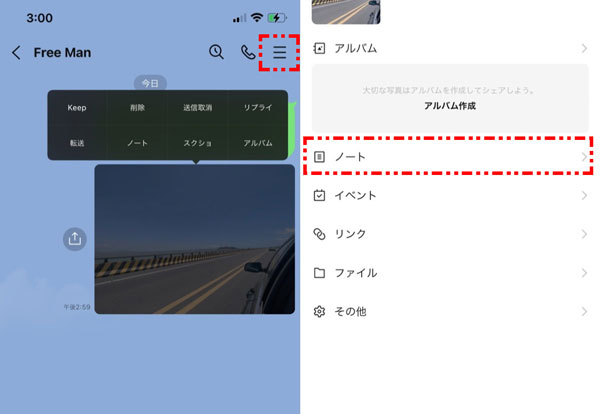
4LINEアルバムに保存する
最後に保存する方法はLINEのアルバムに保存する形です。アルバムはLINEノートと同じトークルーム内で共有できるものです。作成したアルバムは一つアルバムごと1000枚写真が保存できます。一つのトークルーム内で100個アルバムが作成できます。
▼LINEアルバムを利用する手順
Step 1.トークルームに写真を長押しして、表示されたメニューに「アルバム」をタップします。
Step 2.「保存」をタップして、アルバムを作成するか、元のアルバムを選択します。
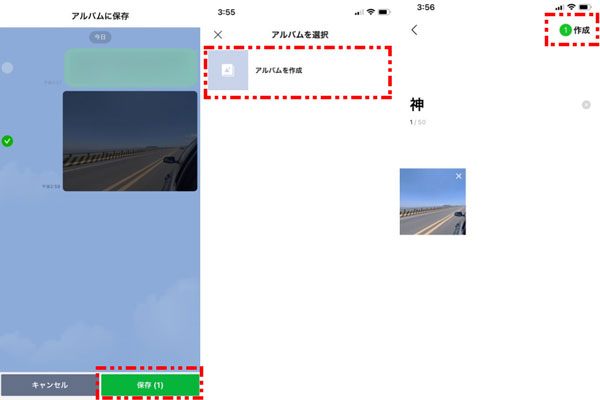
最後に作成をタップすると、アルバムに写真を保存完成です。
アルバムの写真を確認する方法はトークルームを開いて、LINEノートと同じ手順で右上にあるアイコンをタップします。次に「アルバム」をタップして、確認できます。
Part3:LINEで写真を保存する時注意すべきポイント
LINEデータを保存する方法を説明したうえ、これからは写真などの大切なデータを保存する時注意すべきポイントを紹介します。
1写真の保存期限
上記の文章にも説明したようで、トーク内の写真などは保存期限があります。いわゆる保存期限を過ぎた写真は見れなくなりますので、ご注意ください。ただし具体的に何日後で期限が切れることではなく、今LINEの公式サイトでも保存期限が公開してなかったです。
2画質が低くなる
LINEで写真を受信、送る時、もともとのサイズにしたいのに、データが圧縮して、ファイルの形式がJPEGの形になるので、ご注意ください。設定を行ってから、写真を送る場合はなんとなく画質を圧縮することを最小限にすることができます。
▼画質を低くする手順
Step 1.LINEのホーム画面で「設定」を開き、「写真と動画」をタップします。
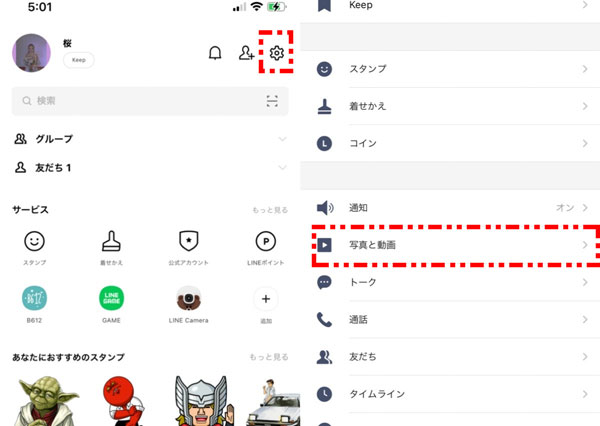
Step 2.次の画面で「送信する写真の画質」をタップして、高画質を選択します。
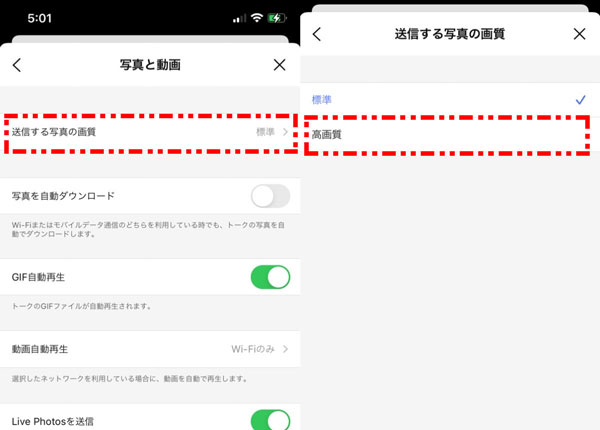
LINEの写真を受信する前に、できるだけ相手にもこのような設定を行わせていただいたら、もらった写真の画質は設定しないより間違いなく良いです。
結論
LINEの写真、動画を保存する方法は以上の四つ+専門的なLINEトーク履歴をバックアップするツールのご利用があります。より簡単にLINEデータをバックアップして、永遠に保存する方法は操作しやすい専門的なLINEデータのバックアップ・引き継ぎするツール - iTransor for LINEのご利用をお勧めします。ぜひ今無料版を試してみてください!