AndroidからiPhoneへLINEデータ移行するなら、通常のLINE内蔵機能利用するより、2週間以前のデータも含めてすべてのデータを簡単に移行できます。
LINEキープの大切さをまだ気づいていない方もたくさんいらっしゃいます。この記事ではLINEキープに関する知識をすべて紹介します。最後までご覧になると、これからLINEを利用し、写真動画を保存する時にも役に立ちます。
Part1:LINEキープの基本的な使い方
LINEキープについてまず具体的な写真をキープする、キープした内容を削除する、キープされた内容を共有する、キープされた内容を端末にダウンロードするなどの使い方をそれぞれ紹介します。
1コンテンツをキープする
受信した写真、動画、メッセージなどのコンテンツをキープする方法はトークルームで操作を行います。
▼メールアドレスを設定する手順
ステップ1:トークルームで保存したいコンテンツを長押しします。
ステップ2:表示されたメニューに「Keep」をタップします。
ステップ3:次の画面で「保存」をタップすると、Keep成功です。
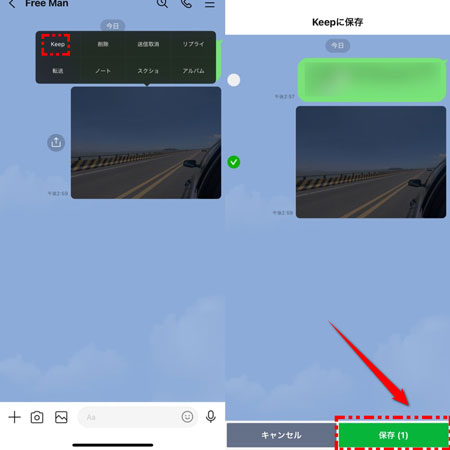
2キープされたコンテンツを確認する
キープされた内容をチェックしたい場合はトークルームの中ではなく、すべてのキープされた内容は同じ場所に保存するので、別途でLINEキープを開きます。
▼LINEキープを開く手順
ステップ1:ホーム画面に戻り、画面の左上隅にある名前のしたに小さい「Keep」が表示されます。
ステップ2:「Keep」をタップすると、Keep画面に入るはずです。Keepではすべてと、写真、動画、リンク、テキスト。ファイル、スポットをそれぞれ分類しています。
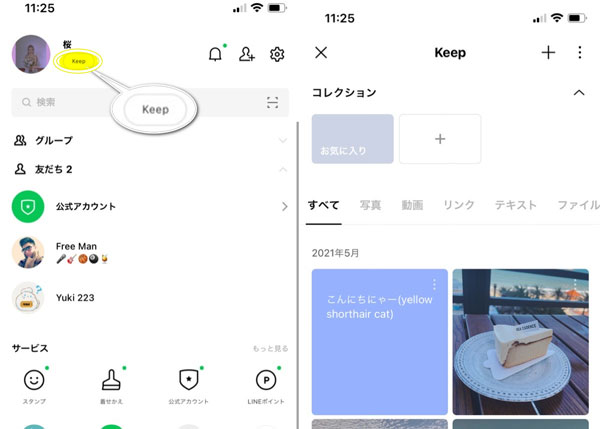
これからもしキープした内容は大量になる場合、分類したほうがより探しやすいでしょう。また最も重要な内容はLINEキープの「気に入り」ファイルに保存することもできます。お気に入りはキープ画面の一番上にあります。
「気に入り」ファイルに保存する方法その1:
- ステップ1:お気に入りにしたいコンテンツをまずLINEキープに保存します。
- ステップ2:LINEキープの「お気に入り」をタップして、「アイテムを追加」をタップし、欲しいコンテンツを選択してから、右下にある「作成」をタップすると完成。
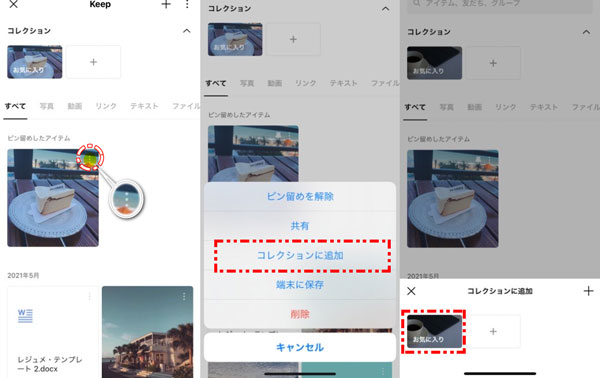
「気に入り」ファイルに保存する方法その2:
- LINEキープで「お気に入り」に入らせたいコンテンツの右上にある「三つの点を縦並び」アイコンをタップして、「コレクション」を選択すると、「お気に入り」コレクションをタップします。
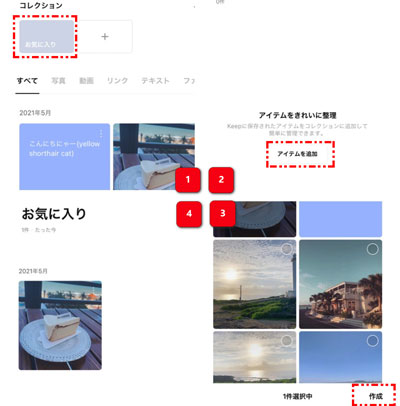
3キープされた内容を削除、共有、保存する
キープ画面に入って、キープしたコンテンツを削除、共有、ダウンロード、ピン留め、コレクションができます。
キープされた内容を操作する手順
ステップ1:LINEキープ画面を開き、操作したいコンテンツの右上に三つの点を縦並びのアイコンをタップします。
ステップ2:表示されたメニュー画面でコンテンツをピン留め、共有、コレクションに追加、テキストを編集(写真動画の場合は端末に保存)があります。
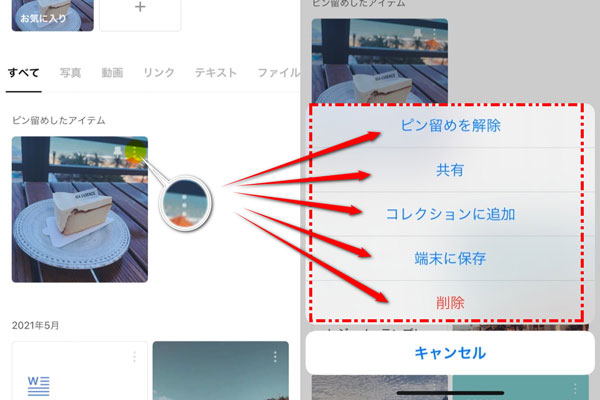
このコンテンツをいかに操作したいか、対応な選択肢をタップすると、簡単にできます。
Part2:LINEキープから端末までの保存先
LINEキープから写真、動画をダウンロードして、端末まで保存した内容は一体どこに保存したかについてご存知でしょうか?
iPhoneユーザーの場合確認する方法は簡単:
- 基本的にはダウンロードした写真や動画はiPhoneの「写真」に保存しました。
- ダウンロードしたファイルはiPhoneの「ファイル」に保存しました。(ファイルアプリ内の自分が当時指定したフォルダにあります)
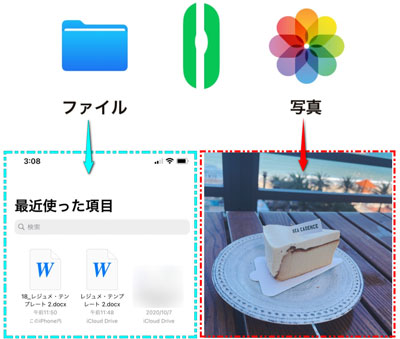
Androidユーザーの場合:
- ダウンロードした写真、動画は「ギャラリー」(カメラロール)で閲覧できます。
- カメラロールで保存する以外、すべてのダウンロードした内容は「ファイルマネージャー」というアプリに保存します。(Android端末の環境によりアプリ名は違います)ファイル中で「ダウンロード」>「LINE」ですべて閲覧できます。
Part3:LINEキープをバックアップ・引き継ぎする方法
LINEキープの重要性と基本的な使い方を了解したうえで、いかにLINEキープのデータを長く保存するのか問題になります。端末に保存しても、いつか機種変更する際も面倒なことになるし、クラウドに保存したいでも、クラウドの容量制限があるので、大量のデータなら保存することも難しい。ここで紹介したいのは無料の専門的なLINEデータをバックアップ・引き継ぎするソフト – iTransor for LINEです。
まずLINEキープを機種変更する際異OS間転送するチュートリアルビデオをご覧ください
iTransor for LINEの優れているポイント:
- 【無料バックアップ・閲覧】無料だし、操作が簡単で、たったワンクリックで無制限でバックアップできるし、バックアップファイルも無料で閲覧できる。
- 【同・異OS間データ転送】AndroidとiOSの間でLINEトークを転送できる。
- 【復元】iTransorバックアップファイルからAndroidとiOSのへ復元できる。
- 【PCにエクスポート・保存】PCにエクスポートしたデータは簡単に整理し、選択的に好みの形式、内容を保存できる。
▼異OS間転送の具体的な手順は
ステップ1:iTransor for LINEを起動します。デバイスをそれぞれ接続して、「AndroidとiOSデバイスの間でLINEデータ転送」を選択して、「スタート」をクリックします。

ステップ2:AndroidデバイスをGoogleドライブのバックアップをまず行います。

ステップ3:Androidデバイスに好きなバックアップ用のパスワードを入力し、引き続きPCにも同じ暗証番号を入力します。

ステップ4:次にすべてのメディアファイルをバックアップ成功するために、LINEのアシスタントを自動的にダウンロードします。ダウンロード完成したら、AndroidデバイスにLINEアシスタントの権限を開きます。

ステップ5:転送先で同じLINEアカウントをログインし、「完了」をクリックします。

こうすると簡単にデータ転送できるようになります。
結論
この記事ではLINEキープに関する基本的な情報または使い方を紹介したうえ、LINEキープからダウンロードしたデータの保存先を解明しました。最後にLINEキープのデータを長く保存するために、専門的なLINEデータをバックアップ・引き継ぎするソフトをお勧めします。今すぐ無料版を試してみましょう!



