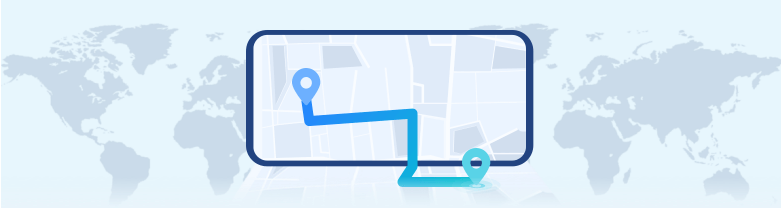Androidデバイスで位置情報を偽装したい時の完璧な方法とはAnyToを利用することです。例として瞬間移動でも、複数スポットの間で移動しても、ジョイスティックで位置変更できます。
「Android端末の位置情報をオンにできない……」「アプリが現在地を特定できず、挙動がおかしい!」そんな悩みを抱えていませんか。位置情報が正しく機能していないと、アプリによっては大きな影響が出てしまいますよね。

そこでこの記事では、Android端末で位置情報を正しく取得できない場合とその対処法について、詳しく解説します。
Part1:Androidで位置情報を取得できない時の原因
まず、Androidで位置情報が取得できない原因について、見ていきましょう。その原因は、次の4つが考えられます。
1Androidで位置情報の権限をオフにした
1つ目に考えられる原因は、Androidの位置情報サービスがオフになっていることです。
Android端末を購入した時は、位置情報サービスに使うGPS機能がオフになっています。
したがって、初めて位置情報サービスを使うアプリを起動した際は、これをオンに変更して、アプリに位置情報を利用する権限を与えなければなりません。
2位置情報は高精度ではない
2つ目の原因は、位置情報の設定が「高精度」になっていないことです。Android端末には次の通り、3つの位置情報モードがあります。
【端末のみ】→端末のGPS機能だけで、現在地を特定する
【バッテリー節約】→Wi-Fiとモバイルネットワークを使って、現在地を特定する
【高精度】→GPSとWi-Fi、モバイルネットワークを全て使い、現在地を特定する
したがって、Android端末がWi-Fi環境下になく、GPSやモバイルネットワークの電波状況が悪い時に、設定によって位置情報がきちんと取得できていないことが考えられます。
3デバイス自身の不具合
3つ目は、何らかの原因でAndroid端末自体に不具合が発生していることです。
GPS機能やWi-Fi関連のプログラム、そして位置情報を使うアプリ自体に不具合が出ている場合は、位置情報サービスが正しく機能せず、正しい現在地が特定できません。
4モバイルルーターを利用した
4つ目の原因は、モバイルルーターを使用しているケースです。
モバイルルーターは、モバイルネットワークが使える場所であればどこでもWi-Fiを利用できる便利な機器ですが、こちらが原因で位置情報が取得できない場合があります。
この場合、据え置きタイプのWi-Fiルーターに接続すると、復旧することがあるようです。
Part2:Androidで位置情報を取得できない時の対処法
次に、Android端末で位置情報を取得できない時の対処法について、解説しましょう。正しく位置情報を取得するには、次の4つの手順を試してみてください。
2.1. Androidで位置情報をオンにするか確認
まずAndroid端末の位置情報がオンになっているかの確認する必要があります。次の手順で確認します。
▼位置情報の確認方法
step 1.ホーム画面より「設定アプリ(歯車アイコン)」をタップする
step 2.「ロック画面とセキュリティ」>「位置情報」を選択する
step 3.「位置情報の使用」のスイッチが「ON」になっているかを確認する
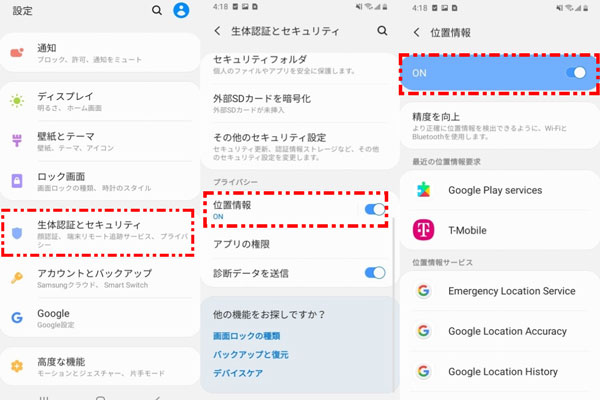
位置情報が「OFF」になっていた場合は「ON」にした後、もう一度アプリを開いて正しく動作するかをチェックしましょう。
なお、位置情報がオンの状態なのに現在地が特定できない場合は、上記の手順で一度オフにして、再びオンにすることで復旧する可能性があります。
※Androidデバイスは、端末やOSのバージョンによって項目の名前や手順が若干異なります。
2.2. 位置情報設定を高精度にする
位置情報の設定を「高精度」に変更する方法は、次の手順です。
▼位置情報を高精度にする手順
step 1.ホーム画面より「設定アプリ(歯車アイコン)」をタップする
step 2.「ロック画面とセキュリティ」>「位置情報」の順に選択する
step 3.画面下側の「詳細設定」>「スキャン」の順に選択する
step 4.「Wi-Fiのスキャン」及び「Bluetoothのスキャン」を「ON」にする
step 5.「詳細設定」の画面まで戻り、下側にある「Google位置情報の精度」をタップする
step 6.「位置情報の精度を改善」を「ON」にする
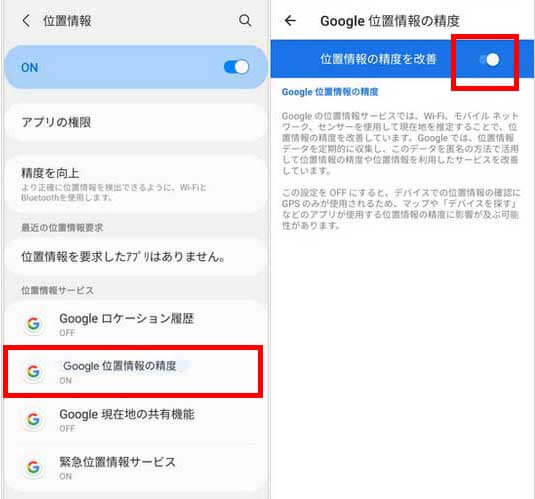
これで、位置情報の設定が高精度に変更され、GPS機能のほか、Wi-Fiやモバイルネットワークを使って現在地を特定できるようになります。
2.3. Androidデバイスを再起動する
何らかの原因でアプリやOSに不具合が発生している場合は、デバイスの再起動で位置情報が復旧することがあります。
▼Androidデバイスを再起動する手順
step 1.電源ボタンを長押しする
step 2.「電源を切る」または「再起動」をタップする
step 3.再起動を選択した場合は、再び電源ボタンでデバイスを起動する
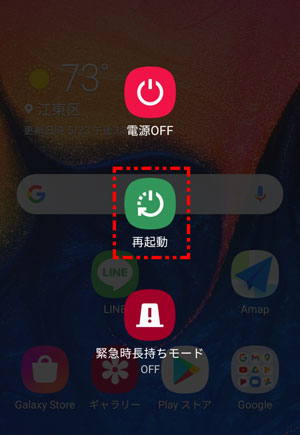
これで、Android端末が再起動され、OSやアプリの状態がリフレッシュされます。もう一度アプリを起動して、位置情報が正しく取得できるかを確認しましょう。
2.4. Wi-Fiを接続してから再試行
たまにインターネット環境が悪い場合があります。据え置き型のWi-Fiに接続してから再試行する方法です。モバイルルーターを使っている場合であれば、Wi-Fiをつなぎ直してみましょう。
▼Wi-Fiの接続方法
step 1.モバイルルーターの電源を切る
step 2.据え置き型のWi-Fiがある環境下に移動する
step 3.ホーム画面より「設定アプリ(歯車アイコン)」をタップする
step 4.「ネットワークとインターネット」>「Wi-Fi」の順に選択する
step 5.接続したいWi-Fiネットワーク名をタップする
step 6.パスワード(暗号化キー)を入力し「接続」をタップする
これで、据え置き型のWi-Fiに接続できますので、アプリを起動して再試行してみましょう。
追記:ワンクリックでAndroidの位置情報を変更する裏ワザ
最後にはワンクリックでAndroidの位置情報を変更する裏ワザを紹介します。それは、位置偽装ソフト「AnyTo」を使って、デバイスの位置情報を偽装する方法です。
※デバイスで該当記事を開くとアプリをダウンロードできます。
▼PCで位置情報を偽装する手順
ステップ1:お使いのコンピュータに位置情報を変更するツールをダウンロードしてインストールします。「スタート」をクリックして、画面の指示通りでデバイスを接続して、ロックを解除します。
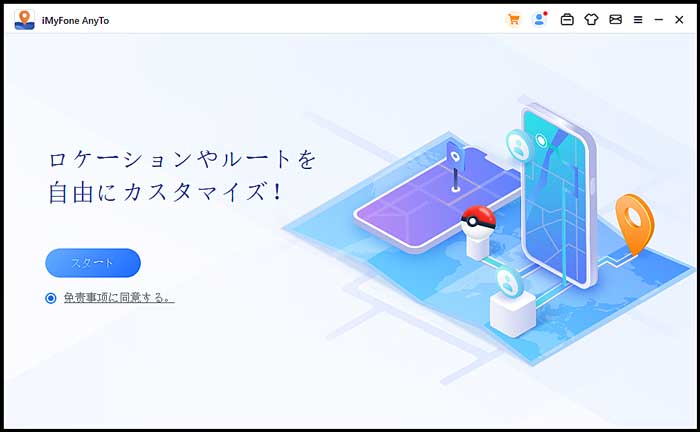
ステップ2:端末で「USBデバッグを許可しますか?」の下で「OK」をタップします。Androidデバイスの場合、「ゲーム」と「ソーシャル」モード二種類あります。相応的のモードを選択します。
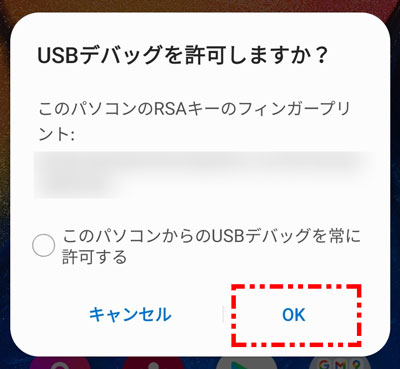
ステップ3:「設定」を開き、「システム」をタップして、「情報」から、「ソフトウェア情報」に移動します。お使いの端末のビルド番号が表示されます。それを7回タップすると、開発オプションが有効になります。最後に開発者向けオプションに「仮の現在地情報アプリを選択」で「AnyTo」を選択すると使う前の設定が完成です。
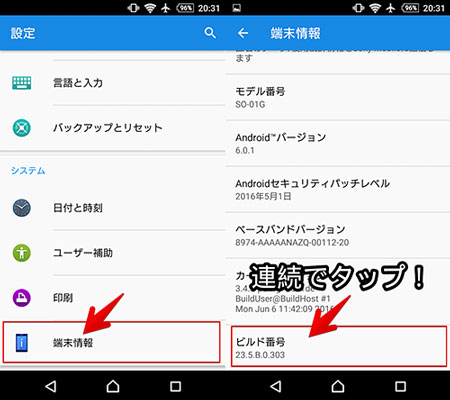
ステップ4:AnyToマップが読み込まれたら、右上にある左から四番目の「テレポートモード」のアイコンをクリックします。左上のテキストフィールドに目的地を入力します。また、マップを拡大/縮小して目的地を選択することもできます。
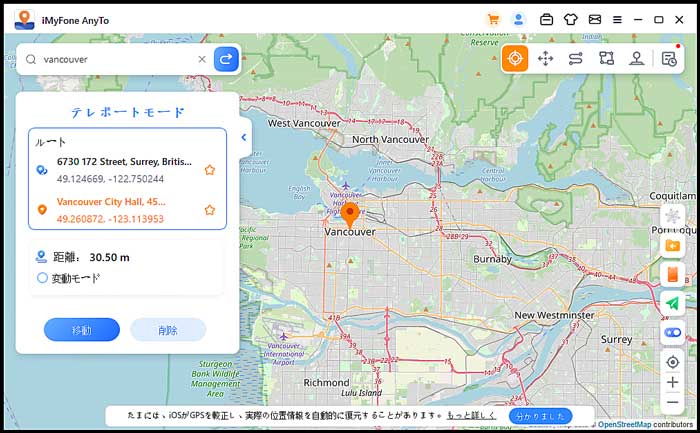
ステップ5:目的地を設定して、「移動」をクリックすると、端末の位置情報が選択した目的地の座標になります。
たったこれだけの操作で、強制的に端末の位置情報を変更できます。AnyToではその他にも、ワンクリックで位置情報を変更する機能や、複数デバイスの同時使用、ジョイスティックコントロールなどの機能もあります。
例えば、位置情報を使ったゲームアプリで、現地に行かなくてもイベントやアイテムをゲットできるなど、その使い方は多彩です。無料版があるので、あなたも一度、試してみてくださいね。
まとめ
今回は、Android端末で位置情報を正しく取得できない場合と対処法について、解説しました。Android端末で「位置情報の取得に失敗しました」と表示され、正しく現在地が特定できなくなった場合は、位置情報をオンにしたり設定を高精度にしたりと試してみましょう。
デバイスの再起動や、据え置き型のWi-Fiに接続し直すという手もあります。今いる地点から位置情報を変えたい時は、位置偽装ソフト - 「AnyTo」を使い、ワンクリックで変更してしまいましょう!今なら無料のAndroidデバイス用のアプリ版があるので、今すぐ無料版をダウンロードして試してみましょう!