シークレットモードに入る時も含めてデバイス上のデータをバックアップしておけば、バックアップを復元するだけでデータの復元が可能です。しかし、バックアップから復元するには不足点があるのも確かで、主なのはデバイス上の新しいデータが完全に失われる可能性があるとのことです。そこで本記事では、バックアップから復元する方法ではなく、シークレット履歴の別の復元する方法があるかないかっと疑問を持っている貴方に解決策をご用意しました。
方法1:iPhoneをスキャンしてシークレット履歴を復元
iPhoneから自分のシークレット履歴をゲットする一番簡単な方法は、データ復元ツールを使ってiPhoneをスキャンし、デバイスの履歴を探し出すことです。しかし、どんなデータ復元ツールでもこれが出来るわけではありません。特に優れたツールの一つはiMyFone D-Backです。このツールをお勧めする理由はデータを失う恐れなく、様々な種類のデータをごく短時間で復元するのに使えるからです。主な特徴は以下となります。
- デバイスから簡単に復元できることで、加えてバックアップのないデータでも復元可能です。
- D-Backを使用すればiTunesやiCloudのバックアップファイルからデータを抽出することもできます。
- 公式方法より自由、バックアップからシークレットモードの履歴だけを復元することができます。
- バックアップデータを戻しても、iPadの既存データへの上書きする恐れが一切ありません。
今すぐ無料版をダウンロードして試してみましょう!
バックアップなしでiPhoneから直接シークレット履歴を復元する
データ復元ツールを使ってiPhone上に見当たらないデータをスキャンするには、プログラムをダウンロードしてパソコンにインストールし、以下の手順に従ってください。
詳細の手順は以下となります。
ステップ 1.「デバイスからリカバリー」を選択します。次に、復元されたいiPhoneをパソコンにつなぎ、D-Backがデバイスを認識するまで待ちます。そして「次へ」をクリックしてください。

ステップ 2.回復したいファイルの種類一覧表で、復元したいデータの種類を選びます。すべてのデータを復元したい場合は、「すべて選択する」にチェックを入れるだけでいいです。そして「スキャン」をクリックして続行します。
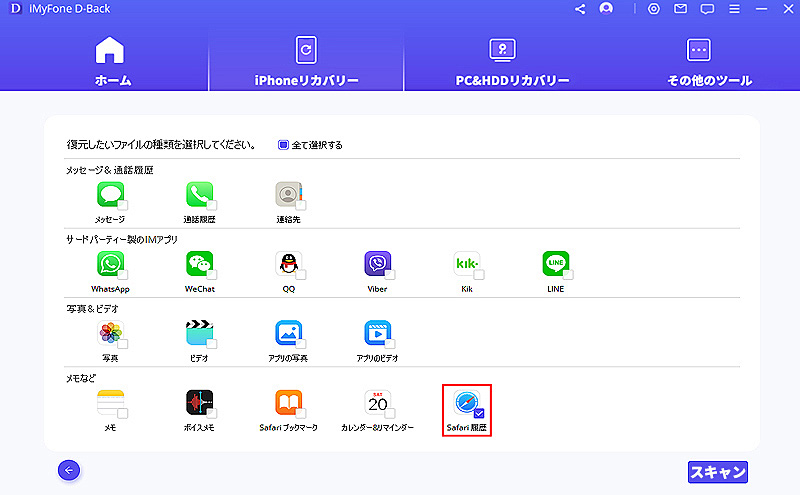
ステップ 3.スキャンが完了したら、結果一覧表から復元したいファイルを選んで「デバイスに復元」をクリックし、直接iOSデバイスに保存します。(「削除されたファイルのみ表示」をクリックすれば結果を絞ることができます。)
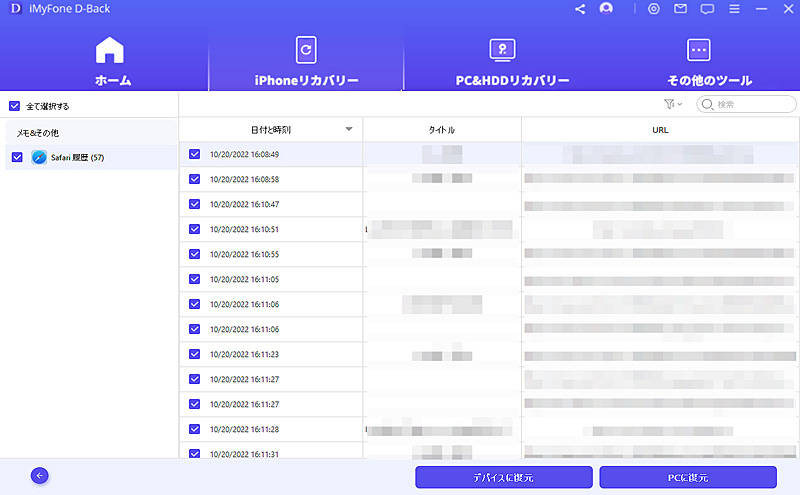
見つからないシークレットモード履歴をiTunesバックアップから取り出す
iTunesのバックアップはありますが、公式の方法でデバイスを初期化せざるを得なくなります。そこで、以下の方法を紹介します。下に書いている手順に従ってください。
ステップ 1.「iTunesからリカバリー」を選択してから、バックアップ一覧から最も関連性の高いバックアップファイルを選び、「次へ」をクリックしてください。

ステップ2.復元したいデータの種類を選び、「スキャン」をクリックします。
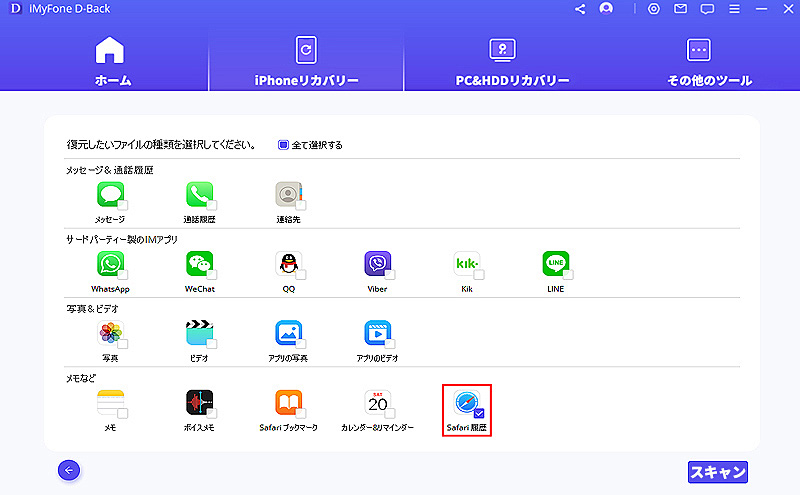
ステップ 3.最後に、結果のページから復元したいファイルを選んで「デバイスに復元」あるいは「PCに復元」をクリックすると完了です。
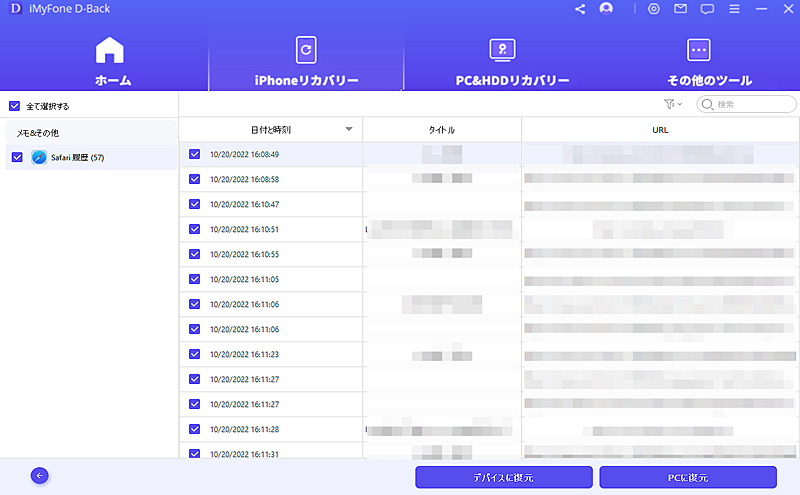
これでシークレットモード履歴をiTunesバックアップから簡単に復元できます。
見つからないシークレット履歴をiCloudバックアップから取り出す
iCloudバックアップから復元するためにデバイスの全データ・設定を消去したくはない場合、このオプションが必見です。
ステップ1.「iCloudからリカバリー」をクリックして、右の「iCloudバックアップ」を選択します。

ステップ2.iCloudバックアップファイルにアクセスするために、iCloudにサインインします。
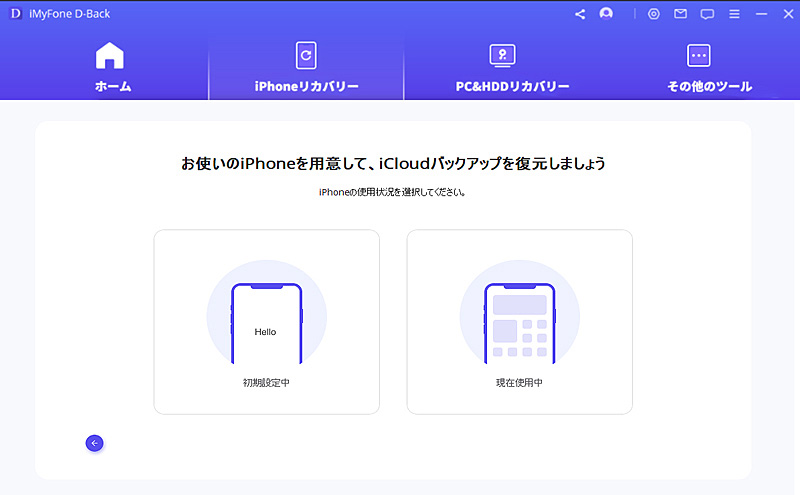
ステップ3.復元したいデータの種類を選び、「スキャン」をクリックします。
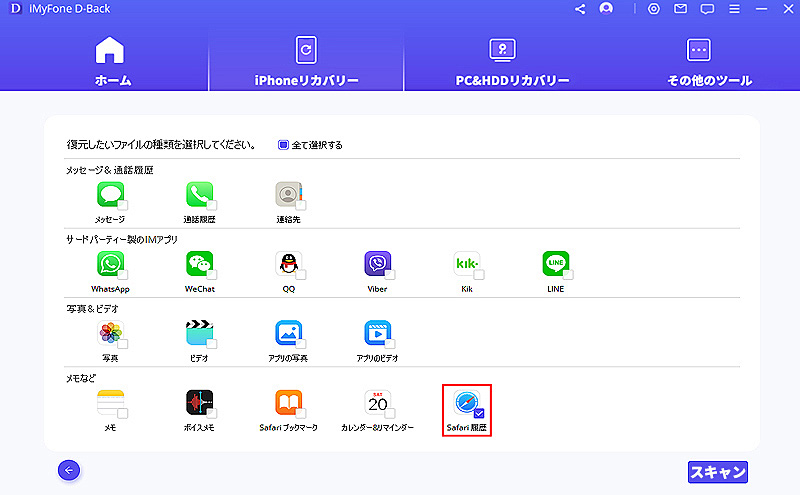
ステップ4.スキャンが完了すると、結果はすべてインターフェースに表示されます。復元したいデータを選択して、「PCに復元」をクリックします。
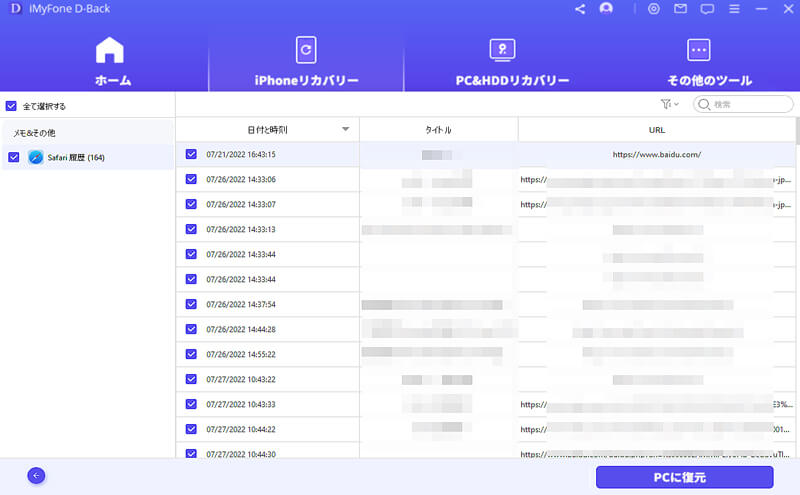
方法2:iPhone自体の設定から確認
シークレット履歴の一部がiPhoneの設定で見つかる可能性があります。お金のかからないこの方法は以下の手順になります。
ステップ1.iPhoneで設定を開き、「Safari」をタップします。
ステップ2.ページの一番下までスクロールして、「詳細」をタップします。
ステップ3.次に「Webサイトデータ」をタップすると、削除された履歴の一部が表示されるはずです。
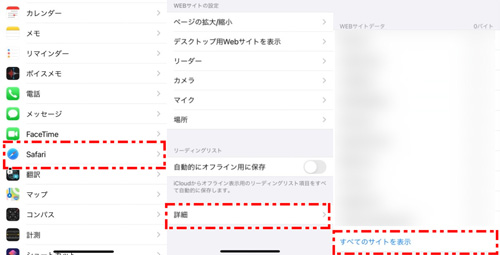
最後に
以上は自分のiPhoneでシークレットモード履歴を復元する方法です。一番おすすめなのはより操作しやすい、上書きされる恐れがないiMyFoneデータ復元ツールをぜひ試してください。上記の方法で皆さんの役に立てば幸いです。









