多くの方が使っているiPhoneの動作が重くなったのを改善したいと思ったり、中古で売ったりする前に、必ず初期化をしなければなりません。
しかし、スマホの初期化によって、どんなデータが消えてしまうのか?もしくは、間違ってiPhoneを初期化したときにデータは復元できるのか?などといったことは知らない方が多いでしょう。
そこで、今回は、iPhoneを初期化するとどうなるのか、またバックアップがない場合、初期化で消えてしまったデータを復元する方法などを紹介していきます。

Part1.iPhoneを初期化するとどうなる?
iPhoneの設定アプリ内の「リセット」の中には、「すべてのコンテンツと設定を消去」と「すべての設定をリセット」という2つの項目があります。これらは意味としてはかなり違ってきますので、その違いを知っておく必要があります。
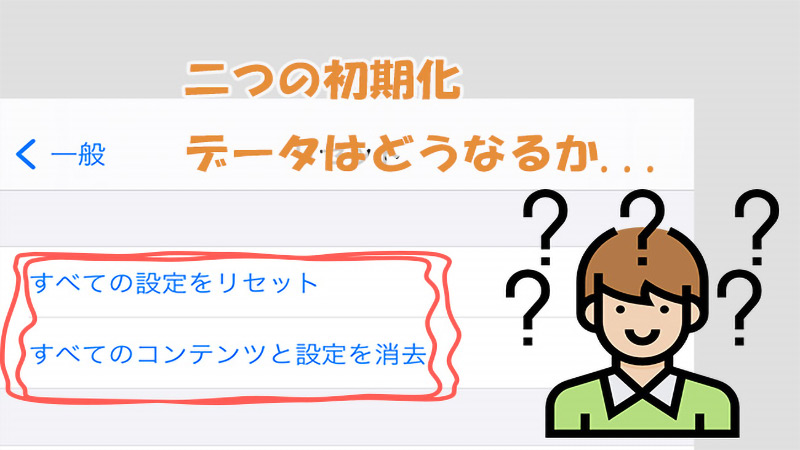
すべてのコンテンツと設定を消去
こちらが、一般的に言われる「初期化」の操作になります。種類を問わずすべてのデータが消去されます。この操作を行うと、以下のようなことが起こります。
すべてのデータの削除:写真、ビデオ、連絡先、メッセージ、アプリなど、iPhoneに保存されているすべてのデータが削除されます。
設定のリセット:Wi-Fi設定やホーム画面のレイアウトなど、すべての設定が工場出荷時の状態にリセットされます。
Apple IDのサインアウト:デバイスはApple IDからサインアウトされ、iCloudなどのサービスが解除されます。
デバイスの復元:iPhoneは新しいデバイスとして設定され、初期設定の状態に戻ります。
「すべてのコンテンツと設定を消去」の操作は、iPhoneを他の人に譲渡する場合や売却する場合、またはトラブルシューティングの一環として行われることが一般的です。実行する際には、事前にデータのバックアップを取ることが強く推奨されます。
すべての設定をリセット
こちらは、「設定アプリを触ってから何かおかしい・・・」というときに使用する、個人データに影響しないリセット操作になります。iPhoneの設定の多くが初期化されますが、写真、動画、Appleアカウントのログイン状態、アプリのセーブデータなどは保持されます。
この操作を行うと、以下のようなことが起こります。
設定のリセット:Wi-Fiパスワード、壁紙、通知設定、一般設定、Bluetoothのペアリング情報、プライバシー設定など、ユーザーがカスタマイズした設定が工場出荷時の状態に戻ります。
データの保持:写真、ビデオ、連絡先、メッセージ、アプリなど、iPhoneに保存されているデータやメディアは削除されません。
「すべての設定をリセット」の操作は、設定の問題を解決するためや、デバイスの動作を改善するために行われることがあります。設定だけがリセットされるため、データのバックアップは通常必要ありませんが、重要な設定情報を事前にメモしておくと便利です。
今回の記事では、「すべてのコンテンツと設定を消去」を選択してiPhoneが完全に初期化されてしまった場合について扱います。
また、ごく稀に、iOSのアップデートの失敗などでiPhoneが勝手に初期化されてしまう場合があります。データがiPhoneに残る可能性もあるので、一応以下のデータ復元方法を試してみてデータを復元しましょう!
Part2.初期化したiPhoneのデータを復元する3つの方法
専用のソフトで復元 ― 事前にバックアップをしていなくても
特に理由が無い限り、有名なiPhoneのデータ復元ソフトの「iMyFone D-Back」を使って復元するのが手軽でおすすめです。
この方法の場合、iPhone内から消えてしまったデータを特殊なスキャン機能で検出してからデバイスに、あるいはPCに復元できるため、iPhoneを初期化した後、事前にバックアップをとっていなくてもデータを復元することが可能です。

- バックアップなしでもiOS/iPadOSデバイスを復元可能
- iOS/iPadOSデバイスを無料でバックアップ
- iOS/iPadOSデバイスを復元できる以外に、パソコンの復元やHDD・USBメモリ・SDカード・SSD・カメラなどデバイスの復元もサポート
- AIで破損した写真&動画を修復
初期化したiPhoneを復元する手順:
ステップ 1.まず、上記のボタンでソフトを無料でダウンロードし、インストールしておきましょう。
ステップ 2.D-Backを起動して、「iOSデータ復元」>「iPhone/iPadデータ復元」を選択します。
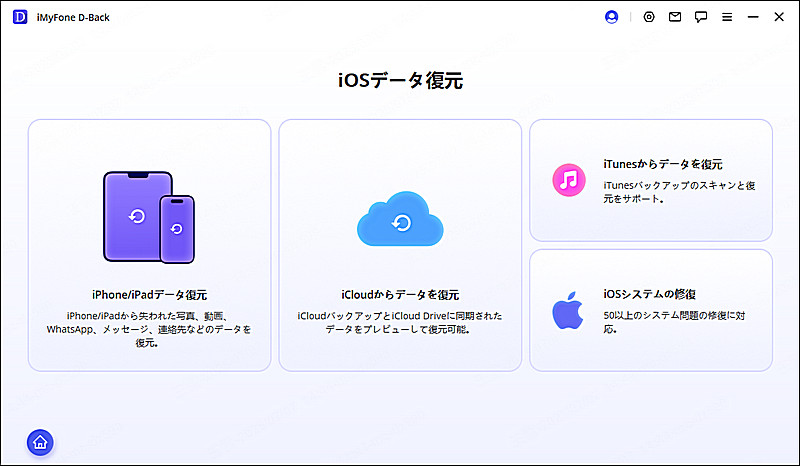
ステップ 3.USBケーブルでiPhoneとPCを繋いだ後、復元したいデータの種類を選択した後「スキャン」をクリックします。

ステップ 4.スキャン完了後、復元できるデータの一覧が表示されます。どのデータを復元するかを選択した後、右下に「デバイスに復元」と「PCに復元」という2つの選択肢があります。自分の興味に応じて選択しましょう。

直感的にやり方を把握すれば以下の動画マニュアルを見てみよう⇩
iCloudバックアップから復元 ― iPhone単体で
この方法は、事前にiCloudでバックアップを取っておいた場合のみ使用できます。iPhone本体を使うだけですぐにデータ復元できるが、とても便利です。
iPhoneを初期設定した後のデータ復元操作は以下のようです。
ステップ 1.初期化されてしまったiPhoneの電源を入れると、初期設定画面が表示されます。言語などを設定した後、Wi-Fiに接続します。
※Wi-Fi無しの場合はモバイルデータ通信を使用しますが、復元のスピードが遅いだけでなく、サイズの大きい動画などの一部の復元データをダウンロードできない可能性があります。
ステップ 2.「位置情報サービス」を有効にするか無効にするかを選択したのち「APPとデータ復元」画面で、「iCloudバックアップから復元」を選択して、iCloudアカウントにログインします。
ステップ 3.「利用規約」に同意し、最新のバックアップを選択すればデータの復元が開始されます。
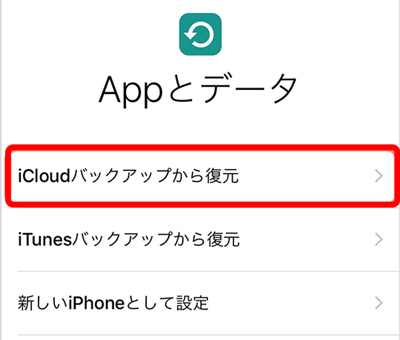
Tips.iCloudバックアップから復元の注意点
- iPhone単体で出来る為極めて手軽な方法ですが、復元するiCloudバックアップのデータ内容が見えません。
- データの復元処理はかなりiPhoneに負担が掛かる為、専用ソフトD-Backを使う場合と比べると復元に時間が掛かってしまいます。下のボタンをクリックしてiCloudバックアップから初期化されたiPhoneを復元することを強くおすすめします。
iTunesバックアップから復元 ― パソコン利用
iTunesバックアップから復元はもう一つのApple公式によるデータ復元方法です。この方法も事前にバックアップを取っておいた場合のみ使用できます。
iTunesバックアップで初期化したiPhoneのデータ復元方法は以下となります。
ステップ 1.USBケーブルを使って初期化されてしまったiPhoneをコンピューターに接続します。
ステップ 2.iTunesを起動し、iPhoneのアイコンをクリックして出てきた画面の「バックアップを復元」を選択します。
ステップ 3.最新のバックアップを選択して「復元」をクリックします。これでiPhoneへのデータ復元が行われます。
※データの復元が完了するまでは、絶対にUSBケーブルを抜かないでください。

Tips.iTunesバックアップから復元の注意点
- 同じく手軽な方法ですが、復元する前にiTunesバックアップの中身が確認できません。
- プレビューしたり、一部のデータだけを復元したりするといったことも出来ません。しかし、D-Backを利用すれば、iTunesバックアップをプレビューしながら復元可能です。
Part3.iPhoneが初期化された原因は?
ここまでiPhoneのデータを復元する方法を紹介してきました。
このページを見ている方には、身に覚えの無いiPhoneの初期化で戸惑っている方がいるかもしれません。
iPhoneが勝手に初期化されることはそうそう無いのですが、ごく稀に、以下のような原因で初期化されてしまう場合があるようです。
1空き容量の不足
iPhoneは、ストレージの空き容量が限りなくゼロに近い場合、誤作動を起こすことがあります。誤作動でiPhoneが初期化されることは基本ありませんが、長年使ってきたiPhoneなどの場合は誤作動による初期化の発生確率が高くなります。
この場合、定期的にiPhoneのデータを管理したり、空き容量を増やしたりすることがおすすめです。
2システムの故障
一般的に、iPhoneが勝手に初期化される場合はシステムの故障が原因であることが多いです。強い衝撃、浸水、長年の使用による劣化などでiPhone内部にダメージが蓄積し、正常に動作しなくなっている場合があります。
この場合、1度初期化が起こるとその後も何度も発生する可能性が高いので、修理に出す必要があります。
3ソフトのトラブル
ソフトのトラブルでiPhoneが初期化されることも稀にあります。これは一般的なアプリでは起こりませんが、iOSのバグや、iOSアップデートの失敗などが原因で起こります。
この場合、その後iPhoneが起動しなくなるなどのトラブルが立て続けに起こる可能性があります。その為、ソフトのトラブルで初期化が起きた可能性がある場合もAppleに修理に出すことをおすすめします。
Part4.iPhoneを初期化する前にやるべきこと
iPhone初期化前にいくつか重要なステップを踏むことで、データの損失や設定の再構築の手間を最小限に抑えることができます。ここでは、iPhoneを初期化する前にやるべきことを詳しく紹介します。
1データのバックアップを取る
初期化すると、iPhoneに保存されているすべてのデータが消去されます。そのため、データのバックアップを取ることが最も重要です。
2iCloudとApple IDからサインアウトする
初期化前にiCloudとApple IDからサインアウトすることで、データの同期やセキュリティ上の問題を防ぐことができます。
3iPhoneを探すをオフにする
「iPhoneを探す」機能をオフにしないと、初期化後にデバイスの設定が難しくなる場合があります。
▼ 「iPhoneを探す」をオフにする手順:
ステップ 1.「設定 > ユーザー名 > iCloud > iPhoneを探す」に進みます。
ステップ 2.「iPhoneを探す」をオフにします。
ステップ 3.Apple IDのパスワードを入力して、機能を無効にします。
4デバイスを信頼する
初期化する前に、信頼するデバイス(PCや他のデバイス)を登録しておくことで、初期設定後のデバイスの復元がスムーズになります。
5重要な情報をメモしておく
連絡先、パスワード、アプリの設定など、初期化後に再設定が必要な情報をメモしておくと便利です。
6SIMカードを取り外す
売却や譲渡の場合、SIMカードを取り外しておくことを忘れないようにしましょう。
Part5.iPhoneを初期化する方法
iPhoneを初期化することは、デバイスを工場出荷時の状態に戻すための重要なステップです。これにより、すべてのデータや設定が削除され、新しいデバイスのように再設定することができます。ここでは、iPhoneを初期化する方法をステップバイステップで紹介します。
▼ iPhoneを初期化する手順:
ステップ 1.「設定 > 一般 > リセット」に進みます。
ステップ 2.自分の状況に応じて「すべてのコンテンツと設定を消去」や「すべての設定をリセット」を選択します。
ステップ 3.パスコードを入力し、確認画面でiPhoneを消去をタップします。
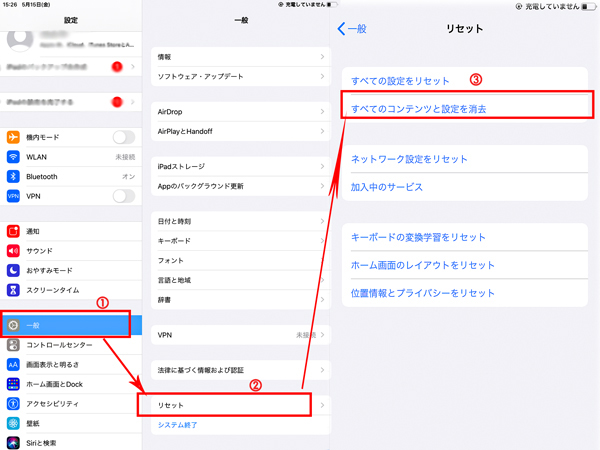
iPhoneを初期化することは、デバイスをクリーンな状態に戻すための重要なプロセスです。バックアップを取ること、Apple IDからサインアウトすること、そして初期化後の設定をスムーズに行うことで、トラブルを避け、安心してデバイスを使用できます。この操作法を参考にして、正しくiPhoneを初期化しましょう。
Part6.iPhone初期化に関するよくある質問
質問1iPhoneを初期化したらiCloudはどうなる?
iPhoneを初期化する際には、iCloudやPCにバックアップを作成することが必須です。一方、iPhone本体の設定リセットを行う「すべての設定をリセット」では、写真やアプリなどのデータは消去されません。また、このリセットはApple IDの情報には影響を与えないため、事前にバックアップを作成しなくても問題ありません。
質問2iPhoneを初期化するにはどのくらいかかる?
初期化の操作を行う際は、操作が完了するまでに20分以上かかることがあるため、時間に余裕があるときに行うことをおすすめします。初期化を実行すると、iPhoneやiPadのソフトウェア(iOS)は最新バージョンに更新されます。
終わりに
いかがでしょうか?今回は初期化したiPhoneからデータを復元する方法を紹介します。
特におすすめする方法はデータ復元に専用ソフトD-Backを使って復元したいデータだけを復元します。しかも、データをデバイス自体に復元できる以外に、iPhoneのストレージを占めたくない場合は、PCに保存することもできます。ぜひ自分の状況に応じて適切な保存先を選択しましょう。
念のために、以下のボタンをクリックして無料版のソフトをダウンロードしておきましょう。



