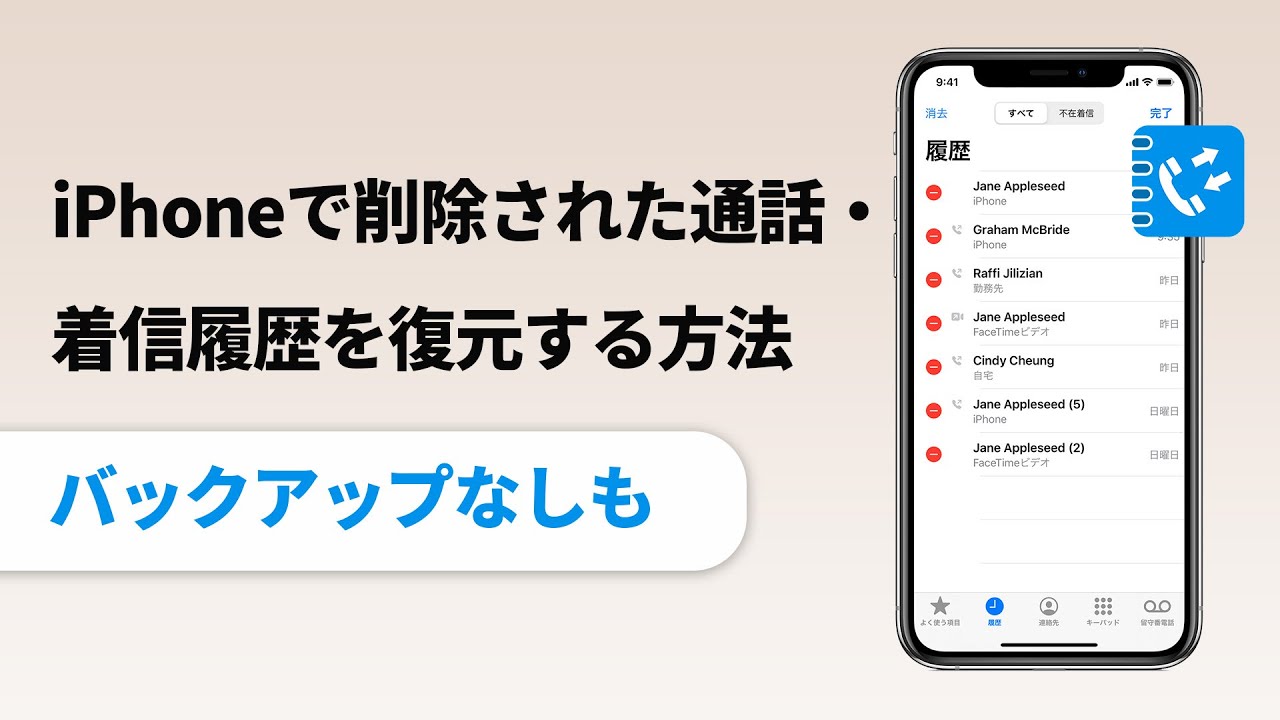皆さんもこのように通話履歴を誤って削除しましたことがありますか?事前に大切な着信履歴などを保存していなければ、大きな問題になるかもしれません。

バックアップがあれば、それから電話履歴を復元するだけでよろしいです。ただし、バックアップがない場合、またはバックアップした通話履歴の一部だけを復元したい場合は、別の対処法が必要になります。
本記事では、状況によってiPhoneで削除された通話履歴を復元できる方法の5つを詳しく紹介します。
関連記事:『削除したAndroidスマホの通話履歴を復元する方法』
Part 1.iPhoneで削除された通話履歴は復元できますか?
答えはもちろんです!iPhoneから電話履歴を復元することは難しい作業に見えるかもしれませんが、実はそうでもないので、それほど心配する必要はありません。iPhoneのデータ保存ルールによって、着信、発信、未着信などのすべての通話履歴がiPhoneから削除されても、新しい通話履歴が追加されるまで、そのスペースがずっと保留されます。
そのため、もしiPhoneの通話履歴を最大限に復元したいなら、すぐWi-Fiとの接続を切断し、iPhoneでのすべての操作を中止してください。
Part 2.削除された通話履歴を復元する5つの方法
ここからは、iPhoneで削除された通話履歴を復元する5つの解決策をご紹介します。特徴や必要の条件によって適用場面も違いますので、ちゃんと確認して対処しましょう。
1 iPhoneから直ちに通話履歴を復元 ― バックアップなしも
ある日iPhoneの着信履歴が消えましたが、普段にもバックアップを取る習慣はない場合、iOSデータ復元ソフト「iMyFone D-Back」を利用して削除された電話履歴などを復元するのは最良の方法です。このツールはWindowsとMacの両方でも動作できて、ほぼすべてのAppleデバイスとiOSバージョンに対応済みます。さらに、通話履歴だけでなく、写真、メッセージ、メモなど、50種類以上のデータの復元も可能です。

- iPhoneの既存データに影響を与えることなく、安心・安全にご利用可能
- 削除したデータはデバイス本体、またはPCに復元することを自由に選択できる
- iTunes/iCloudバックアップ内のすべての通話履歴を無料で見える
- アップデートなどのシステム故障によって消えた通話履歴も復元できる
D-Backを使ってiPhoneで削除された通話を復元する方法
ステップ 1.上記のボタンでソフトを無料でパソコンにインストールしてから起動し、ホーム画面で「デバイスからリカバリー」タブをクリックしましょう。

ステップ 2.USBケーブルでiPhoneをコンピュータに接続し、「次へ」をクリックします。表示された画面で、「メッセージ&通話履歴」の中にある「通話履歴」を選択し、「スキャン」をクリックします。
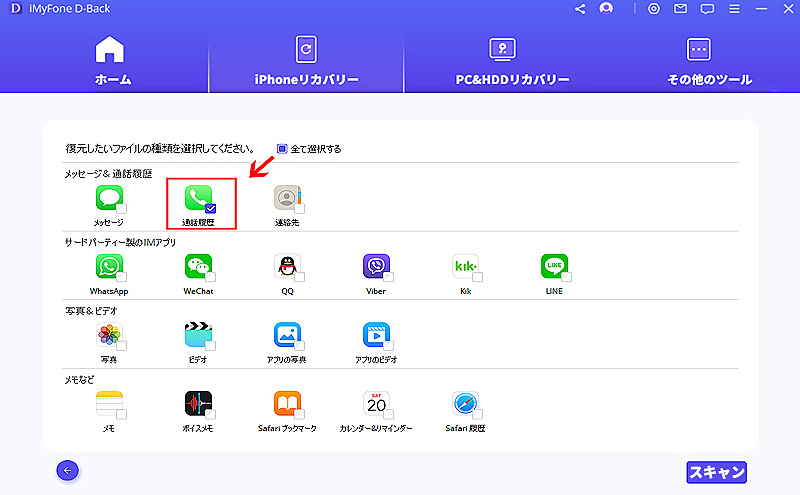
ステップ 3.スキャンが完了すると、復元したい削除された通話履歴を選択して、自分の状況に応じて「デバイスに復元」/「PCに復元」を選択します。
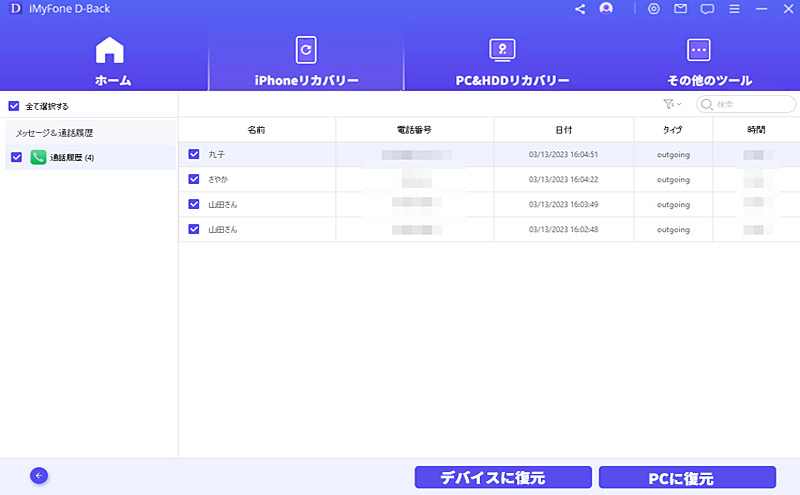
削除した電話履歴を直接iPhoneに復元したい場合、「デバイスに復元」を選択したらいいです。また、もし復元されたデータをパソコンに保存したい場合、「PCに復元」を選択するだけで実現できます。非常にシンプルでしょう!
この動画ガイドを見て直感的に学びましょう⇩
2iTunesバックアップから通話履歴を復元 ― データ損失
前にiTunesバックアップを取った場合、そこからもiPhoneの通話履歴を復元するのは可能です。ただし、この方法は通話履歴だけではなく、iPhoneのすべてのデータが一度復元されるので、時間がかかるし、今のデータも上書きされるのは要注意です。
また、復元する前にiTunesバックアップを確認するのはおすすめです。
iTunesを使ってiPhoneで削除された通話を復元する方法
ステップ 1.パソコンでiTunesを起動して、iPhoneをPCに接続します。
ステップ 2.上側の「デバイス」アイコンをクリックして、「概要」を選びます。
ステップ 3.「バックアップ」項目で最新のバックアップ時間が確認できるが、復元には「バックアップを復元」をクリックしてください。
ステップ 4.表示されたバックアップの中で、日時によって削除した通話履歴を含むバックアップを選択しましょう。

これで、iTunesでバックアップされた通話履歴をiPhoneに復元されています。しかし、この方法でiTunesバックアップからデータを復元するにはバックアップにあるすべてのデータを一緒にiPhoneに復元するので、おすすめしません!もしiTunesバックアップにある消えた電話履歴のみを復元したいなら、以下の方法を試みしてみましょう!
3iTunesバックアップから通話履歴を復元 ― データ損失なし
すべてのデータではなく、通話履歴だけを復元したい場合、先ほど紹介したiOSデータ復元ソフト「D-Back」を利用すればいいです。データの上書きはなくて、復元する前に通話履歴がプレビューできて、必要なものだけを選択して回復するのも可能です。
iTunesバックアップから電話履歴のみを復元する手順
ステップ 1.下のボタンをクリックしてソフトをゲットしたら開きます。ホーム画面から「iTunesからリカバリー」を選択します。
ステップ 2.前に作成した復元した通話履歴を含むバックアップを選択し、「次へ」をクリックします。

ステップ 3.次の画面で、「通話履歴」を選択し、「スキャン」をクリックします。
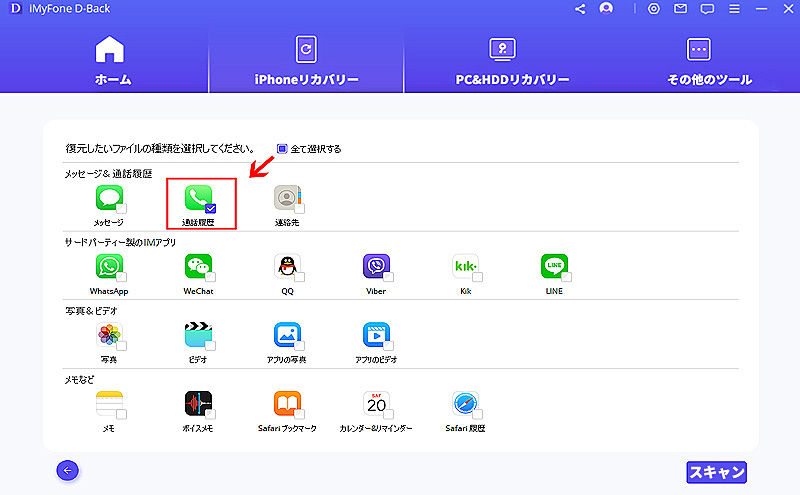
ステップ 4.スキャンが完了すると、表示された結果から復元したい電話番号などの着信履歴を選択し、「デバイスに復元」/「PCに復元」をクリックします。
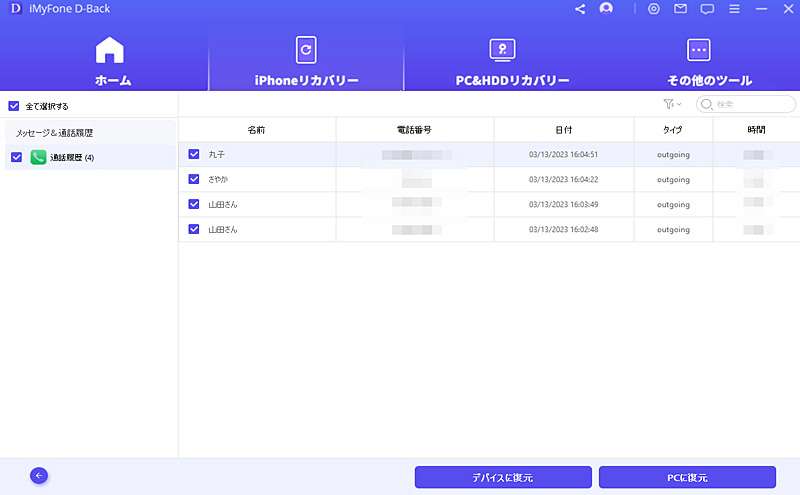
これで、iTunesバックアップにあるデータを選択的に復元することが完成できます。ぜひ試してみてください。
4iCloudから通話履歴を復元 ― iPhoneリセット必要
iCloudバックアップを取った場合、iTunesバックアップと同じようにそこから削除された電話履歴を復元することができます。iPhone本体だけで実行可能の方法で、便利ですね。
ただし、iPhoneを一度工場出荷状態に戻されるのは必要です。こうした後、すべての設定がリセットされ、既存のデータが失う恐れもあります。手順は少し複雑し時間もかかるのであまりおすすめしない方法です。
iCloudから通話履歴を復元する手順
ステップ 1.iPhoneで「設定」>「一般」>「リセット(転送またはiPhoneをリセット)」>「すべてのコンテンツと設定を消去」の順でタップします。
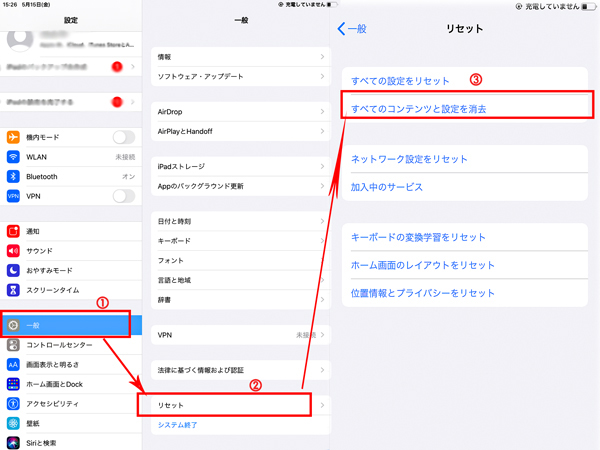
ステップ 2.Apple IDを入力し再起動まで待って、セットアップを進みます。
ステップ 3.「Appとデータ」の画面で「iCloudバックアップから復元」を選びます。
ステップ 4.最後に、通話履歴が復元されるか確認しましょう。
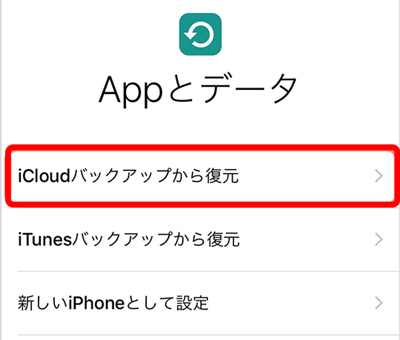
追記.iPhoneで通話履歴を確認&削除する方法
これから、豆知識として、iPhoneで通話履歴を確認&削除する方法も紹介します。
1iPhoneで通話履歴を確認する方法
iPhoneの通話履歴を確認する方法は、ビジネスやプライベートの記録管理に役立ちます。ここでは、iPhoneで通話履歴を簡単に確認する方法を解説します。
▼ 通話履歴を確認する手順:
ステップ 1.iPhone で「電話」アプリ (通常は電話の下部) を開きます。
ステップ 2.すると、「履歴」欄で通話履歴をチェックできます。
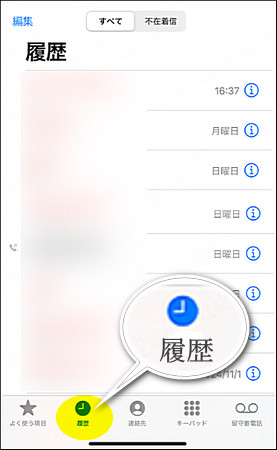
発信者の番号を連絡先に保存したい場合は、右側の「i」をタップして連絡先を編集することを選択できます。
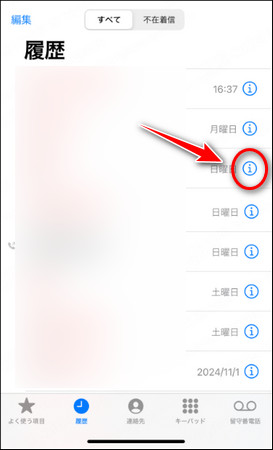
2iPhoneで通話履歴を削除する方法
次に、着信履歴を削除する方法も説明します。
▼ 通話履歴を一つずつ削除する手順:
ステップ 1.iPhoneで「電話」アプリ >「履歴」をタップします。
ステップ 2.削除したい連絡先を左にスワイプし、赤いごみ箱のアイコンをタップすると完了です。
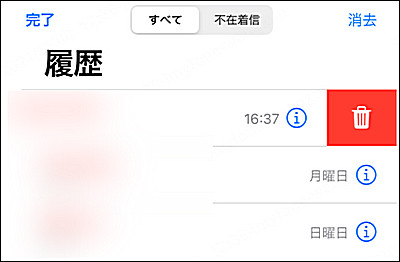
また、下の手順でも通話履歴を選択的に削除することもできます。
ステップ 1.「履歴」>「編集」をタップします。
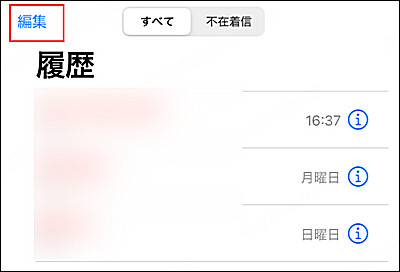
ステップ 2.「選択」をタップしてから、削除したい通話履歴の前にある「-」アイコンをタップすると完了です。
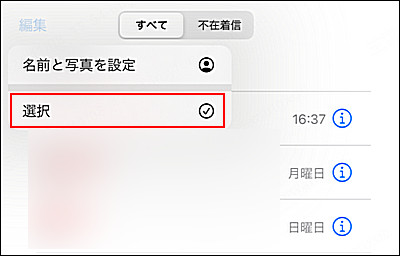
▼ 通話履歴を一括的に削除する手順:
ステップ 1.「履歴」>「編集」>「選択」をタップします。
ステップ 2.「消去」>「すべての履歴を消去」をタップするだけでいいです。
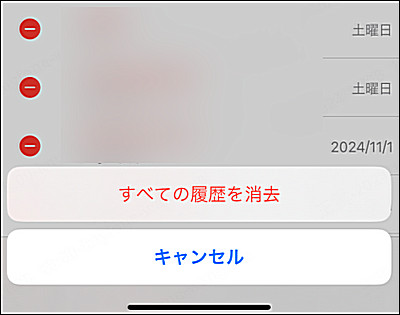
追記.iPhoneの通話履歴に関するよくある質問
上記の方法を試したら、iPhoneの削除された電話履歴を復元できるはずです。ここでは、補足情報として、iPhoneの通話履歴に関するよくある質問をまとめて答えていきます。
1 iPhoneの通話履歴はいつまで残る?
「電話」アプリの画面下部で「履歴」タブをタップして、着信履歴や不在着信履歴などが確認できます。そこで保存される通話履歴は、保存期間は特に定められていないので、何年でも残ります。
ただし、iPhoneで保存できる通話履歴の件数といえば、着信履歴と発信履歴の合計100件までです。そのため、残りたい通話履歴を永遠に保存したければ、定期的にいらない電話履歴を削除するのは必要ですね。
2 着信があったのに履歴に残らないのはなぜ?
「着信履歴」というのは、電話をかけてきた相手の電話番号が受信側に通知されることで初めて記録されます。しかし、「非通知設定」の場合、発信者の電話番号が通知されないため、着信履歴に電話番号が記録されません。
3 iPhoneの通話時間履歴は?
通話ごとの時間ということです。「通話」アプリ>「履歴」と移動し、個々の電話番号の右にある「i」をタップすれば、具体的な通話時間が確認できます。
また、「設定」>「モバイル通信」を開いて、下にスクロールして「通話時間」の項目で、現在までの合計通話時間が見えます。
最後に
本記事では削除された通話履歴や着信履歴を復元する方法を紹介しました。いかがでしょうか。
公式の復元方法と比べて、データ復元ソフトを利用すれば、電話履歴を選択に復元できる点は抜群です。さらに、バックアップがあるかどうかにもかかわらず、失ったデータを簡単に復元できます。しかも、復元先はデバイス本体とお使いのパソコンを自由に選択することもできます。今すぐ無料体験版をダウンロードして試しましょう!