連絡先を安全に保管したり、Macで使用したりするため、多くのiPhoneユーザーは、連絡先をiPhoneからMacにエクスポートすることを望んでいます。しかし、どうやってエクスポートするでしょうか?この記事は、iPhoneからMacに連絡先をインポートする4つの方法について説明します。

方法1.連絡先をiPhoneからMacに復元してエクスポート
「iMyFone D-Back(ディーバック)」は、iPhoneの連絡先をMacに選択的にエクスポートできるプロなデータ転送ツールです。(Windowsコンピューターの場合、このソフトも使用できます)。

- iPhoneの電話帳をプレビューして、部分または全体をMacにエクスポートできる
- バックアップなくてもiPhoneの削除した連絡先をデバイス本体またはMacに復元できる
- 公式方法より自由、バックアップから連絡先のみを抽出して復元するのは可能
D-BackでiPhoneの連絡先・電話帳をパソコンへ転送する方法に関するビデオをご覧ください。
▼データ転送ツールでPC / MacにiPhoneの連絡先をエクスポートする手順
ステップ1:プログラムを無料でダンロードし起動します。「デバイスからリカバリー」オプションを選択してから、iPhoneをパソコンに接続します。

ステップ2:データタイプで「連絡先」を選択し、「スキャン」をクリックします。
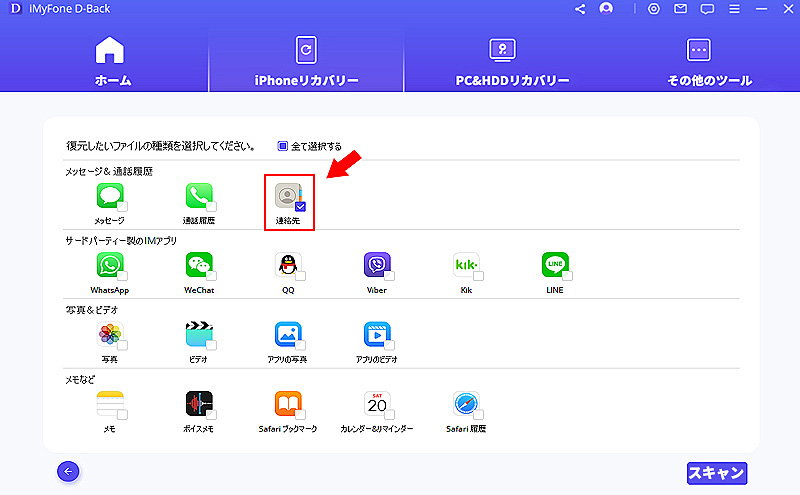
ステップ3:プレビューのためにすべての連絡先を検索してリストします。ここで、iPhoneから削除されたものも見つけることもできます。
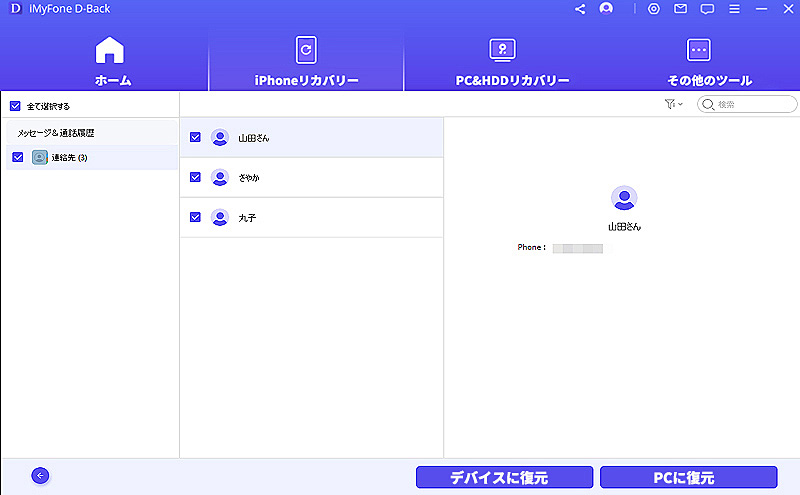
ステップ4:右下の「PCに復元」をクリックして、エクスポートされた連絡先を保存するため、コンピューターのフォルダーを指定します。
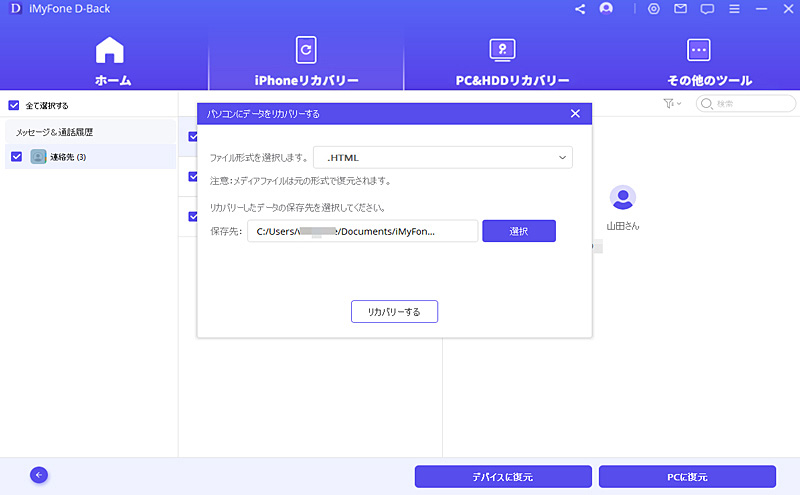
方法2.iCloudでiPhoneの連絡先をMacに書き出し
また、iCloudを利用すると、iPhoneの連絡先をMacに書き出すこともできます。
▼iCloudでiPhoneの連絡先をMacに書き出す手順
ステップ1:まず、iPhoneとMacが同じiCloudアカウントでログインしていることを確認してください。
ステップ2:iPhoneの設定アプリを開き、「iCloud」を選択してオンにします。
ステップ3:Macを起動し、「システム環境設定」を開きます。「iCloud」をクリックし、同じiCloudアカウントでログインします。
ステップ4:「iCloud Drive」と「連絡先」をオンにします。
ステップ5:「Launchpad」から「コンタクト」を開きます。
ステップ6:「ファイル」をクリックし、「iCloudに書き出す」を選択します。ダイアログボックスで、書き出す連絡先を選択します。必要に応じて、「全てを選択」をクリックして、全ての連絡先を選択することもできます。
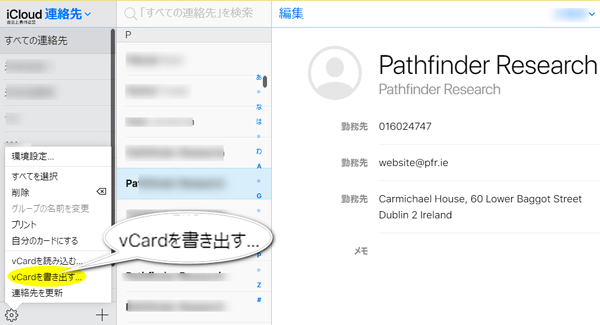
これで、iCloudに保存されているすべてのiPhoneの連絡先がMacに書き出されます。書き出された連絡先は、vCardファイルとして保存されます。
メリット
- iCloudを利用することで、iPhoneとMacの両方で連絡先が同期され、時間を節約することができます。
デメリット
- iCloudにはストレージ容量に制限があります。ストレージ容量が不足している場合は、追加のストレージを購入する必要があります。
- しかも、それは連絡先全体をエクスポートすることしかできず、特定の連絡先をエクスポートすることはできません。
- iCloudアカウントとパスワードを忘れた場合なら実現できません。
方法3.Macアドレス帳でiPhoneの連絡先をエクスポート
上記の方法以外に、Macのアドレス帳でiPhoneの連絡先をエクスポートする方法もあります。
▼Macのアドレス帳でiPhoneの連絡先をエクスポートする手順
ステップ1:まず、iPhoneをMacに接続してから、Mac上で「アドレス帳」を開きます。
ステップ2:メニューバーから「ファイル」>「デバイス」>「iPhone」をクリックします。連絡先の一覧が表示されたら、エクスポートしたい連絡先を選択します。
PS:選択した連絡先を含むグループを作成する場合は、「新規グループ」を選択し、名前を付けます。グループに追加した連絡先をエクスポートする場合は、グループを選択します。
ステップ3:「ファイル」メニューから「エクスポート」を選択します。「エクスポート設定」画面が表示されたら、エクスポートするフォーマットを選択します。
PS:一般的には「vCard」を選択すると、多くのアプリで利用できます。
ステップ4:保存場所を指定し、「保存」をクリックします。
これで、選択した連絡先がMacにエクスポートされます。また、グループに追加してエクスポートする場合は、グループ名を指定することで、複数の連絡先を一括してエクスポートすることができます。
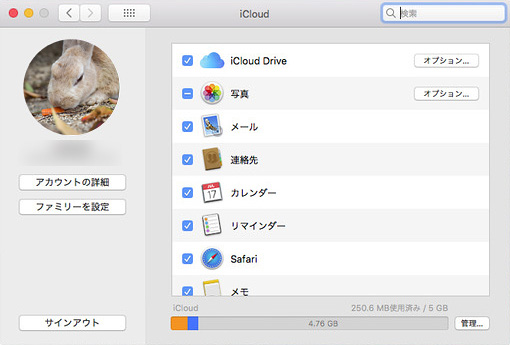
メリット
- アドレス帳にエクスポートされた連絡先は、インターネットに接続できない場所でも、連絡先を確認したい場合に便利です。
- Macのアドレス帳では、vCard形式やCSV形式など、利用目的に合わせて適切な形式を選ぶことができます。
デメリット
- 手動でバックアップを取る必要があります。バックアップを取り忘れた場合、データの復元ができない可能性があります。
- iPhone側で編集した場合、その変更は自動的にアドレス帳に反映されません。そのため、変更があるたびに手動で同期する必要があります。
方法4.AirDropで連絡先をiPhoneからMacに同期
AirDropとは、Appleのデバイス間でファイルを簡単に共有できる機能です。iPhone、iPad、Macなどのデバイスで使用できます。AirDropを使うと、Wi-FiとBluetoothを使って、近くにある別のデバイスにファイルを送信できます。ファイルの種類に関係なく、写真、動画、音楽、ドキュメントなど、ほぼすべての種類のファイルを送信することができます。AirDropは、非常に高速で信頼性が高く、簡単に使用することができるため、Appleユーザーにとって非常に便利な機能です。
そのため、AirDropによって、iPhoneの連絡先をマックへ転送することもできます。
▼AirDropで連絡先をiPhoneからMacに同期する手順
ステップ1:iPhoneの「連絡先」アプリを開いて、「すべての連絡先」またはエクスポートしたい連絡先を選択します。それから、画面下部にある「連絡先を送信」ボタンをタップします。
ステップ2:「Airdropで送信」を選択します。同期先のMacがAirdropによって検出されますと、それをタップして選択します。
ステップ3:Macで受信するかどうか確認するダイアログボックスが表示されます。受信を許可するには、「受け入れる」をタップしてください。
ステップ4:Macの「ダウンロード」フォルダにvCardファイルがダウンロードされます。vCardファイルは、Macのアドレス帳にドラッグアンドドロップすることで、連絡先をインポートすることができます。
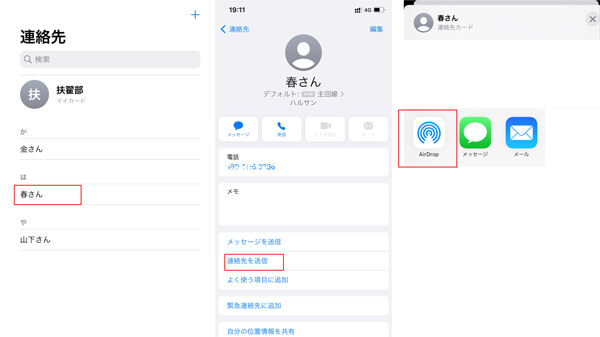
以上が、Airdropを使ってiPhoneの連絡先をMacに同期する方法です。
メリット
- Airdropは、iPhoneとMac間で簡単にファイルを共有することができるため、手軽にiPhoneの連絡先をエクスポートすることができます。
デメリット
- Airdropで一度に送信できるデータ量に制限があります。連絡先が多い場合は、複数回に分けて送信する必要があります。
- Airdropは、BluetoothやWi-Fiを使用してファイルを共有しなければなりません。
結論
つまり、この記事に4つの迅速な方法が提供されました。この4つの方法を試して、どれが最適かを判断できます。最もおすすめするのはデータ復元の専門家iMyFone D-Backを利用することです。これソフトは、エクスポートする前に連絡先をプレビューできる無料の試用版も用意されています。最新のiOS 18と互換性もあるのでご安心ください。興味のある方は、ぜひ下記のボタンをクリックして、無料版のソフトをダウンロードして試みしてみましょう。











