iPhoneのデータは、iTunesでバックアップしておくべきものですが、バックアップしつづけてもドライブの容量を圧迫するだけなので、不用なバックアップは削除しておきたいものです。
この記事では、Windows PCやMacから、バックアップを削除する方法をご紹介しています。加えてデータをプレビューし一部を抽出してバックアップを削除する方法もご説明しているので、ぜひ最後まで参考にしてください。
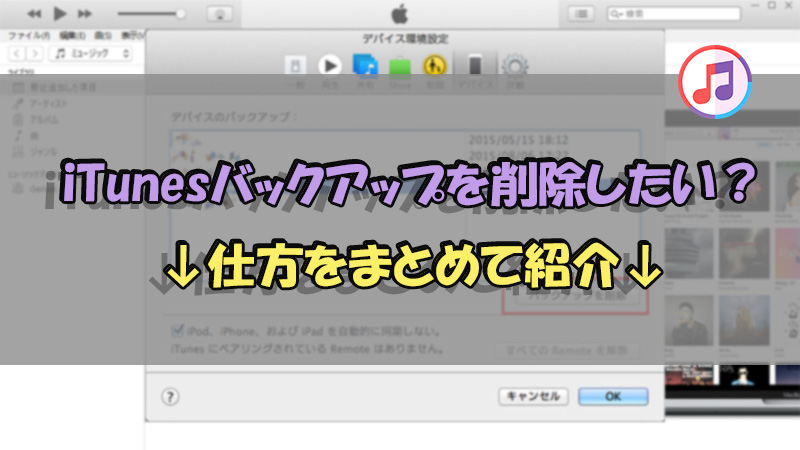
方法1.iTunesで直接バックアップを削除する
iTunes本体でバックアップを削除するやり方は簡単で、次はWindowsとMacを分けて手順を紹介していきます。
1-1 Windowsでの消し方
Windows7/8/10での操作が同じですが、以下のとおりです。
Step 1.iTunesを開き、ウィンドウ左上に「編集」>「設定」をクリックします。
Step 2.すると「デバイス」タブに移動し、バックアップの日時を確認して、削除したいものを選択してから「バックアップを削除」をクリックすればいいです。
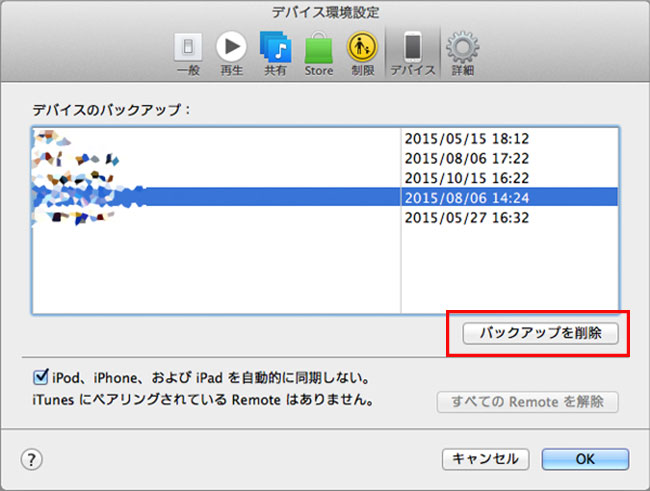
【Windows】iTunesバックアップの保存先:
「C:\Users\[ユーザー名]\AppData\Roaming\Apple Computer\MobileSync\Backup\」
1-2 Macでの消し方
Macでの操作はOSバージョンによって少々違います。
Step 1.macOS Catalina 10.15以降なら、「Finder」を開きます。macOS Mojave 10.14以前なら、「iTunes」を開きます。
Step 2.「Finder」を開く場合は、「一般」>「バックアップを管理」の順にクリックするとiTunesバックアップのリストが表示されます。「iTunes」を開く場合は、「環境設定」>「デバイス」の順でクリックします。
Step 3.削除したいバックアップを選択して「バックアップを削除」をクリックすると終わりです。
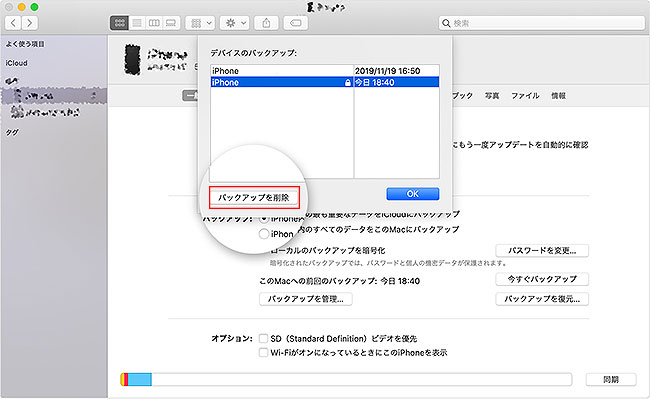
【Mac】iTunes(Finder)バックアップの保存先:
「~/Library/Application Support/MobileSync/Backup/」
このようにiTunesからバックアップを削除できますが、この方法は以下の特徴があります。
メリット
- iTunesにバックアップしたiPhoneのデータは比較的シンプルな操作で削除することが可能。
デメリット
- バックアップデータを丸ごと削除することになるため、内部にある動画や画像などのファイルを個別に削除することはできない。
方法2.iTunesのバックアップ場所でフォルダを削除する
iTunesのバックアップ場所でフォルダを削除する方法もあります。つまり、WindowsとMacのパソコンでiTunesバックアップの保存先を探してそれを消すということです。
これはiTunes本体からの操作より少々複雑です。まずは関連記事「iTunesでiPhoneをバックアップする方法は?保存先と確認法も紹介」を参考にして、iTunesバックアップの場所を見つける方法を身につけましょう。
すると、通常のファイル削除と同じく、消去したいiTunesバックアップファイルを右クリックして削除すればいいです。
iTunes本体からバックアップを消すことと比べて、この方法は以下の特徴があります。
メリット
- パソコンのファイル場所からすべてのiTunesバックアップが揃っているので、一括で削除できる。
デメリット
- パソコンに下手の方にとって作業はやや面倒に感じるかもしれない。
- iTunesの場合と同様にデータを個別を確認して選んで削除できない。
方法3.ソフトでプレビューしてデータを選択的に削除する
実は、iTunesを使ってパソコンにiPhoneのデータをバックアップしても、パソコンからはひとまとまりのバックアップデータとしてしか見られません。中に格納されている個別のファイルは直接確認できないのです。また、消去する時も丸ごとを消してしまいます。
しかし、専門的なデータ復元ソフト「iMyFone D-Back」を使えば、画像や動画、通話履歴などの個別のファイルをプレビューしながら選定し、PCに保存したりすることができます。このように、ほしいデータを抽出してからバックアップを消すことは可能になれます。

- ファイル種類別にiTunesバックアップ内のデータを無料で確認できる
- iPhoneの初期化はしなく、既存のデータを上書きしないでiTunesバックアップからデータを復元するのは可能
- iTunesバックアップから選定したものだけを移動して保存できる
- バックアップなしでiPhone・iPadの削除したデータを復元することにも対応
具体的な手順は以下の通りです。
Step 1.パソコンにインストールしたD-Backを起動したら、「iTunesからリカバリー」を選んでクリックします。希望のバックアップを選択して「次へ」をクリックします。
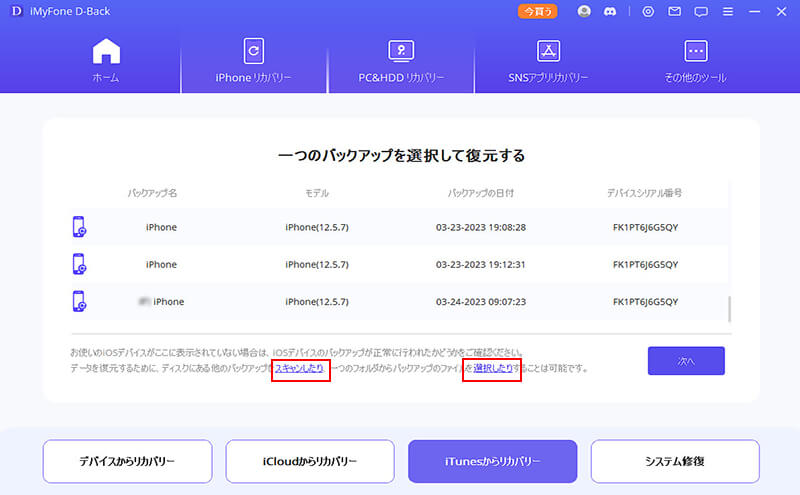
Step 2.ファイルの選択画面が表示されるので、保存したいファイルの種類にチェックを入れて「スキャン」をクリックします。

Step 3.しばらく待ってから、バックアップ内にある各種のデータがそれぞれプレビュー画面で表示されます。そして、ほしいファイルだけにチェックを入れて「デバイスに復元」/「PCに復元」をクリックすると完了です。

このようにして、iTunes に保存されているデータはすべて必要なものになります。
メリット
- データの中身を種類別に個々確認して抽出できる。
- パソコンの指定の位置に保存することは可能で、後の検索や閲覧は簡単になれる。
- 全ディスクのスキャンがサポートされ、iTunesバックアップの保存先を知らなくても楽に利用できる。
デメリット
- データのプレビューは無料で、保存は完全版を購入する必要がある。
豆知識.iPhoneの古いバックアップを削除するとどうなる?
iPhoneの古いバックアップを削除すると、iCloudやローカルディスクのストレージスペースが解放されますが、そのバックアップに含まれていたデータは復元できなくなります。新しいデータやバックアップのためのスペースが確保され、最新のデータがより正確に保存されるようになります。削除方法は、iCloudでは「設定」からバックアップを選択して削除し、iTunesやFinderでは「環境設定」や「ストレージ管理」から行います。削除前に最新のバックアップがあることを確認してください。
最後に
Windows PCやMac上のiTunesを利用してバックアップしたiPhoneのデータを削除する方法をご紹介しました。バックアップを削除する方法はいくつかありますが、基本的にソフトウェアを使わないと、バックアップの内部に格納されている個別のデータをそれぞれ選んで削除したり復元したりすることはできません。
それを可能にしてくれるのが「iMyFone D-Back」です。プレビューしながらバックアップデータの取捨選択ができる画期的なソフトを、ぜひともダウンロードして体験してみてください!
