バックアップがなくてもiOSデバイスから消えたデータを復元できる強力ソフト
iPhoneは、私たちの日常生活において重要な役割を果たすデバイスの一つです。その中でも、メッセージアプリは友人や家族とのコミュニケーションを取るための欠かせないツールです。しかし、時にはiPhoneの画面が小さいため、長いテキストや写真のやり取りが少し不便に感じることもあります。そこで、iPhoneのメッセージをパソコンで読み取る方法をご紹介します。

方法1.iPhoneのメッセージをパソコンで確認してからバックアップ
パソコンでiPhoneのメッセージをチェックするのに最もおすすめする方法はiOSデータ復元の専門家iMyFone D-Backを利用して確認することです。このソフトを利用すれば、iPhoneに保存しているメッセージだけでなく、以前iPhoneから削除してしまったメッセージをチェックして復元することもできます。

▼ D-BackでiPhoneのメッセージをチェックしてから復元する手順:
ステップ 1.上記のボタンで無料版ソフトをダウンロードし、起動します。それから、「iPhone/iPadデータ復元」を選び、iPhoneをPCに接続します。

ステップ 2.「メッセージ」を選択して、「スキャン」をクリックします。
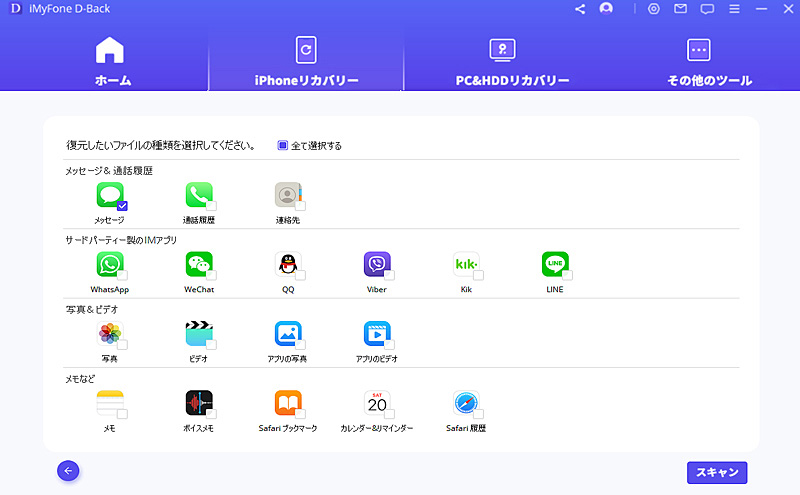
ステップ 3.すると、以前削除したメッセージを含むすべてのデータが無料でチェックできます。
更に、削除してしまったメッセージを復元したいなら、「デバイスに復元」をクリックすると、直接お持ちのiPhoneに復元できます。また、大切なメッセージをパソコンにバックアップしたいなら、「PCに復元」を選択するだけでいいです。
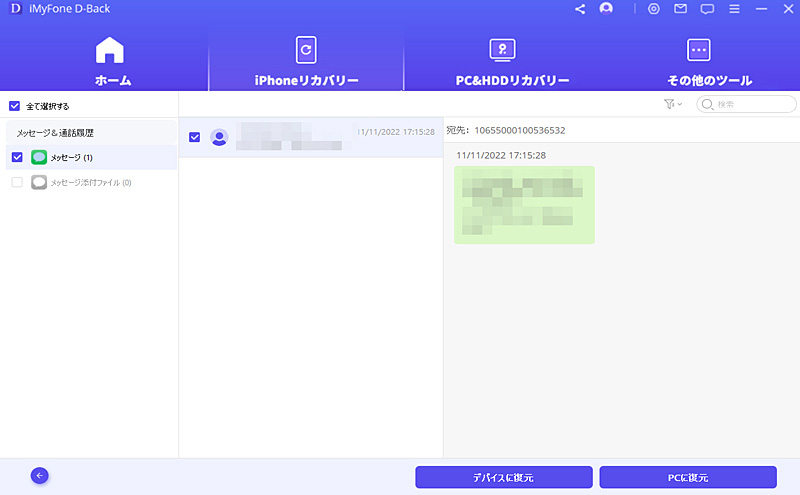
以上の手順で、D-Backを使用してiPhoneのメッセージを安心してパソコンで確認し、重要なメッセージをバックアップすることができます。大切なメッセージを守りながら、便利なツールを活用してiPhoneのデータ管理を行いましょう。
方法2.iCloudメッセージ同期を有効にする
iCloudメッセージ同期を有効化するだけで、メッセージは自動的にiCloud上に安全に保存されます。そして、たったひとつのiCloudアカウントでサインインするだけで、あなたの大切なメッセージを手軽にパソコンでチェックできるようになるのです。
1iCloudメッセージ同期をオン
▼ iCloudメッセージ同期を有効にする手順:
ステップ 1.iPhoneのホーム画面から「設定」アプリを起動します。
ステップ 2.設定画面で、Apple ID(iCloudアカウント)にログインします。
ステップ 3.Apple IDの設定画面で「iCloud」をタップします。
ステップ 4.「メッセージ」をオンに切り替え、同期を開始します。
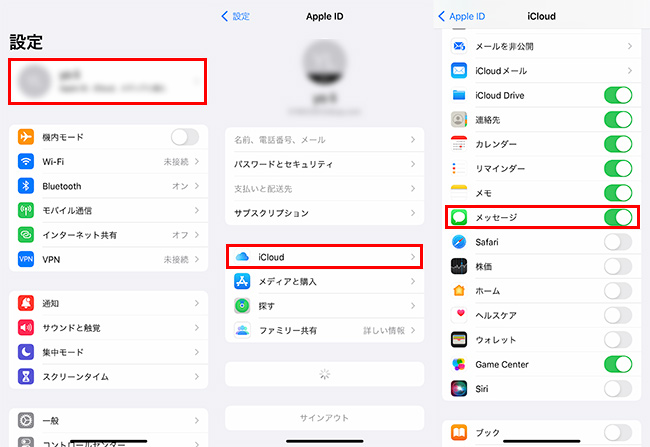
これにより、iPhone上のメッセージがiCloudにバックアップされ、パソコンでアクセスできるようになります。
2パソコンでiCloud同期のメッセージを確認
パソコンでiCloudバックアップにあるメッセージをチェックしたいなら、専用ソフトを利用する必要があります。上記で紹介したiMyFone D-Backを利用すると、iCloudバックアップのメッセージをチェックすることが可能です。
▼ パソコンでiCloudバックアップのメッセージを確認する手順:
ステップ 1.パソコンでD-Backを開き、今回は「iCloudからデータを復元」>「iCloudバックアップ」を選択します。

ステップ2.iCloudにサインインします。

ステップ3.チェックできるデータ種類が表示されており、「メッセージ」を選択して、「スキャン」をクリックします。
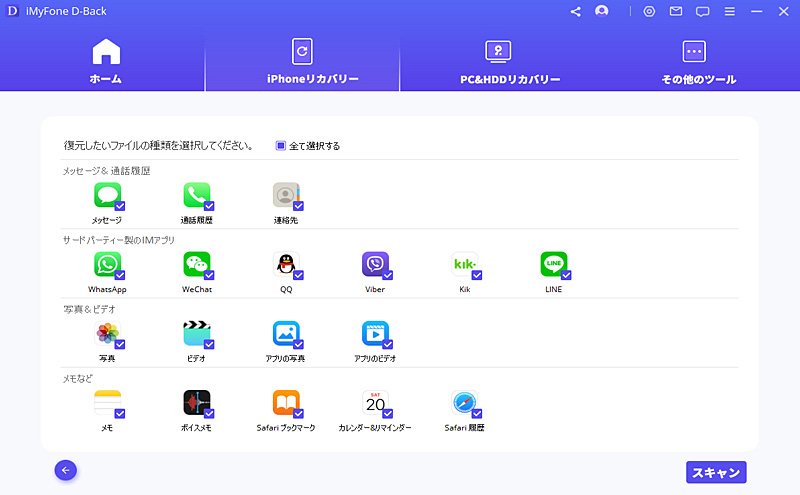
ステップ4.スキャンが終わると、iCloudでバックアップしたメッセージはパソコンでチェックすることができます。

この簡単な手順を実行することで、iCloudバックアップのメッセージを気軽にパソコンでチェックすることができます。
最後に
iOSデータ復元の専門家D-Backを利用して、パソコンでiCloudバックアップにあるデータを無料でチェックできます。これ以外に、バックアップがなくても、パソコンでiPhoneのメッセージをチェックすることができます。また、iCloud/iTunesバックアップのデータをプレビューしてから選択的に復元することも可能です。ぜひ下のボタンをクリックしてお試しください。











