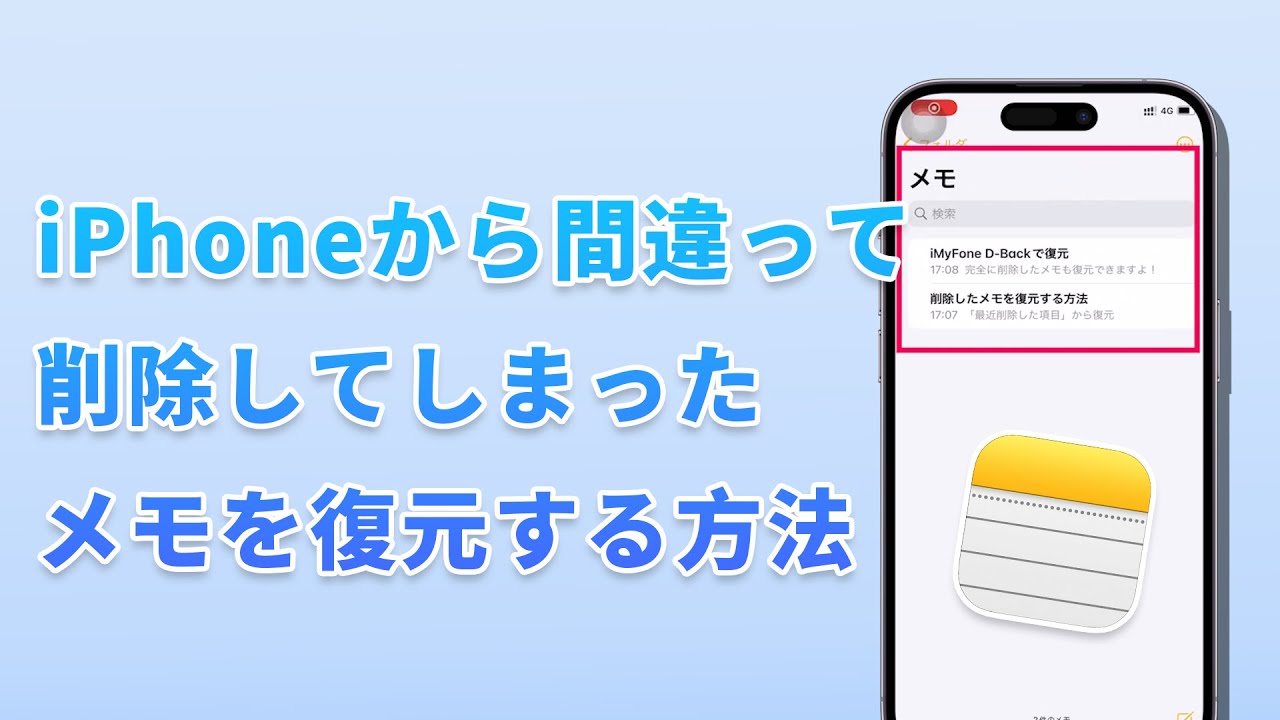買い物リストや日記、大事な約束、友達の誕生日…いつも手元にあるiPhoneにメモしている人も多いのではないでしょうか?したがって、メモを誤って削除するのは、ありふれた話です。重要なのは、それらを取り戻す方法ですね。ここでは、削除されたiPhoneのメモを復元する5つの方法をご紹介します。

方法1.「最近削除した項目」からiPhoneのメモを復元
削除されたメモは「最近削除した項目」で30日間保管されますので、ゴミ箱アイコンをうっかりタップしてメモを消してしまった時は、「最近削除した項目」から簡単に復元するのは可能です。
直感的に学ぶなら動画マニュアル⇩
「最近削除した項目」からiPhoneのメモを復元する方法
ステップ 1.ホーム画面から「メモ」>「最近削除した項目」を選択します。
ステップ 2.右上のメニューボタンを選択して、「ノートを選択」をタップします。
ステップ 3.復元したい項目を選択して、画面左下の「移動」をタップします。
ステップ 4.削除されたメモを移動したいフォルダを選んで、完了です。
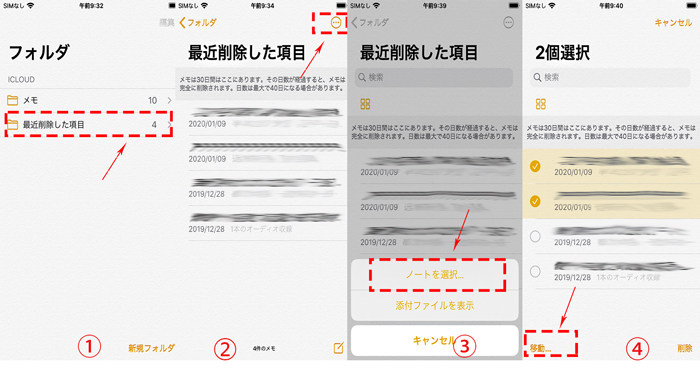
iPhoneメモの「最近削除した項目」で見つけない?
「最近削除した項目」フォルダ内のメモは、30日後に完全に削除されます。ご注意くださいね。
方法2.バックアップなしで削除したiPhoneのメモを復元
iPhone「最近削除した項目」でメモがない、またiCloud/iTunesバックアップがない場合は、iPhoneデータ復元ソフト「iMyFone D-Back(ディーバック)」を使って、削除されたメモを復元することがおすすめです。既存のデータを失う恐れがありませんので、安心です。使い方法も簡単で、パソコンが苦手な人でも使えます。

- iPhone、iPadの削除されたメモをプレビューしてから、デバイス/PCに復元
- iOSデバイスの既存データを上書きすることなくで消えてしまった項目を復元
- iTunes/iCloudバックアップ内のすべてのメモを無料で見える
- 修理店に行く費用が省けてプライバシー漏洩の恐れはない
D-Backを使ってiPhoneで削除したメモを復元する方法
ステップ 1.まずは上記のボタンをクリックして、ソフトをパソコンにダウンロードして起動します。左側で「デバイスからリカバリー」を選びます。それから、iPhoneをPCに選択して「次へ」をクリックします。

ステップ 2.次のページで、「メモ」項目を選択してから、「スキャン」をクリックします。
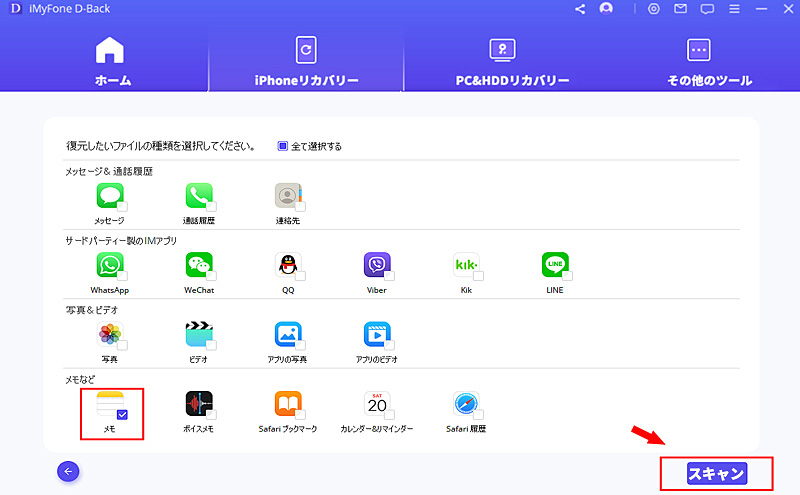
ステップ 3.メモの読み込みが終わったら、復元可能なメモをすべて一覧表で表示されます。リストから復元したいメモを選んだ後、右下の「デバイスに復元」をクリックすると間違って削除したメモはiPhoneに復元します。
また、大切なメモをパソコンに保存してバックアップしたい場合、「PCに復元」を選択するだけでいいです。
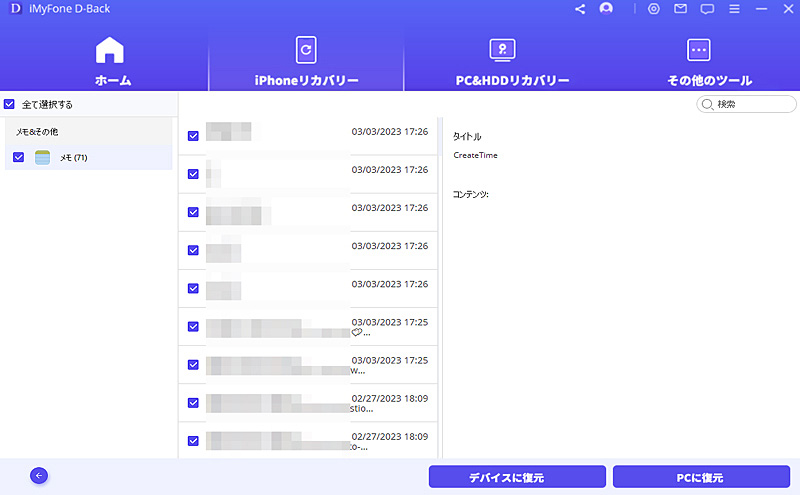
方法3.メールサーバーから削除したiPhoneのメモを復元
意外に知らないかもしれないが、iPhoneのメモはアプリ内だけに保存されているだけではなく、携帯電話を契約しているメールサーバー上にも自動でバックアップされている場合もあります。そのため、iPhoneの削除したメモを復元する時は、メールサーバーでも探してみよう。
メールサーバーから削除したiPhoneのメモを復元する方法
ステップ 1.ホーム画面から「設定」>「アカウントとパスワード」に移動します。
ステップ 2.契約しているメールサーバーを選択して、表示される「メモ」のスイッチがオンとすれば、バックアップされる可能性があります。
ステップ 3.メモアプリのフォルダから、出来たメールサーバーの欄で消えたメモを探します。
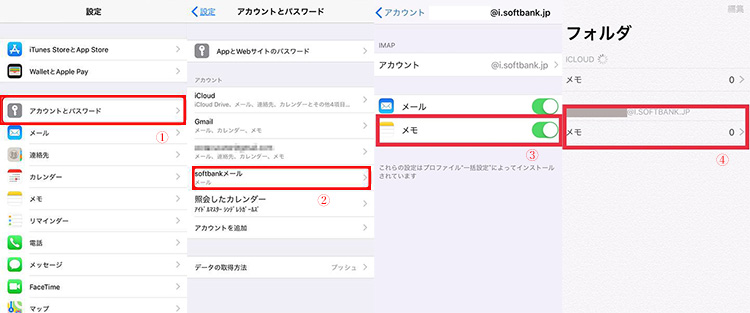
方法4.iCloudバックアップから削除したiPhoneのメモを復元
普段iCloudを利用している場合は、Wi-Fi環境で電源を入れると、iPhoneの本体上でバックアップを行うことができます。これでiPhoneメモのバックアップを作るのはとても便利で、使う人が多いと思います。
iCloudバックアップから消えたメモを復元するのは可能です。そうする前に、まず「設定」のiCloud画面で「メモ」のバックアップがオンにするかどうかをチェックして、iCloudバックアップを確認しましょう。
iCloudバックアップから削除したiPhoneのメモを復元する方法
ステップ 1.メモのバックアップがオンにしている場合は、「設定」画面から「一般」をタップして、「リセット」>「すべてのコンテンツと設定を消去」を選択します。
ステップ 2.iPhoneを出荷時の状態に戻すなら、初期設定の【Appとデータ】ページで、「iCloudバックアップから復元」をタップします。
ステップ 3.画面の指示に従ってパスコードを入力し、手順通りに作業を進めていくだけで終了です。

ご注意:
この方法を実行すると、メモ以外に、連絡先やメッセージなど、すべてのデータもバックアップをした時の状態に戻ってしまいます。つまり、現時点のデータは上書きされて失う恐れがあるので、気をつけてくださいね。
また、別の方法を使えばデータを損失しないでiCloudバックアップからメモのみを復元するのは可能ですが、以下の関連記事も合わせて読みましょう!
方法5.iTunesバックアップから削除したiPhoneのメモを復元
もしパソコンを使って定期的にiPhoneバックアップをしている場合は、削除したメモをiTunesバックアップから復元する可能性が高いです。
iTunesバックアップから削除したiPhoneのメモを復元する方法
ステップ 1.まずはお使いのアイフォンをPCに接続します。iTunesは自動的にデバイスを検出します。
ステップ 2.iTunesのホーム画面でiPhoneアイコンをクリックします。
ステップ 3.概要画面にあるバックアップ欄に「バックアップを復元」をクリックして、画面の指示に従って復元作業を続けます。

ご注意:
この方法でも同じように、iPhone上の既存のデータは復元するバックアップのデータに上書きされるのでご注意ください。また、メモだけではなく、バックアップしたすべてのデータが復元されるので、時間がかかるかもしれません。
メモだけを復元したいなら、先述で紹介したiPhoneデータ復元ソフトの使用がおすすめです。(具体的なやり方へ⇒)
まとめ
いかがでしたか?iPhoneのメモを削除してしまった時は、焦らず冷静に対処すればそれを復元できる可能性が高いです。また、定期的にバックアップをとっておくなど、万一の場合に備えておくことが大切ですね。
もしバックアップを取っていないなら、メモを復元するにはiPhoneデータ復元ソフトが必要となります。ぜひここでダウンロードして試みてくださいね!