現在、スマートフォンが多くの方に使われており、生活に欠かせないアイテムとなっています。日本の65%の方が持っている「iPhone」には、個人情報をはじめ大切な情報が多く保存されています。例えば、電話帳や連絡先は、これまでの交友関係を知るほか、緊急時の電話番号なども保存されており、スマホの買い替えや突如、故障した際に消去されてしまうと修繕は難しいと言われています。

iPhoneに保存されている電話帳や連絡先をパソコンにバックアップしたい方もおられます。そこで、この記事では「iPhoneの連絡先・電話帳をパソコンに移行する方法」についてご紹介します。
Part 1.各方法のメリット・デメリット一覧
| D-Back | iCloud Drive | iTunes | iMessage | メール | AirDrop | |
|---|---|---|---|---|---|---|
| メリット | 連絡先を一括的あるいは選択的にPCに送る PCに送る前にプレビューできる データを損失することなくPCに送る 以前削除したデータを復元してPCに転送できる |
アプリをダウンロードする必要がない |
無料 |
無料 |
転送する連絡先をスマホのメールでチェックできる |
高速転送が可能(転送する連絡先が少ない場合) |
| デメリット | 有料(無料体験できる) |
5GBしか利用できる |
転送が成功するかどうかをチェックできない 選択的に転送できない |
Macしか対応できない 文字数の制限がある(670文字) 一つずつ転送しかない |
一つずつ転送しかない 間違ったメールアドレスを入力するおそれがある |
Macしか対応できない 一つずつ転送しかない |
| おすすめ度 |
Part 2.iPhoneの連絡先をパソコンへ転送する方法
1「iMyFone D-Back」でiPhoneの電話帳・連絡先を移行
まずは私が最もお勧めするのは「iMyFone D-Back」というソフトを使用して移行することです。これはiOSデータを復元するのに専門的なツールです。iPhoneにある連絡先を復元してパソコンへ移行することが可能です。以下の手順を操作してみましょう。

Step 1.最初に上記のボタンで「iMyFone D-Back」を無料でダウンロードしておきましょう。そして、「デバイスからリカバリー」を選択します。

Step 2.「連絡先」というアイコンを選択してから、「スキャン」をクリックします。
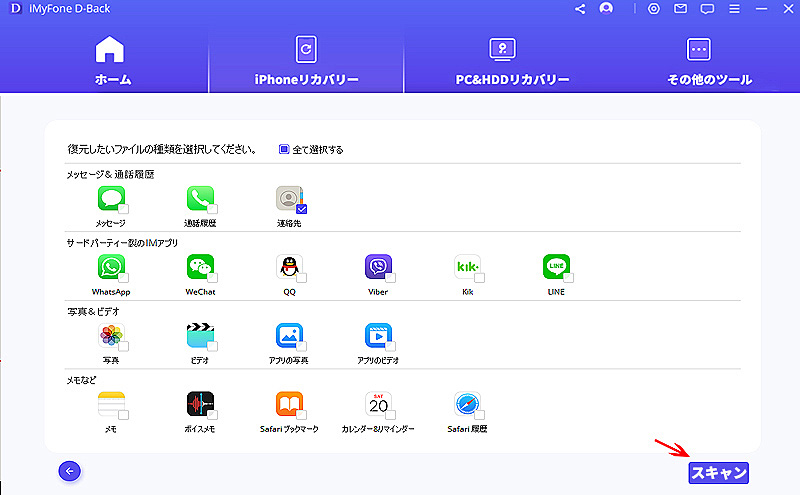
Step 3.連絡先の詳しい情報が表示されています。確認した後、保存したい連絡先を選択します。それから、右下の「PCに復元」をクリックするとiPhoneにある連絡先はパソコンに転送してバックアップします。
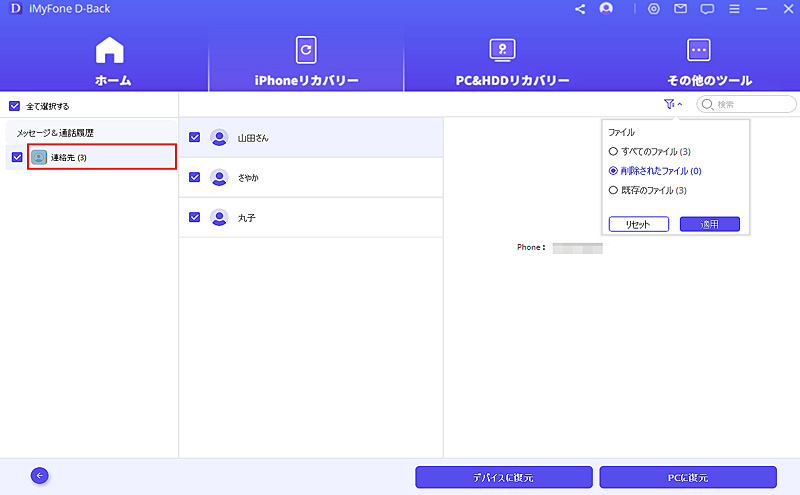
これで連絡先・電話帳を復元してパソコンへ移行することが開始されています。これ以外に、このソフトはiOSデバイス本体から、iCloudバックアップからもデータを復元することができます。しかも、以前削除したデータも直接iPhoneに復元できます。すごいでしょう。
D-BackでiPhoneの連絡先・電話帳をパソコンへ転送する方法に関するビデオをご覧ください。
2iCloud DriveでiPhoneの電話帳・連絡先を移行
iCloud Driveで連絡先を移行するという方法は非常に簡単です。その移行方法は以下のようです。
▼ iCloud Driveで移行する手順
Step 1.お持ちのiPhoneで「設定」を開きます。そして、「連絡先」を「オン」にしましょう。
Step 2.保存したい連絡先をクリックして、「連絡先を送信」>「"ファイル"に保存」という順で連絡先をiCloud Driveで保存します。
Step 3.最後に、保存先パソコンでiCloud Driveに登録して、連絡先をダウンロードします。
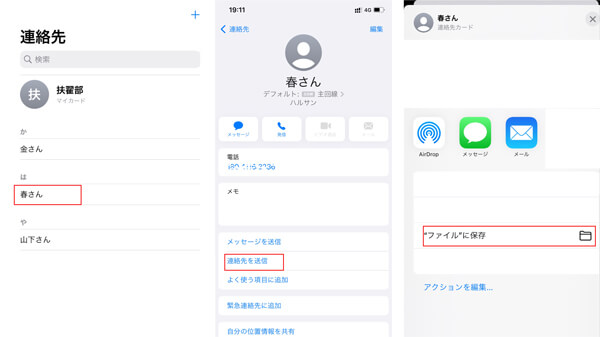
簡単でしょう?これだけでiPhoneにある連絡先がパソコンへ移行されています。
3iTunesでiPhoneの電話帳・連絡先を移行
これからはiTunesによってiPhoneの電話帳・連絡先をPCに保存する方法を紹介します。
Step 1.iPhoneとお持ちのPCをケーブルで接続し、iTunesを起動した後、「デバイス」ボタンの中から「情報」をクリックします。
Step 2.そして、「連絡先の同期先」をチェックします。
Step 3.「適用ボタン」をクリックすると、iTunesを使った移行が開始されています。
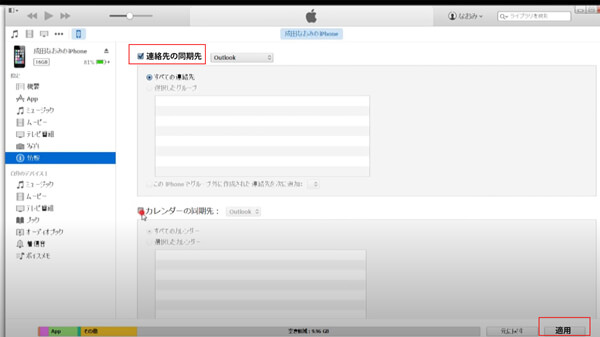
以上の順によって操作すると、iTunesによって電話帳・連絡先をパソコンへ移行することが完成されています。
4iMessageでiPhoneの電話帳・連絡先を移行
iPhoneで連絡先を移行する方法として、「iMessage」を使った移行も忘れてはいけません。
Step 1.iPhoneに初期段階からインストールされている「メッセージアプリ」を開きます。
Step 2.PCに転送したい連絡先の情報(電話番号など)を入力して自分に送ります。
このように、PCにも同じメッセージが届き、バックアップ・移行することができます。
注意:
この方法で電話帳・連絡先を移行する際に、文字数制限(670文字)があるので注意する必要があります。
5メールでiPhoneの電話帳・連絡先を移行
iPhoneからPCへ連絡先を転送する方法はもう一つあります。それはメールで連絡先を移行します。以下はその操作法です。
Step 1.「連絡先」アプリを開いて、保存したい連絡先を選択します。
Step 2.そして、「連絡先を送信」をタップします。
Step 3.操作可能なアイテムが表示されています。メールをタップして、自分のメールアドレスを入力します。
Step 4.最後に、移行先パソコンでメールを受けて、連絡先をダウンロードすると、移行が開始されます。
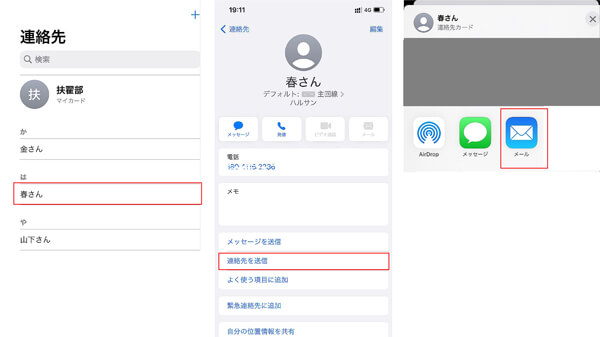
このような手順によって操作したら、連絡先がiPhoneからパソコンへ移動されています。
6AirDropでiPhoneの電話帳・連絡先を移行(Macだけ)
この部分では、Macに限りますが、AirDropという機能を使い、連絡先・電話帳をパソコンへ移行し、バックアップを行う方法についてご紹介します。
AirDropという機能は、Apple会社製品におけるシステムの一種で、ファイルやデータなどをApple製品同士で送り合うことができます。この機能を使い、電話帳・連絡先を移行する方法は以下でまとめますので、順番に従って作業を行いましょう。
Step 1.iPhoneの「AirDrop」の設定を有効にします。
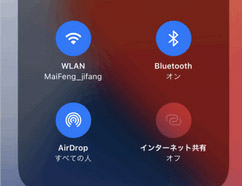
Step 2.電話帳・連絡先アプリで送りたい連絡先を選択します。
Step 3.送り先のMacで「受け入れる」をクリックします。
Step 4.送られた連絡先を保存します。
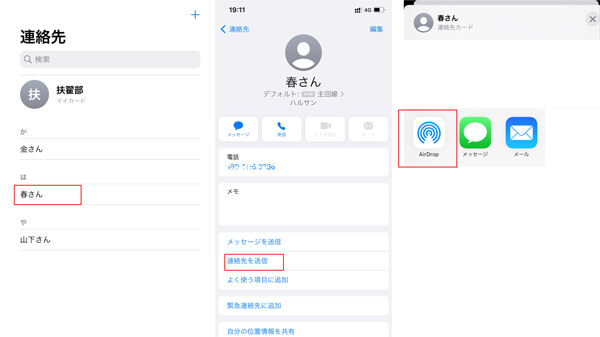
上記の手順によって操作すると、iPhoneにある連絡先はAirDropによってパソコンへ転送します。
終わりに
この記事では、「iPhoneの連絡先・電話帳をパソコンに移行する方法」についてご紹介しました。iPhoneを利用されている方の中で、電話帳のデータを紛失してしまい泣き寝入りされた方は少なくないでしょう。
しかし、現在では、iCloudやiTunesなどのさまざまな機能でバックアップをすることができますが、今回お勧めしました「iMyFone D-Back」では、データを移行する以外に、紛失したデータを復元することも可能です。興味のある方は下記のボタンをクリックして、無料でダウンロードして、体験しましょう。



