バックアップがなくてもiOSデバイスから消えたデータを復元することができる強力ソフト
iPhoneで大切な写真を削除してしまった経験はありませんか?幸いなことに、iPhoneのゴミ箱から削除された写真を復元する方法も存在します。この記事では、失われた写真を復元するための手順を詳しくご紹介します。

Part 1.専用ソフトでiPhoneゴミ箱から削除した写真を復元する方法
iPhoneの写真を削除すると、まずゴミ箱に移動するようになっています。しかし、ゴミ箱からも削除したらどうすればいいでしょうか?
心配しないでください!「iMyFone D-Back」という頼りになるデータ復元ツールを利用すれば、ゴミ箱からも削除された写真を復元可能です。このソフトは、iPhoneから削除された写真、メッセージ、連絡先など、さまざまなデータの復元に利用できます。

- iPhoneの削除した写真又はアプリ内の写真を復元でき、iPhone既存データの上書きもない
- 写真をプレビューして部分または全体を復元でき、公式の方法より自由
- iTunes/iCloudバックアップ内のすべての写真を無料で確認して回復
- 修理店に頼む時のプライバシー漏洩の恐れはない
直感的にやり方を把握するにこの動画マニュアルを見て⇩
▼ iPhoneのゴミ箱から削除した写真を復元する手順:
ステップ 1.上記のボタンをクリックして、ソフトをパソコンにダウンロードして起動します。後は「デバイスからリカバリー」をクリックしましょう。

ステップ 2.iPhoneをパソコンに接続し、ソフトはiPhoneを認識済みまで待ちます。完了できたら「次へ」をクリックします。

ステップ 3.復元したいファイルの種類から、「写真」を選択して、右下隅の「スキャン」をクリックします。
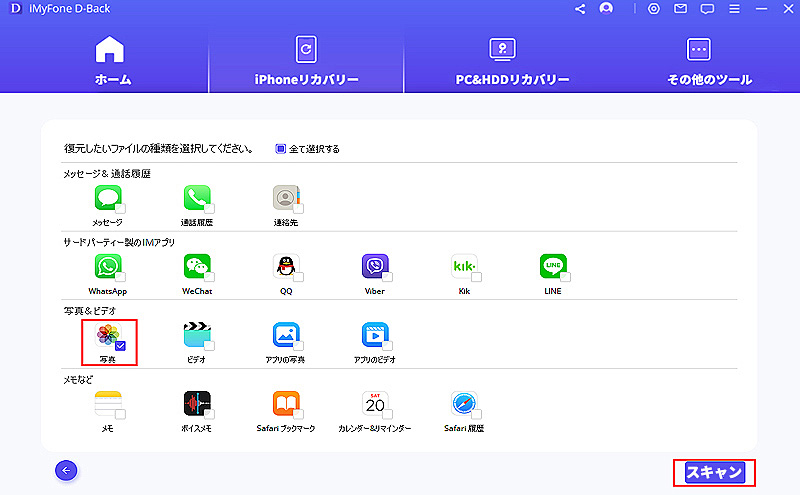
ステップ 4.スキャンが完了すると、復元したい写真をチェックしで「デバイスに復元」を押すと選択した写真がお使いのiPhoneに復元します。
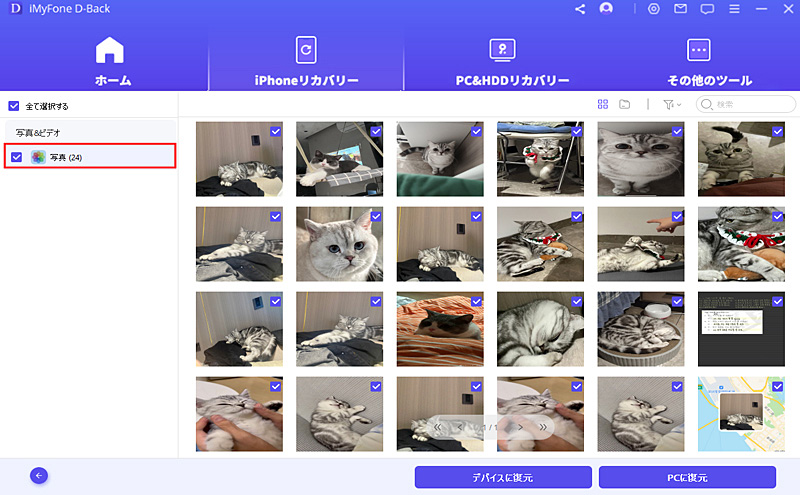
Part 2.iTunesバックアップから写真のみを復元する方法
更に、D-Backを利用すると、iTunesバックアップから削除された写真だけを復元することも実現できます。その具体的な操作法は以下となります。
▼ iTunesからiPhoneの削除した写真のみを回復する手順:
ステップ 1.パソコンでソフトを無料でダウンロード・起動します。「iTunesからリカバリー」オプションをクリックして、復元したい写真を含むバックアップを選択して、「次へ」をクリックします。
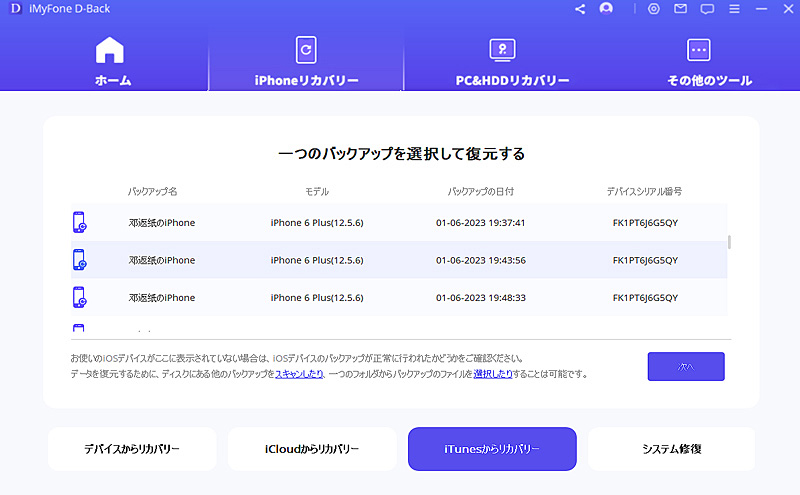
ステップ 2.さらに、復元したいファイルのタイプ「写真」を選択してから「スキャン」をクリックします。そして、バックアップからデータの読み込みが開始します。
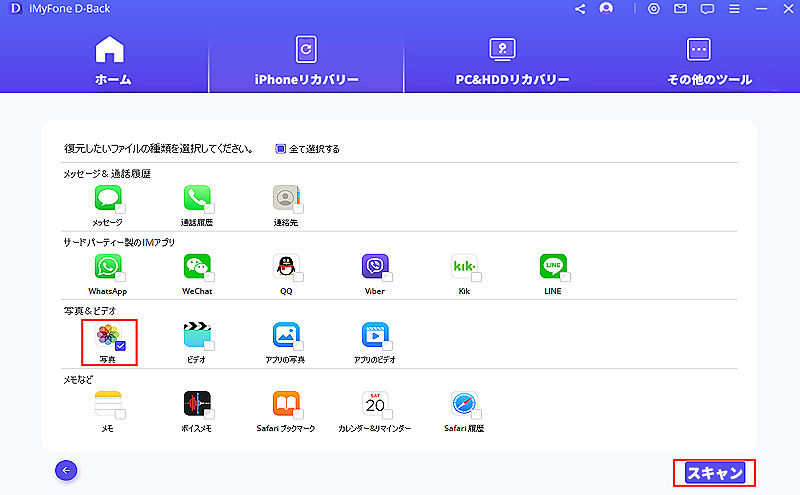
ステップ 3.スキャンが完了すると、復元可能な写真はすべて一覧表示されています。それらをプレビューし、必要なものをチェックしてください。復元したいビデオと動画を選択して、右下隅の「デバイスに復元」をクリックすると完了です。
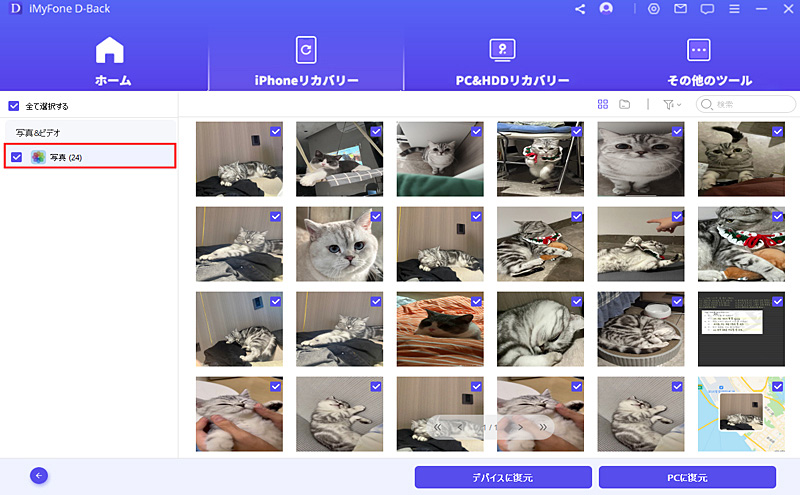
以上で、iMyFone D-Backを使用してiPhoneのゴミ箱から削除した写真を復元する手順が完了です。大切な写真を失ったときには、この便利なツールを活用して思い出を取り戻しましょう。
最後に
大切な写真をiPhoneのゴミ箱から削除してしまったとき、焦ることはありません。D-Backを活用すれば、バックアップなくても消えた写真を復元することができます。また、iCloud/iTunesバックアップから消えた写真のみを復元することも実現できます。ぜひお試しください。










