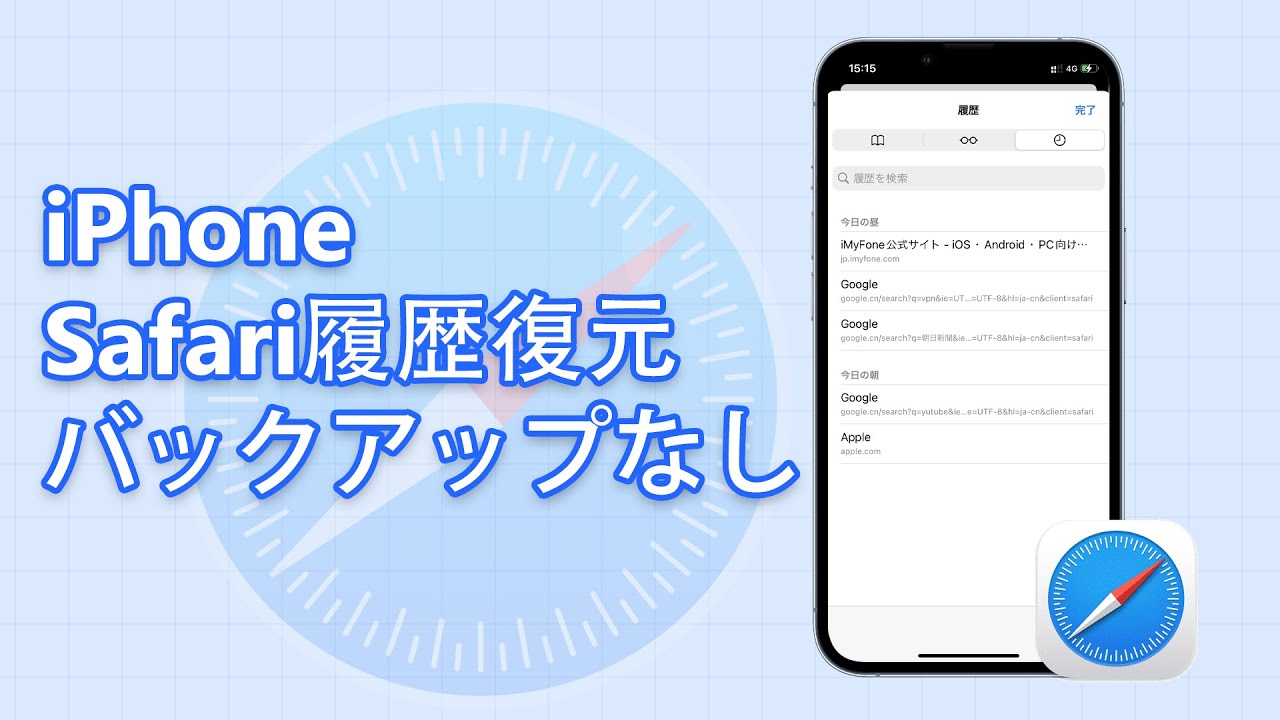iPhone本体/iCloud/iTunesバックアップから消えたSafari検索履歴を無料で見ることができる強力ソフト!
iOSユーザーにとって、iPhone/iPad/iPodやMacパソコンに標準搭載している「Safari」とは、もっとも頻繁に使われるブラウザです。
Safariは私たちの検索履歴を保存してくれるので、離れたところからもう一度始めるのは簡単です。閲覧履歴は重要で便利ですが、ときどき間違えてiPhoneやiPadの検索履歴を削除してしまうこともありますね。

こうしたとき、どうすれば消えた閲覧履歴を見ることができるのでしょうか?この記事では、削除されたSafari検索履歴を見る4つの方法を紹介します。
方法1.iPhoneの設定から削除されたSafari履歴を見る
普通にiPhoneでSafariの検索履歴の見方は何でしょうか?ホーム画面からSafariのアプリを開き、下部にある「開いた本」のようなアイコンを押してから、「時計」のアイコンをタップすることで最近閲覧したウェブサイトを確認することができます。
もしそこでSafariの履歴を誤って削除した場合、「設定」アプリから検索履歴を見ることができるかもしれません。具体的な見方は以下となります。
ステップ 1.iPhoneの設定を開きます。
ステップ 2.下にスクロールしてSafariをタップします。
ステップ 3.Safariのページ内で一番下までスクロールし、「詳細」をタップします。
ステップ 4.次の画面で「Webサイトデータ」をタップすると、消えた履歴の一部が見えます。
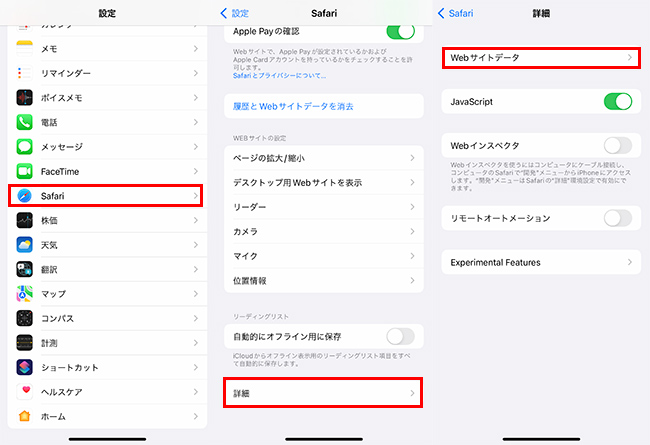
Tips:
設定アプリから、iPhoneの削除したSafari検索履歴の一部だけが確認できます。必要のウェブサイトが見つけられない場合、次に紹介する方法でなくなた閲覧履歴のすべてを復元してみてください。
方法2.iPhoneをスキャンして削除されたSafari履歴を無料で見る
iPhoneの削除したSafari履歴を復元して見たいものの、普段バックアップを取っていません!そんな時、データ復元ソフト「iMyFone D-Back」の利用がおすすめです。これを使えば、iPhoneをパソコンに接続してスキャンするだけで手軽にSafariの検索履歴を確認できます。バックアップなしでも消した閲覧履歴を復元するのは可能です。

- 無料で削除したSafariの閲覧履歴をチェックしてから復元
- iPhone、iPadのSafariの閲覧履歴を選択的、または全体を復元
- 専門知識不要!3回のクリックだけで検索履歴を取り戻せる
- 自宅でも消えた検索履歴を見つけられるので、プライバシー漏洩の恐れはない
▼ D-Backを使ってSafariの検索履歴を確認して復元する手順:
ステップ 1.上記のボタンをクリックして、ソフトをパソコンにダウンロードして起動します。後は「デバイスからリカバリー」をクリックしましょう。

ステップ 2.iPhoneをパソコンに繋げたら、「次へ」をクリックして次の画面に行きます。復旧できるファイルの種類から、「Safari履歴」を選択して、右下隅の「スキャン」をクリックします。
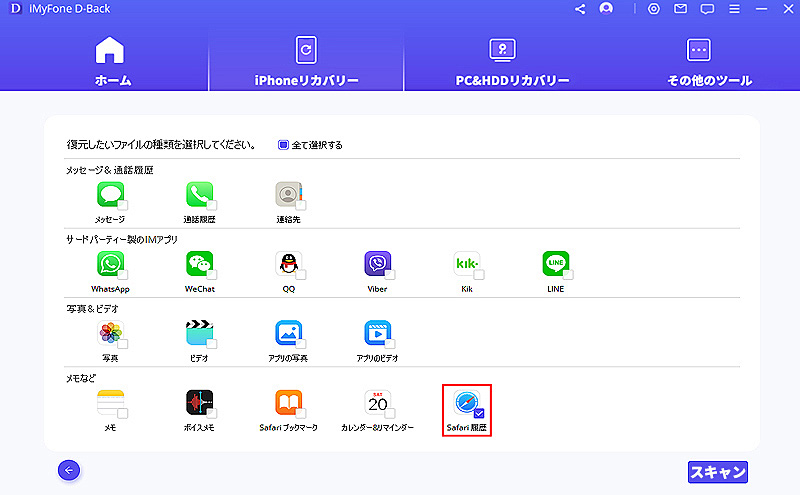
ステップ 3.スキャンの後に、復旧可能なSafari履歴が表示されます。表示されたSafari履歴の中から、復元したいものを選定したら、自分の興味に応じて「デバイスに復元」または「PCに復元」を選択しましょう。
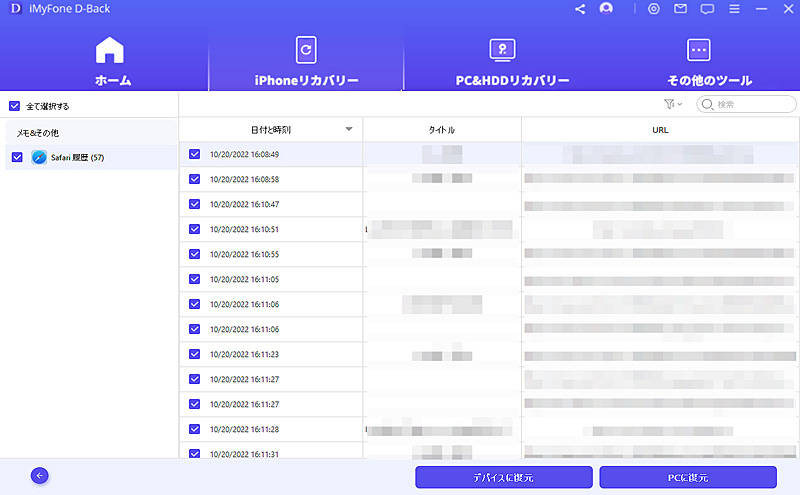
削除されたSafari履歴を無料で見るチュートリアルビデオをご覧ください。
方法3. iTunesバックアップから削除されたSafari履歴を復元して見る
前にパソコンのiTunesを使ってiPhoneをバックアップしたことがある場合、そこから消えたSafariの検索履歴を回復して確認するのも可能です。以下の手順に従って試してみよう!
ステップ 1.パソコンでiTunesを開き、iPhoneを充電ケーブルでパソコンに接続します。
ステップ 2.上側のiPhoneのアイコンを押して、「概要」を選びます。
ステップ 3.「バックアップを復元」を選択して、削除されたSafariの履歴を含むバックアップファイルを選択し、復旧ボタンを押します。

以上のような手順に従って操作すると、iTunesにバックアップされたデータは全部iPhoneに復元できます。その後、消えたSafari検索履歴を見ることができます。
ご注意:
①消されたSafariの履歴をiTunesバックアップから復元するには、定期的にiPhoneをiTunesにバックアップしておく必要があります。
②これはデバイス内のすべてのデータがバックアップ内のものに書き換えられるので、時間がかかるし、データの欠損につながることもあります。
③すべてのデータではなく、iTunesバックアップ内のデータを確認してから、Safariの検索履歴だけを復元したい場合、先ほど紹介したiPhoneデータ復元ソフトの利用がおすすめです。
方法4.iCloudバックアップから削除されたSafari履歴を復元して見る
iTunesバックアップ以外、Apple公式ではiCloudバックアップというもう1つのバックアップ方法がありますね。普段iPhoneの設定からiCloudバックアップをオンにする場合、Safariの検索履歴を削除した後、それを使って消えたウェブサイトを回復して再度見えます。
一度iCloudバックアップの状態を確認してから、次のように復元してみましょう!
ステップ 1.「設定」→「一般」→「リセット(転送またはiPhoneをリセット)」→「すべてのコンテンツと設定を消去」の順にタップして、iPhoneを初期化します。
ステップ 2.初期設定画面の指示に従って進み、「Appとデータ」画面で「iCloudバックアップから復元」を選択しましょう。
ステップ 3.Safariの検索履歴データを含むiCloudのバックアップファイルを選びましょう。

後は復元の完了まで待ってください。復元後、Safari検索履歴を見て確認できます。
ご注意:
①iPhone単体で出来る極めて手軽な方法ですが、事前に復元するiCloudバックアップの中身が詳しく見れません。そのため、削除されたSafariの検索履歴がその内に無いと無駄です。
②データの復元処理はかなりiPhoneに負担が掛かる為、専用ソフトを使う場合と比べるとかなり復元に時間が掛かってしまいます。
③一度iPhoneを初期化するのは必要なので、データ損失の恐れを気をつけてくださいね。
D-Backを利用すれば、iCloud/iTunesバックアップから消えたSafari検索履歴のみを復元することもできます。
結論
これまで、iPhoneの削除されたSafari履歴の見方や復元する4つの方法を解説しました。データの安全性や復元率から見ると、その内、iOSデータ復元ソフトD-Backが最もおすすめです。しかも、復元されたデータはデバイス本体に復元できる以外に、お使いのパソコンに復元することもできます。
さらに、ユーザーが削除されたSafari履歴を取得することができるかどうかを無料で確認する機能もこのソフトの魅力です。ぜひここで無料版のソフトをダウンロードして試みてくださいね!