iPhone上にある写真をパソコンに取り込む方法には、いくつかのやり方があります。例えば、ケーブルやネットワーク接続が必要なもの、パソコン内に標準装備されているアプリやシステムを使うものなどです。各手順のメリットや必要な道具の違いを押さえて、適切なやり方を選ぶとスムーズに写真データを転送できます。
今回は、iPhoneの写真をパソコンに取り込むおすすめの方法を3つ紹介します。iPhoneから写真データを転送する方法を知りたい方はぜひお読みください。
方法1.USBケーブルでiPhoneの写真をPCに取り込む
まず、USBケーブルでiPhoneとPCをつなぎ、PCに写真を取り込む方法があります。この方法によるメリットは、次のとおりです。
USBケーブルでiPhoneの写真をPCに取り込むメリット:
- 大量の写真を一気に取り込める
- ネットワーク接続のない環境でも実行できる
- 長尺の動画のような容量が重いファイルを送れる
Windows 10/11とMacそれぞれのやり方を、手順を追って解説します。
「エクスプローラー」を開く(Windows 10/11)
ステップ 1.iPhoneとPCをUSBケーブルで繋ぎ、iPhone側でアクセスを許可します。
ステップ 2.PCで「エクスプローラー」を開き、「Apple iPhone」を右クリックして「画像とビデオのインポート」を選択します。
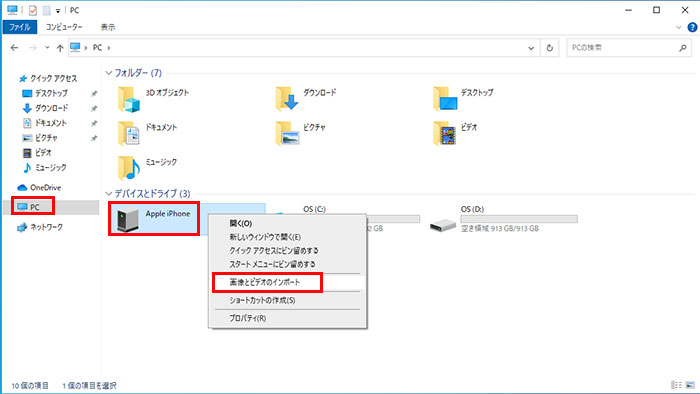
ステップ 3.インポートするのが一部の場合「インポートする項目を確認、整理、グループ化する」にチェック、全部インポートする場合「すべての新しい項目のインポート」にチェックを入れます。
ステップ 4.一部のだけインポートする場合は選択画面で写真を選びます。
ステップ 5.右下の「インポート」をクリックします。
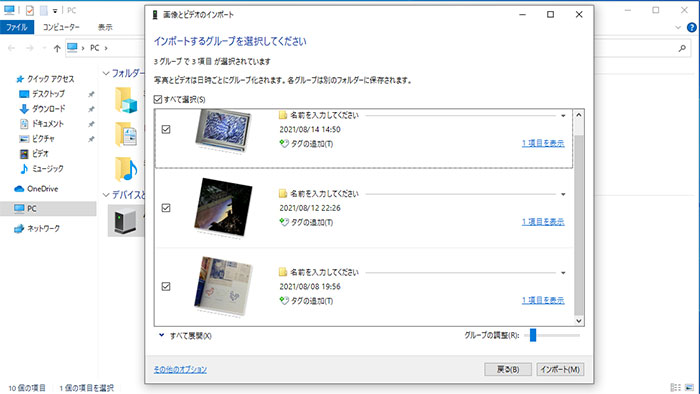
エクスプローラーに取り込んだ写真が表示されれば無事完了です。
iPhone写真をPCに取り込む方法を紹介する動画マニュアル⇩
「イメージキャプチャー」を開く(Mac)
Macの「イメージキャプチャー」機能を開き、iPhoneの写真をMacに取り込む方法は下のようです。
ステップ 1.iPhoneとMacをUSBケーブルで接続します。
ステップ 2.「Dock」内の「Launchpad」を起動して、内にある「イメージキャプチャ」を起動します。
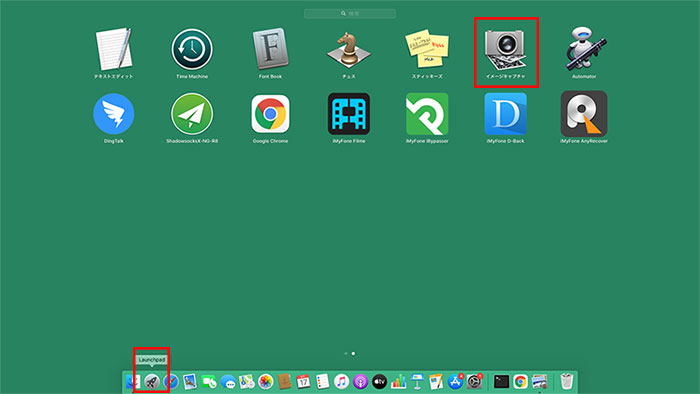
ステップ 3.iPhone内の写真が表示されたら、取り込みたいものを選択するか、「すべてを読み込む」で全選択します。
ステップ 4.「読み込む」をクリックして完了です。
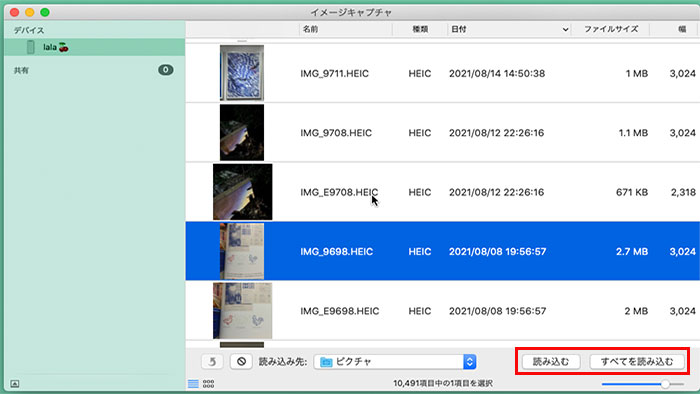
AirDropによる写真の転送がうまくできないときにも有効な方法です。
方法2.パソコンの標準ソフトでiPhoneの写真をPCに取り込む
パソコンの標準ソフトを使って、iPhoneの写真をPCに取り込むやり方も可能です。以下のようなメリットがあります。
パソコンの標準ソフトでiPhoneの写真をPCに取り込むメリット:
- Windows 10/11などPCを使う場合、Apple製のアプリやクラウドサービスが不要
- SNSやメールを通す必要がない
- アプリやシステムのダウンロードが不要
Windows 10/11とMacそれぞれにおける、iPhoneの写真を取り込む手順を見ていきましょう。
(Windows 10/11)「フォト」を利用してiPhoneの写真をPCに取り込む
下記はWindows 10/11の標準アプリ「フォト」を使って写真を取り込む方法です。
ステップ 1.iPhoneとPCを充電用ケーブルで接続して、iPhoneに表示が出たら許可します。
ステップ 2.Windowsスタートメニューから「フォト」を立ち上げて、右上メニューから「インポート」をクリックし「接続されているデバイスから」を選択します。
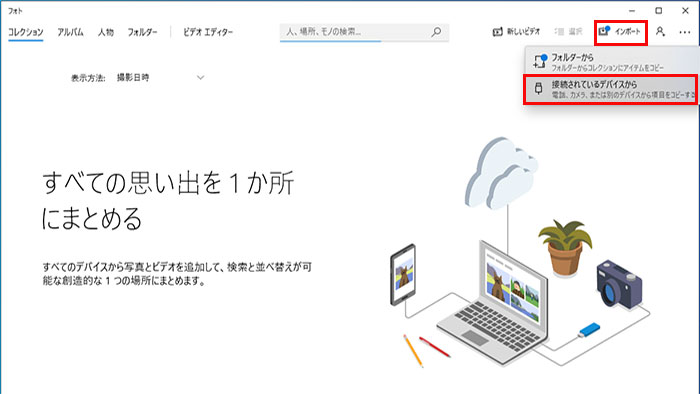
ステップ 3.「インポートする項目の選択」が表示されたら取り込みたい写真にチェックを入れます。
ステップ 4.「選択した項目のインポート」をクリックして完了です。
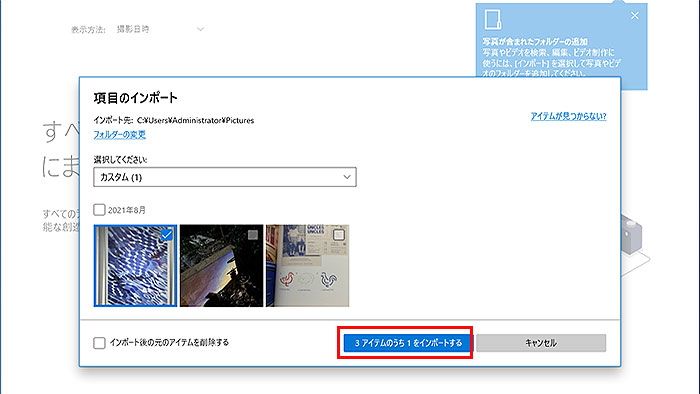
Tips.取り込む写真の保存先
インポートデータの保存先を指定したい場合、「インポートの設定」をクリックして設定を終えた後に手順4のインポートを行いましょう。特に設定しない場合は、「ピクチャ」フォルダ内にデータが転送されます。
(Mac)「写真」を利用してiPhoneの写真をPCに取り込む
Macの標準アプリ「写真」を使ってiPhoneの写真をパソコンに取り込む手順を説明します。
Step 1.iPhoneを充電用ケーブルを使ってMacに接続して、Macで写真アプリを開きます。
Step 2.「読み込み」画面で、左側の「デバイス」タブでお使いのiPhoneを選択して、写真と動画がすべて表示されます。
Step 3.「読み込み先」の横で、既存のアルバムを選択するか新しいアルバムを作成して写真の読み込み先を決めます。
Step 4.読み込みたい写真を選び「選択項目を読み込む」をクリック、全アイテムを取り込む場合は「すべての新しい写真を読み込む」をクリックすれば完了です。
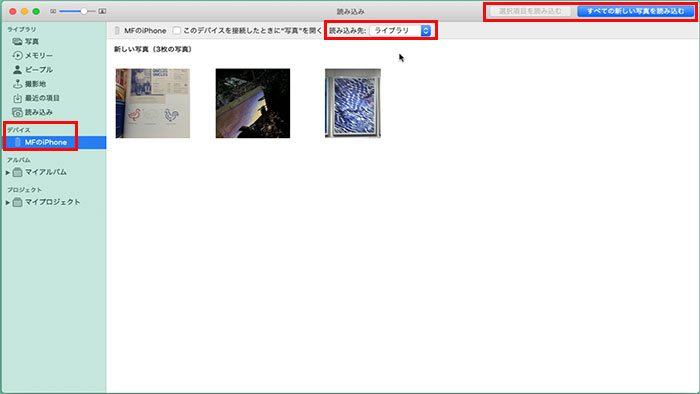
Tips.「読み込み」画面の表示
「読み込み」画面が自動的に表示されないときは、写真アプリのサイドバーでiPhoneをクリックし、画面の案内に従って接続を許可しましょう。
方法3.サードパーティーのソフトでiPhoneの写真をPCに取り込む
サードパーティによる外部ソフトウェアを使って、iPhoneの写真をPCに取り込むこともできます。その際のメリットには下記点が挙げられます。
プロなソフトでiPhoneの写真をPCに取り込むメリット:
- アプリとは別で写真を取り込める
- 他のデバイスや他人へのファイル転送がスムーズ
- 削除してしまったデータや紛失データもパソコンに保存できる
今回は使いやすいデータ復元ソフト「iMyFone D-Back」を例として、iPhoneの写真をPCに移動する方法を紹介していきたいと思います。このソフトはiOS/iPadOS 18、iPhone 16を含む、ほとんどのOSバージョンやiPhone/iPadモデルに対応して、WindowsとMacの両方でも作動できます。

このソフトに装備されている復元モード「デバイスからリカバリー」を利用して、写真データをパソコンに移す手順は次となります。
ステップ 1.上記のボタンからソフトをパソコンにダウンロードして起動します。「デバイスからリカバリー」を選びます。iPhoneをパソコンに接続してデバイスが検出されたら「次へ」をクリックします。

ステップ 2.復元(取り込み)できるデータ種類が表示されます。「写真&動画」項目内の「写真」や「アプリの写真」を選択して「スキャン」をクリックします。

ステップ 3.右下の「デバイスに復元」あるいは「PCに復元」をクリックして、写真データの保存先を選択して完了です。

iPhone内で紛失したデータのリカバリー方法ですが、データ移行にも使えます。早いと数分で作業が完了するので便利です。
追記.「このデバイスに到達できません」エラーが発生した?
Windows 10/11またはMacにiPhoneの写真を取り込む際、「このデバイスに到達できません」というエラーが発生することがあります。エラーが発生する原因には、次の5つが考えられます。
- ①写真データ送信時のフォーマットに関するエラー
- ②Apple純正のケーブルを使用していない
- ③USBポートの接触不良
- ④パソコン側の保存容量が足りない
- ⑤各種アップデートが適用されていない
原因①について、iPhone側「設定」内「写真」の「MACまたはPCに転送」で、「自動」になっている場合、新しいフォーマットであるHEIF、HEVCに対応できないことがあります。特にiOS 11以上のiPhoneに多発しており、このフォーマットが要因となってエラーが表示されている可能性があるので、「自動」>「元のフォーマットのまま」へ設定を変更して試してみてください。
他に、USBケーブルや接続状況、保存できる空き容量、アップデートなど、iPhoneとパソコン両方のチェックも大切です。特にマニュアルアップデートに設定している場合は、写真を取り込む前に最新バージョンへ更新されているか確認しましょう。
最後に
iPhoneの写真をパソコンに移動する方法には選択肢があるので、写真の枚数やデータ容量に併せて使い分けると良いでしょう。エラー表示が出た場合は、iPhone側の設定をはじめ、保存容量の確保や各種アップデートなどをチェックしてから再度トライしてみてください。
データ復元ソフト「iMyFone D-Back」なら、通常の方法とは別にiPhoneのアプリ分けて写真を取り込める点は抜群です。紛失・削除してしまったデータも復元可能なので、ぜひここでこの高評価のツールを無料ダウンロードして活用してみてください!



