最近、アップル社はWWDC大会において、iOS 26 ベータやiPaOS 26 ベータを発表しました。iOS 26 ベータは色々な新機能を追加して、また、以前のバッグも修復しました。
iOS 26 ベータにアップデートしたい方はきっと少なくないでしょう。今日はiOS 26 ベータ/iPaOS 26 ベータの対応機種やiOS 26 ベータにアップデートする前にやるべきことなどについて詳しく紹介して行きたいと思います。
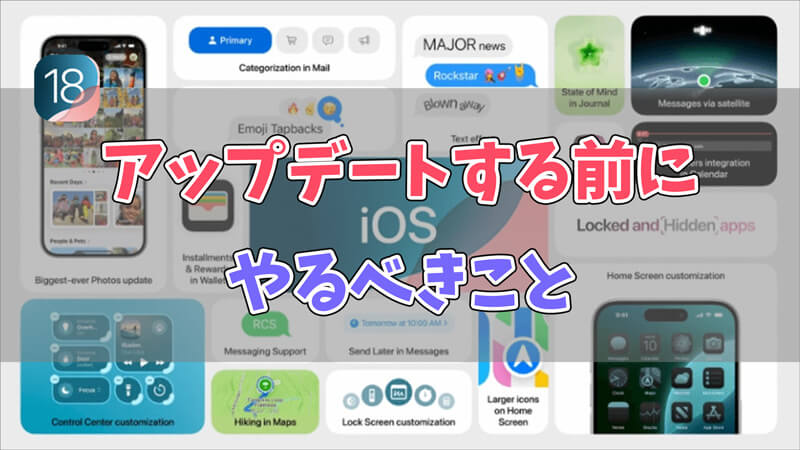
Part 1:iOS 26 ベータ/iPaOS 26 ベータの対応機種
まず、iOS 26 ベータとiPaOS 26 ベータの対応機種を下にまとめます。システムをアップデートする前に、自分のデバイスはiOS 26 ベータ/iPaOS 26 ベータに対応できるかどうかをチェックしましょう。
iOS 26 ベータの対応機種:
iPaOS 26 ベータの対応機種:
Part 2:iOS 26 ベータにアップデートする前にやるべきこと
iOS 26 ベータ/iPaOS 26 ベータの対応機種を了解した後、iOS 26 ベータにアップデートする前にやるべきことについて紹介します。
1バックアップの作成
iOSのアップデートは、デバイス上のデータを一時的に消去する場合があります。重要なデータやファイルの損失を防ぐために、事前にデバイスのバックアップを作成しましょう。iCloudやコンピュータ上のiTunesを使用してバックアップを作成できます。
『iOSをアップデートする前に、やるべきこと』
2ストレージ容量の確認
iOSの新しいバージョンをダウンロードおよびインストールするには、十分なストレージ容量が必要です。デバイスの設定からストレージ容量を確認し、アップデートに十分な空き容量があることを確認しましょう。必要に応じて不要なファイルやアプリを削除してスペースを確保します。
3アプリの互換性の確認
一部の古いアプリは、最新のiOSバージョンと互換性がない場合があります。アップデート前に、よく使用するアプリの開発元のウェブサイトやApp Storeの情報を確認し、アプリが最新のiOSバージョンで正常に動作することを確認しましょう。互換性の問題がある場合は、アップデートを控えるか、アプリの更新があるかどうかを確認しましょう。
4デバイスの充電
iOSのアップデートは、時間がかかる場合があります。デバイスが充電切れにならないよう、アップデートを行う前にデバイスを充電しておきましょう。最適な状態でアップデートを行うことで、問題や中断を防ぐことができます。
5インターネット接続の確認
iOSのアップデートには、インターネット接続が必要です。Wi-Fi接続が安定していることを確認し、アップデート中に接続が途切れないようにします。データ通信を使用する場合は、データプランの制限や追加料金に注意してください。
6アップデートの通知の確認
iOSの設定で、自動アップデートが有効になっている場合は、バージョンアップの通知を受け取る前に手動でアップデートを行うこともできます。アップデートのタイミングや条件を自分で制御するために、通知の設定を確認しましょう。
iOSのアップデートを行う前に、重要なデータや設定のバックアップを忘れずに作成してください。また、パスコードやTouch ID/Face IDなどのセキュリティ設定を確認し、アップデート後も正常にアクセスできることを確保してください。
Part 3:iOS 26 ベータ にアップデートする方法
これから、iOS 26 ベータ にアップデートする具体的な操作法を紹介します。
▼ iOS 26 ベータ にアップデートする手順:
ステップ 1.「設定」>「一般」>「ソフトウェア・アップデート」をタップします。
ステップ 2.「iOS 26 ベータ」の情報が表示されています。確認してから、下にある「ダウンロードしてインストール」をタップすると開始されます。
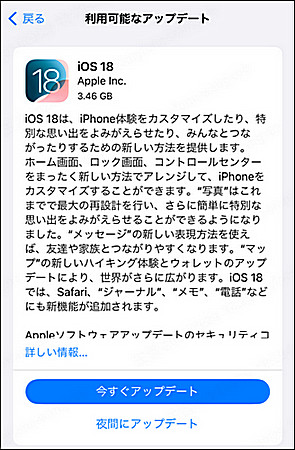
ご注意:
この方法はiOS 16.4以降のバージョンに対応しています。iOS 16.3以前の場合、まず、iOS 16.4以降のバージョンにアップデートする必要があります。
追記:iOSデバイスからデータを復元する裏技
続いて、システムアップデート・ダウングレードで消えたり、間違って削除したりするデータを復元する方法もまとめます。お役に立てば何よりです。
「iMyFone D-Back」というツールは、iPhoneやiPadからデータの復元に専用ソフトであり、バックアップがなくても完全に消えたデータを復元可能です。最強のデータ復元ソフトと言っても過言ではありません。
▼ D-BackでiOSデバイスからデータを復元する手順:
データを復元する前に、まず上記のボタンによって無料版のソフトをダウンロードしておきましょう。
ステップ1.ソフトを起動した後、「デバイスからリカバリー」を選択して、iOSデバイスをPCに接続します。

ステップ2.次に、復元したいデータ種類を選択して、「スキャン」をクリックします。

ステップ3.スキャンが終わると、復元したいデータを選択して、右下にある「デバイスに復元」を選択すると、選んだデータは直接お使いのiOSデバイスに復元します。

D-Backを使用してiOSデバイスからデータを復元する手順を実行することで、失われたデータを効果的に回復することができます。大切なデータを失った場合には、このツールを利用して迅速かつ確実なデータ復元を行いましょう。重要な情報を守り、iOSデバイスのパフォーマンスを最適化するために、その使い方を覚えておくことは重要です。
終わりに
今日はiOS 26 ベータ/iPaOS 26 ベータがサポートする機種やiOS 26 ベータにアップデートする方法について紹介してきました。さらに、iOSデバイスから消えたデータを復元する方法も紹介しました。
iMyFone D-Backはバックアップなしでデータを復元できる以外に、iCloud / iTunesバックアップからデータを選択的に復元することもサポートします。無料体験版もありますので、ぜひ下記のボタンでダウンロードして試みしてみましょう。












