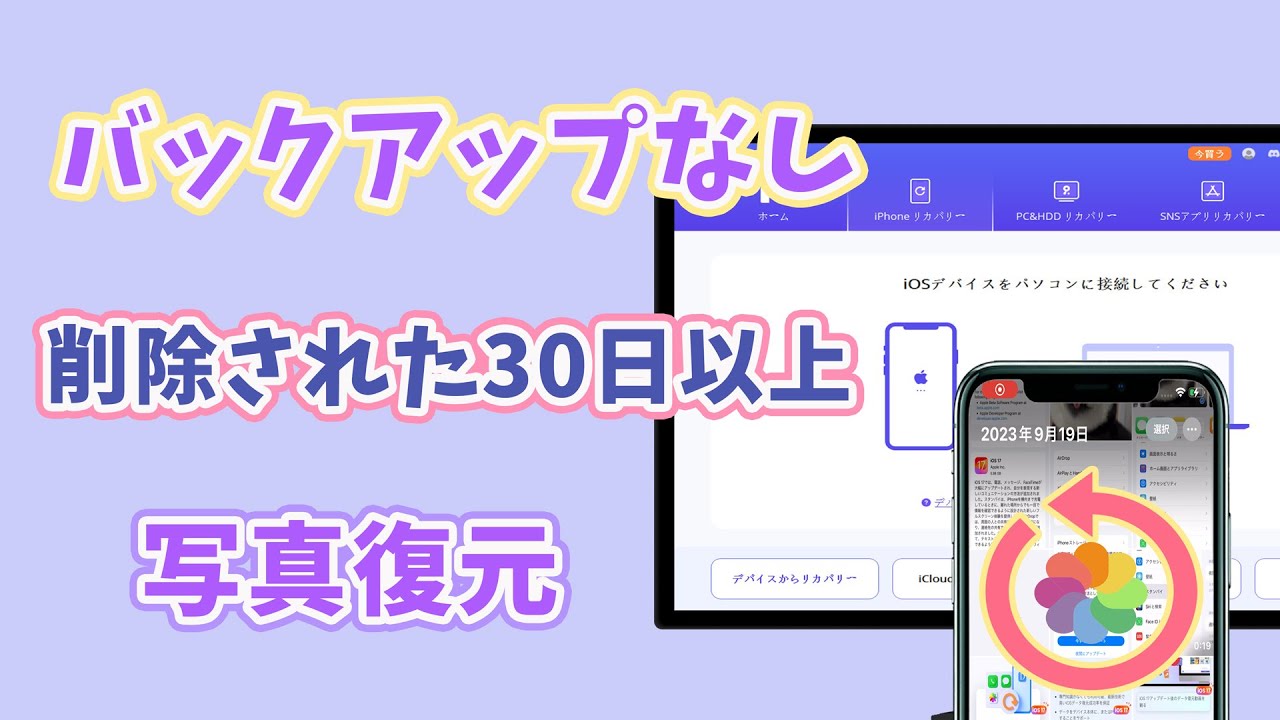再起動後にiPhoneのデータが突然消えてしまったと、大切な写真、連絡先、メッセージなどの情報が失われる可能性があります。しかし、深刻な状況に陥る前に冷静に対処し、データを復元する方法を見つけましょう。以下では、再起動後にデータが消える原因と、データを復元するための対処法を詳しく解説します。

Part 1:再起動後にiPhoneデータが消える原因
再起動後にiPhoneのデータが消える原因はいくつか考えられます。主な原因は以下の通りです。
01ソフトウェアの異常
一時的なソフトウェアの問題やバグが原因で、再起動後にデータが消えることがあります。
02iCloud同期の問題
iCloudに保存されていたデータが同期されないまま再起動した場合、一時的にデータが消えることがあります。
03ハードウェアの障害
まれに、ハードウェアの故障が原因で再起動後にデータが消えることがあります。
Part 2:再起動後、iPhoneの消えたデータを復元する方法
再起動後にiPhoneのデータが消えた場合、以下の対処法を試してデータを復元することができるかもしれません。
1D-BackでiPhoneの消えたデータを復元
iPhoneデータ復元ツールを使用することで、再起動後に消えたデータを復元できる可能性があります。「iMyFone D-Back」のような信頼性の高いツールを使って、削除されたデータをスキャンし、復元することができます。

▼ D-Backで消えたデータを復元する手順:
ステップ 1:まず、上記のボタンでD-Backを無料でダウンロードし、起動します。それから、「デバイスからリカバリー」を選びます。

ステップ 2:iPhoneをパソコンに接続して、「次へ」をクリックします。

ステップ 3:下の画面で復元したいデータ種類にチェックを入れて、「スキャン」をクリックします。

ステップ 4:スキャンが終わると、選択したデータは直接iPhoneに復元します。
もし、iPhoneのデータをパソコンに移してバックアップしたい場合、「PCに復元」を選択するだけでいいです。

大切なデータを失った場合には、D-Backを使って迅速かつ簡単に復元して、大事な情報を守りましょう。
写真を例として操作法の動画を見てください⇩
2iCloudでiPhoneの消えたデータを復元
もし事前にiCloudバックアップを作成していた場合、再起動に消えたデータを復元することができます。
▼ iCloudバックアップから消えたデータを復元する手順:
ステップ 1:まず、「一般」>「リセット」>「すべてのコンテンツと設定を消去」を選択して、iPhoneの初期化を実行します。
ステップ 2:iPhoneの初期設定をします。
ステップ 3:「Appとデータ」画面で「iCloudバックアップ」を選択します。
ステップ 4:バックアップ名や時間によって復元したいデータを含むバックアップを選択するだけでいいです。

ご注意:
iCloudを使用してデータを復元する場合、バックアップファイル全体を復元する必要があります。個別のファイルやデータを選択的に復元することはできません。
iCloudバックアップじからD-Backの「iCloudからリカバリー」モードで実現可能です。
まとめ
再起動後にiPhoneのデータが消えてしまった場合、冷静に対処することが重要です。原因を特定し、iCloudバックアップやデータ復元に専用ツールD-Backを活用してデータを復元する手順を試してみてください。
無料体験版もありますので、ぜひダウンロードしておいて、データの損失を未然に防ぎましょう。