iPhoneで撮影した動画やネットで見つけた動画をiPhoneを使っている家族や友人に送りたいとき、どのような方法があるのかご存知でしょうか。また、機種変更をするときに動画だけを新しいiPhoneへ転送したい場合もあります。

そこで、この記事ではiPhoneからiPhoneへ動画を転送する方法を紹介します。いくつか方法がありますので、自分で使いやすい方法を見つけてみてくださいね。
Part 1:【パソコンなし】iPhoneからiPhoneへ動画を転送
まずはパソコンなしでiPhoneからiPhoneへ動画を転送する方法を3つ紹介します。
1.1. AirDropでiPhoneからiPhoneへ動画を転送
AirDropとは、iPhoneユーザー同士が写真・動画・メッセージなど様々なデータを送り合える機能です。
AirDropを使用するためには、共有したいiPhone同士が近くにあり、Wi-FiとBluetoothがONになっている必要があります。ただし、Wi-Fiに接続する必要はありません。実際の使い方は次の通りです。
▼ AirDropでiPhone同士間で動画を転送する手順:
Step 1.まずは写真アプリを開き、転送したい動画を選択します。
Step 2.「共有」というボタンをタップして、「AirDrop」を選択します。
Step 3.共有したい相手を選択します。
Step 4.受信する側のiPhoneに通知がくるので、「受け入れる」をタップします。
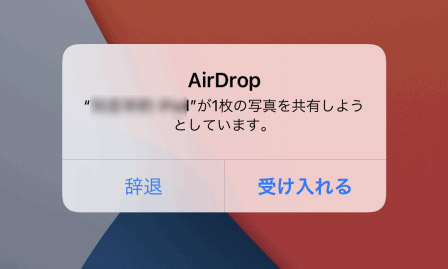
この方法で動画を転送する前に、転送元のiPhoneも転送先のiPhoneも「AirDrop」をオンの状態のように設定することを忘れないでください。
1.2. 「iCloud共有」でiPhoneからiPhoneへ動画を転送
iCloud共有とはiCloudにあげた動画をアルバムにし、そのアルバムをこのiCloudで共有する方法です。共有アルバムを設定する方法は次の通りです。
▼ 「iCloud共有」でiPhone同士間で動画を転送する手順:
Step 1.写真アプリを開き、転送したい動画を選択します。
Step 2.「共有」ボタンをタップします。ここで量によっては選択された動画を直接連絡先に転送することもできます。
Step 3.大量の動画を転送する場合は「iCloud共有」を使うことがもっとおすすめします。
Step 4.共有メニューで「iCloudリンクをコピー」を選択して、好みの手段で転送します。
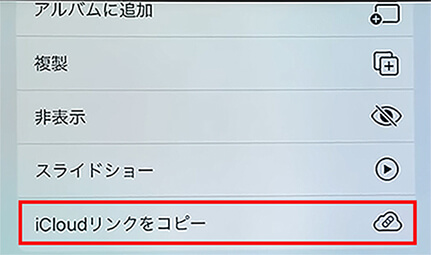
後は転送先iPhoneで動画を受け入れるだけです。これでiPhoneからiPhoneへの動画転送が完成されています。
1.3. クイックスタートでiPhoneからiPhoneへ動画を転送
クイックスタートとは、iPhoneからiPhoneへパソコンを使わずにデータを転送できる機能です。写真や動画だけでなく、壁紙やアプリの配置までそのまま転送することができるため、機種変更の時のデータ転送におすすめです。
ただし、クイックスタート中はどちらのiPhoneも使えない状態になります。クイックスタートの方法を紹介します。
iPhone同士間で動画を転送する方法に関するビデオをご覧ください。
▼ クイックスタートでiPhone同士間で動画を転送する手順:
Step 1.新しいiPhoneの電源を入れて、画面の指示通りに初期設定をします。「クイックスタート」という画面が表示されたら、新しいiPhoneに転送元iPhoneを近づけます。
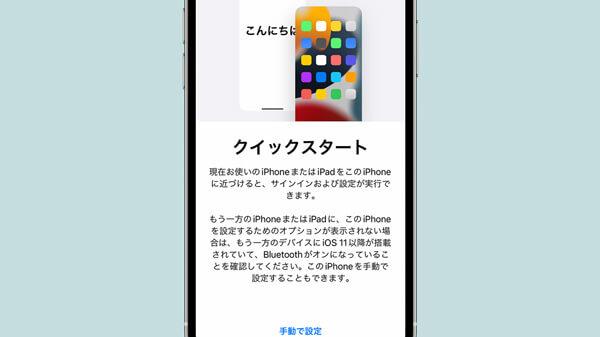
Step 2.使っているApple IDを確認して「続ける」をタップします。そして、今までお使いのiPhoneでパターンを読み取ります。
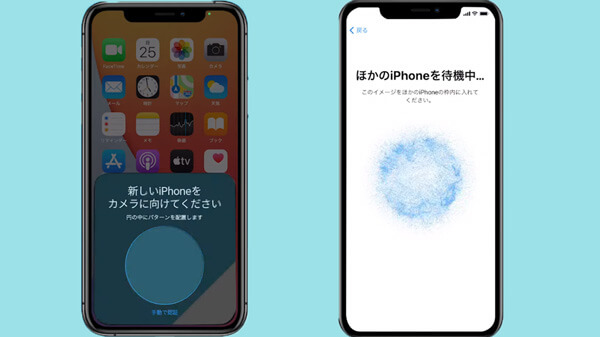
Step 3.新しいiPhoneで今まで使っているパスコードを入力します。
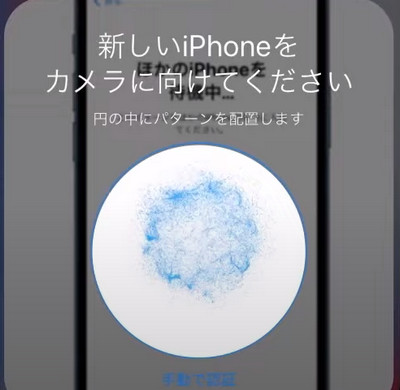
Step 4.そして、新しいiPhoneの設定を続けます。更に、「"iPhone"からデータを転送」という画面が表示されたら、「続ける」をタップします。
Step 5.更に「転送が完了しました」という画面が表示されるまで操作します。
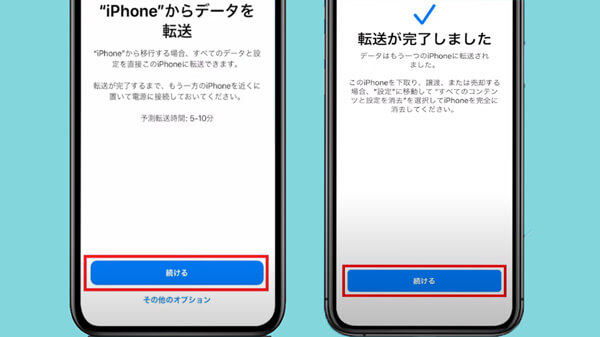
「転送が完了しました」という画面が表示されたら、クイックスタートでiPhoneからiPhoneへの動画転送が終わります。
この部分では、パソコンがない場合iPhoneからiPhoneへ動画を転送する方法を紹介します。これから、パソコンを介してiPhone同士間で動画を転送する方法を紹介します。
Part 2:【パソコン経由】iPhoneからiPhoneへ動画を転送
この部分では、2つの方法を紹介します。
2.1.iTunesでiPhoneからiPhoneへ動画を転送
まず、iTunesでiPhoneからiPhoneへ動画を転送する方法を紹介します。以下の方法を確認しましょう。
▼ iTunesでiPhone同士間で動画を転送する手順:
Step 1.最新バージョンのiTunesをダウンロードして起動します。そして、iPhoneとパソコンをケーブルでつなぎます。
Step 2.ホーム画面の左側で「デバイス」のアイコンを押して、「概要」をクリックします。
Step 3.バックアップ欄で「今すぐバックアップ」をクリックするとiPhoneにある動画はiTunesでバックアップされています。

Step 4.これからは転送先のiPhoneをパソコンにつなぎます。バックアップ欄で「バックアップを復元」をクリックすると、転送が開始されます。

この方法で、転送元iPhoneからiTunesへ、またiTunesからiPhoneへ動画を転送することができます。
2.2.「iMyFone D-Back」を利用してiPhone同士間で動画を復元
「iMyFone D-Back」は、削除してしまったiPhone内のデータを復元することができるアプリです。機能の1つとして、iCloudやiTunesだけでなくデバイス本体から動画を復元することができます。
復元された動画はパソコンで保存されています。この動画を新しいiPhoneへ転送するができます。更に、iPhoneのストレージを占めたくない場合、そのままパソコンで保存することもできます。これから、詳しい操作法を紹介します。
▼ 「iMyFone D-Back」でiPhone同士間で動画を転送する手順:
上記のボタンをクリックして、無料版のソフトをダウンロードしておきましょう。
Step 1.「デバイスからリカバリー」を選択してから、iPhoneをパソコンに接続します。

Step 2.復元できるデータのプレビューが画面で表示されています。復元したい項目の「ビデオ」を選択して、「スキャン」をクリックします。
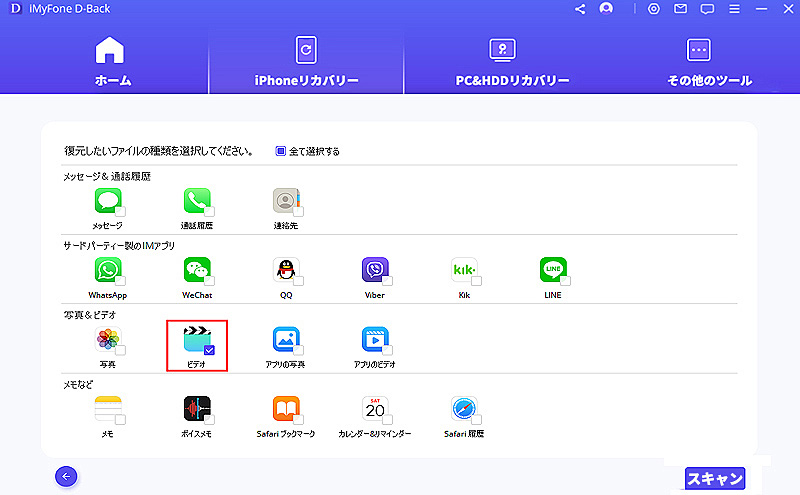
Step 3.スキャンの結果が画面で表示されています。復元したい動画を選択して、自分の状況に応じて「デバイスに復元」あるいは「PCに復元」を選択しましょう。
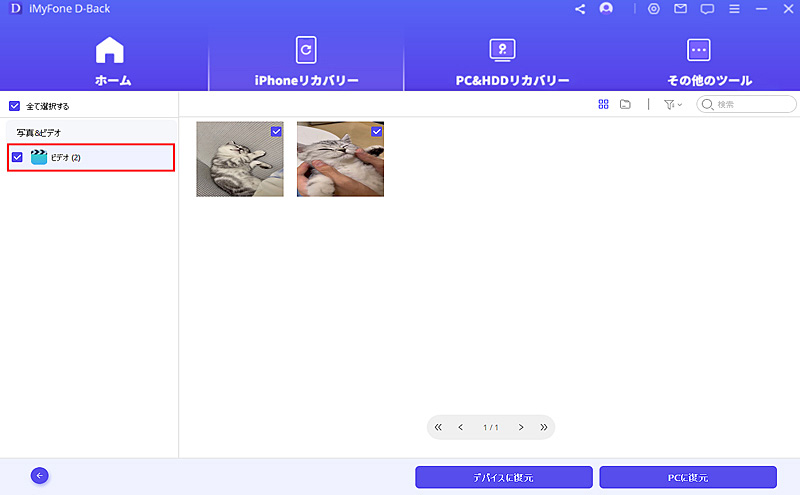
動画のプレビューを見ながら転送や復元するデータを選択できます。今あるデータだけでなく、間違えて削除してしまったデータもiPhoneに戻したい方におすすめのアプリです。
最後に
iPhoneの動画を転送する方法をパソコンの有無に分けて紹介しました。どのくらいの容量の動画を転送したいのか、動画だけでなく他のデータも転送したいのかによって使い分けてみてくださいね。
また、間違えて削除してしまった動画を復元したり、まとめてパソコンで管理したりしたい場合にはiMyFone D-Backがおすすめです。誰でも簡単に操作しやすい画面になっていますので、ぜひ使ってみてください。











