日常の使用でiPhoneに保存されるデータは多いが、機種変更、アカウントの引き継ぎなどの際にデータの復元に手間が取ってしまうことも珍しくありません。一見簡単そうに見える引き継ぎできますが、実は失敗してしまうリスクが高いことをご存知でしょうか。
今回はiPhoneがデータ移行に失敗した時の対処法を解説します。更に、プロなデータ復元ソフトを使ってデータを復元する方法を紹介します。ぜひ最後までお読みください!

Part 1:iPhoneの機種変更の時にデータ復元ができない原因
機種変更について
iPhoneの機種変更でデータ移行を行う場合、従来のデータ移行方法により、iCloud又はiTunesにデータのバックアップをとり、そのデータを新しいiPhone本体に復元します。
2019年7月に公開されたiOS 12.4以降は、クイックスタートでiPhoneの移行機能(全てのデータを移行可能)を使うことができるようになりました。
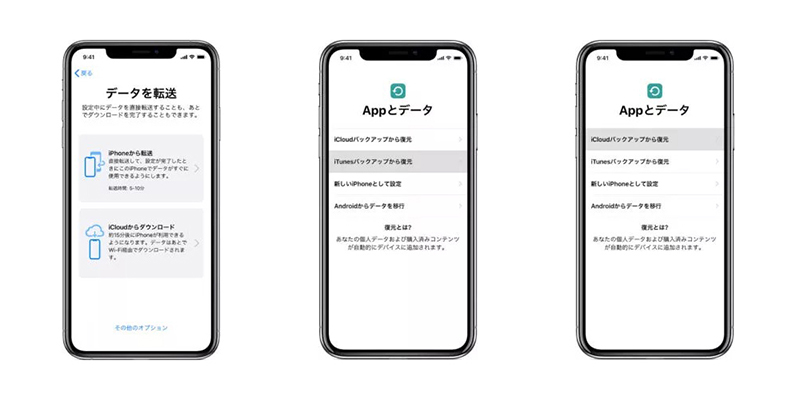
続いては、この3つの方法を分けて、iPhoneの機種変更の時にデータ移行が失敗した原因をそれぞれ説明していきます。
1.1. クイックスタートでデータ移行する際に失敗した理由
クイックスタートでiPhoneのデータを直接送る方法【iOS 12.4以降】グーグルで検索ボリュームによって、クイックスタートによりデータ転送する際に全く順調とは言えません。
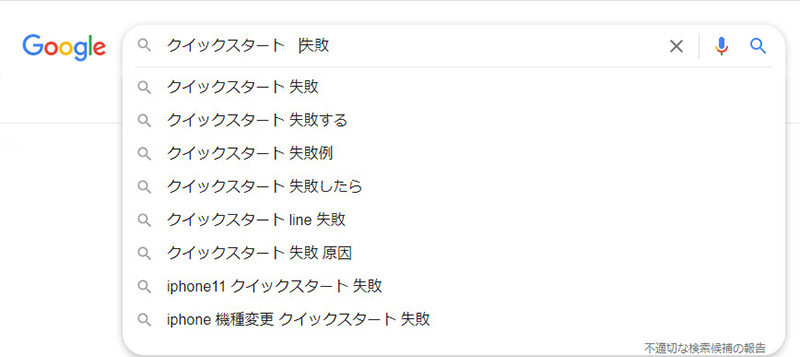
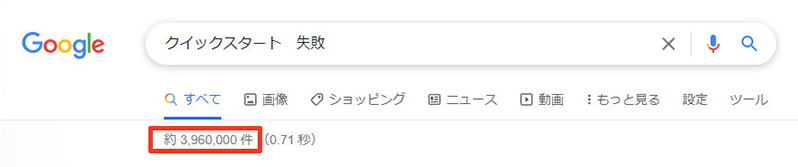
問題点
- Apple IDを設定していない
- Bluetoothが有効になっていない
- 携帯電話購入時に初期設定を行なっている
- カメラが使えない
1.2. iTunesでデータ移行する際に失敗した理由
iTunesでiPhoneのデータを直接送る方法問題点
- iOSのバージョンが低いと表示される
- エラーが起きたという警告が表示される
- ディスク容量が不足しているという警告が表示される
- バックアップが破損しているか互換性がないという警告が表示される
1.3. iCloudでデータ移行する際に失敗した理由
iCloudでiPhoneのデータを直接送る方法問題点
- iCloudストレージが不足しているという警告が表示される
- 前回のバックアップが完成しなかったというメッセージが表示される
- iCloudバックアップに思いのほか時間がかかる場合
- iCloudバックアップのオプションがグレイ表示される場合
- iCloudバックアップから復元できない場合
1.4. 三つの方法のメリット・デメリットをまとめ
| メリット | デメリット | |
|---|---|---|
| クイックスタート | パソコンなどは不要 |
移行そのものに時間がかかること iPhoneの容量を事前に確認すべきこと |
| iTunes | どれだけ大容量であっても無料でデータを移行できる |
パソコンのOSによって使えない可能がある。アップロードと処理は少し遅い 手動の同期がめんどくさい データの上書き データの損害や、プライバシー漏洩の恐れがある |
| iCloud | パソコンが要らない 自動的にバックアップをとってくれる |
事前に登録すること インターネット環境に依頼して、制限が多い 膨大な時間がかかる 月額の費用がかかる パソコンのCDデータは保存できない データの上書き、データの損失や、プライバシー漏洩の恐れがある |
Part 2:専門ソフトで機種変更のiPhoneのデータ復元失敗問題を解決
従来のiCloudやiTunesでバックアップをとってから復元するやり方がよく分からない場合、または復元に失敗した場合、別のツールを使ってバックアップのデータを移行するのも1つの方法です。ここでは、iOSデータ復元ソフトiMyFone D-Backを推薦します!

- iTunes/iCloudバックアップ内のデータを無料で確認できる
- iPhoneバックアップにあるデータを選択的に復元できて、公式の方法より便利だ
- バックアップなくても消えたデータを復元でき、既存データの上書きもない
- 機種変更の時、iPhoneの起動失敗などのiOS不具合を修正する
D-Backを使ってiPhoneのデータを取り出す手順
ステップ 1.上記のボタンをクリックして無料版のソフトを入手して、iPhoneをPCに接続します。ソフトを起動して、「デバイスからリカバリー」を選んでください。

ステップ 2.ファイルの種類一覧表で、復元したい種類を選びます。ここで、「すべて」にチェックが入れるだけでもよいです。そして「スキャン」をクリックして続行します。

ステップ 3.結果一覧表から復元したいファイルを指定してから「PCに復元」をクリックすれば、データはPCに保存されます。後はしっかり確認した上で新しいiPhoneにデータ移行を進みましょう。
PS.「削除されたファイルのみ表示」をクリックすれば結果を絞ることができます!更に、以前削除してしまったデータを復元したいなら、「デバイスに復元」を選択したらいいです。

以上で完了済みます。操作はシンプルで僅か3ステップだけでデータの復元が完結できるので、専門知識がない方も安心で使えます。
また、このソフトはiOS/iPadOS 26、iPhone 16を含む、ほとんどのOSバージョンやiPhone/iPadモデルに対応しています。復元できるデータも写真、メッセージ、メモなど50種類以上があります。
終わりに
iPhoneの機種を変更すると同時に必要となるのが、データの引き継ぎです。途中でエラーが起こったら、迅速に適切な対処をするとiPhoneのデータを復旧できる確率も高まります。
問題に会う際にiPhoneデータ復元ツールD-Backの利用もご検討してみてください。操作はシンプルで復元できるデータの種類も多いです。ぜひここでダウンロードして試してみましょう!


