iPhoneは長年、多くのユーザーに使用されているスマートフォンの代表と言われています。そして、さまざまな機能が存在していることから、iPhoneが世界最大発明の一つと称されることもあります。本日はその中で、よく使われる機能である「ボイスメモ」の共有方法についてご紹介します。

- Part1:iPhone同士でボイスメモを転送する方法
- 1.1. AirDropで転送
- 1.2. iMessageで転送
- 1.3. 「共有」で転送
- 1.4. 「iCloud Drive」で転送
- Part2:iPhoneのボイスメモをPCに転送して保存

Part1:iPhone同士でボイスメモを転送する方法
さて、iPhoneからiPhoneへボイスメモを転送するあらゆる早道を見ていきましょう。
1AirDropで転送
「AirDrop」を使ったボイスメモの転送は、iPhone同士間で行う必要はありますが、30秒もあれば転送ができ、迅速にボイスメモを共有したい場合に最適です。詳しい転送の手順としては、下記の通りです。
最初に「共有したいボイスメモ」をクリックし、「共有」というアイコンを選択します。
そして、「AirDrop」を選択し、受信者の選択を行います。
入力が終わった場合は、「完了」というボタンをクリックし共有完了となります。
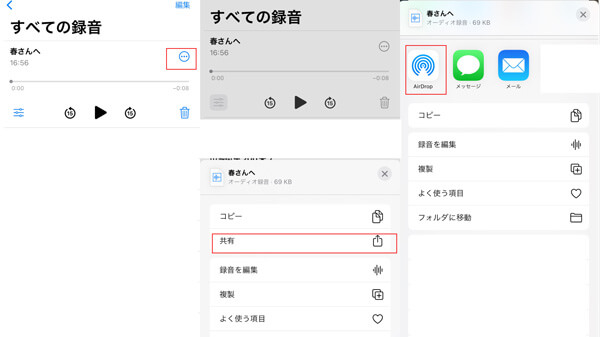
このように、30秒だけでボイスメモがiPhone同士間で転送しました。
2iMessageで転送
iMessageでボイスメモを送る方法として、直接録音し送付する方法があります。詳しい手順は下記の通りです。
iMessageアプリを開く
- 最初に「iMessage」アプリを開きます。
- 稀にアプリの更新が必要になる時があるので、更新ができていない場合は手動で更新作業を行いましょう。
画面左の「オーディオメッセージ」で録音する
- 「iMessage」アプリを開き、入力画面が表示されると画面左にある「マイク」をクリックし、録音しましょう。
- 多少のノイズは入りにくいようですが、大音量の音楽を流しているとノイズが入る可能性もあるので、できる限り外部の音がない場所で録音しましょう。
録音した音声データを送信する
- 録音できた音声データを共有したい人に送信し、音声データの共有は完了です。
「iMessage」で音声データを送る注意点:
- 「iMessage」の音声データは、そのまま設定を行わず共有した場合は、一定の期間で消去されます。もしその間に共有先の相手が用事等で音声を聞けていない場合は、共有できていないことになります。「iMessage」で送信した音声データを消去しないためには、iPhoneの設定を開き、「メッセージ」から有効期限を設定しましょう。
3「共有」で転送
この転送方法は、「ボイスメモ」アプリ自体の備わっている機能を使用する方法です。
最初に「ボイスメモ」アプリで音声を録音しましょう。
そして、「ボイスメモ」アプリで録音した音声データをクリックし、「↑に□を重ねたマーク(共有ボタン)」を選択します。
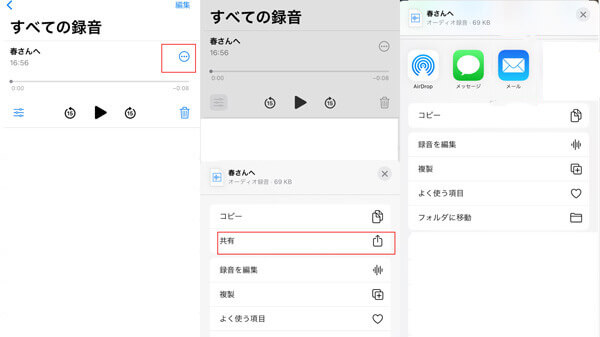
このように、共有方法が表示されるので、お好きな共有方法を選択し、共有完了となります。
4「iCloud Drive」で転送
iPhone同士間でボイスメモを転送する方法として、iCloud Driveを使うこともよく見られています。その操作法は以下のようです。試みしてみましょう。
Step 1 → 転送元iPhoneで転送したいボイスメモをiCloud Driveに保存しておきましょう。
Step 2 → そして、転送先iPhoneで同じApple IDとパスコードを入力して、保存したボイスメモをダウンロードします。
ちなみに、ここで「iCloud Drive」でボイスメモを保存する方法を紹介します。「iCloud Drive」によってボイスメモを保存する際に、MacとiPhoneの操作法が異なるので、それぞれの共有方法をご紹介します。
Macの場合
- Macの場合は、「システム環境設定」を開き、「Apple ID」をクリックします。
- サイドバーに表示されている「iCloud」をクリックし、「iCloud Drive」を選択します。
- オプションというボタンをクリックし、アプリケーションの「ボイスメモ」を選択し、お好きな音声データを保存します。
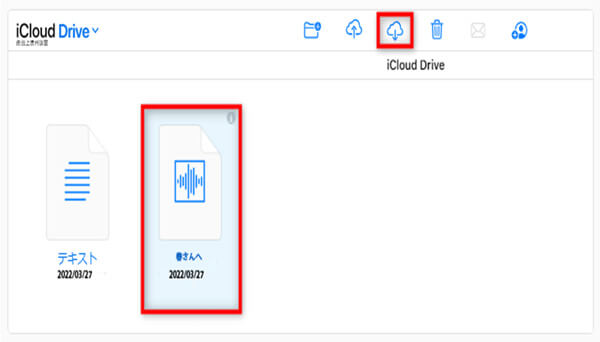
iPhoneの場合
iPhoneからは「設定」を開き、自分の名前、iCloudをそれぞれクリックし、「ボイスメモ」を有効にすれば完了となります。
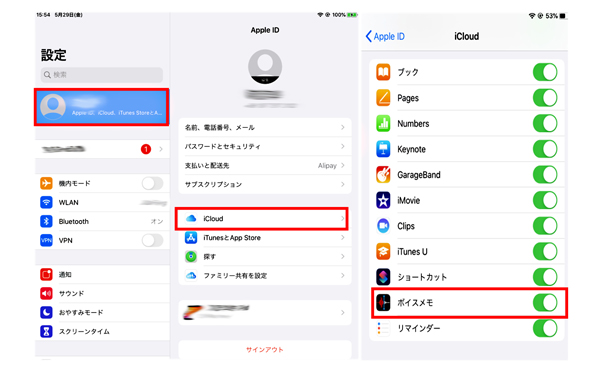
Part2:iPhoneのボイスメモをPCに転送して保存
以上の部分ではiPhone同士間でボイスメモを転送する方法を紹介してきました。しかし、大事なボイスメモをパソコンで保存したい人もたくさんいるでしょう。そこで、これからはiPhoneのボイスメモをPCに転送する方法を紹介します。
転送する方法として、特に効率よく転送ができるのは「iMyFone D-Back」を使うことです。このソフトはボイスメモを復元した後パソコンに転送することができます。その操作法は下記の通りとなっています。前にまず以下のボタンによってソフトを無料でダウンロードしておきましょう。
iPhoneのボイスメモをPCに転送する方法に関するビデオをご覧ください。
Step 1.「デバイスからリカバリー」を選択してから、iPhoneをPCに接続します。

Step 2.保存できるデータ種類の一覧が表示されており、「ボイスメモ」を選択してください。
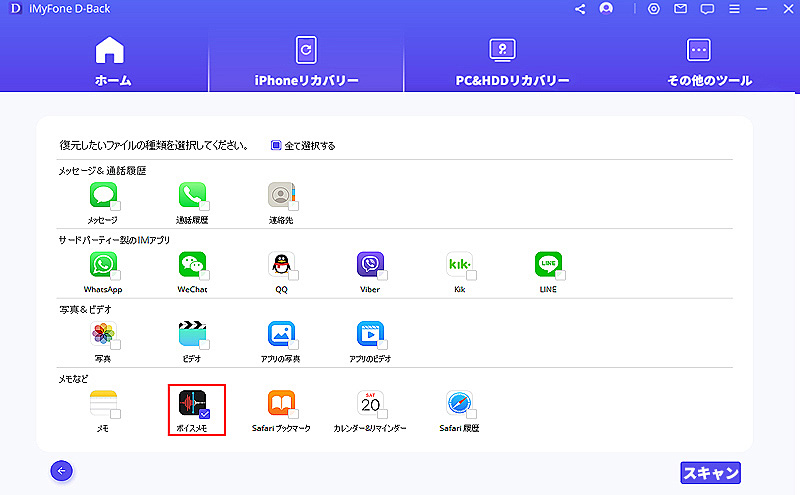
Step 3.その後、ボイスメモに保存されている音声データが表示されるので、転送したいデータを選択して、「PCに復元」をクリックしましょう。
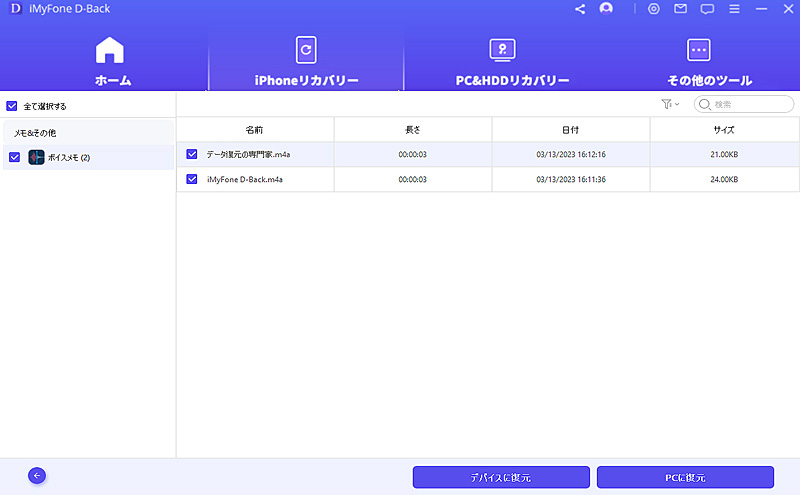
これで転送が完了です。
また、iCloudやiTunesバックアップからお好みの音声データを選択的に復元してパソコンに転送することもできます。しかも、操作が簡単で、パソコンが苦手な方でも使えます。
結論
この記事では、「iPhone同士でボイスメモを転送する早道」についてご紹介しました。iPhone同士でボイスメモを転送する方法はさまざまあり、「iMessage」や「ボイスメモの共有機能」などを使用した方法があります。しかし、iPhone同士のほかMacとも共有したいという方も多いと思います。
そのような方向けに、この記事では「iMyFone D-Back」というツールをご紹介しました。「iMyFone D-Back」では、バックアップからボイスメモを復元するほか、ボイスメモを誤って消去した際の復元なども可能となっています。このデータを復元するのに専用ソフトに興味のある方は、お持ちのMac/Windowsに無料ダウンロードしてみましょう。


