iPhone 16を買いましたが、以前のiPhoneにある写真を新しいiPhoneへ移行したいです。しかし、移行する方法がわからない人はきっと少なくないでしょう。そのため、本記事では、このような悩みがある人を助けるために、iPhoneからiPhoneへ写真を移行する方法をまとめます。お役に立てばよかったです。

Part 1.iPhoneからiPhoneへ写真を移行する仕方
iPhoneからiPhoneへ写真を移行する時、AirDropによって移行するのは一般的です。他には、新しいiPhoneを買う際に、クイックスタートで移行する、及びにiCloudやiTunesバックアップから写真を復元するにもよく見られています。
1AirDropで写真を移行
まずは最も簡単な方法、つまりAirDropで写真を移行する手順を紹介します。その具体的な操作法は以下のようです。
Step 1.移行先iPhoneのコントロールセンターで「AirDrop」をクリックして、「すべての人」を選択します。このように、すべての人が発信した写真を受信できるようになりました。
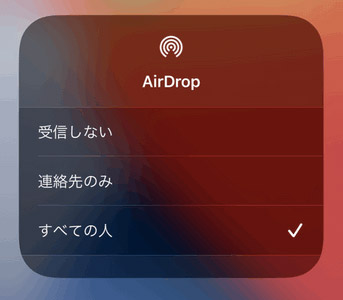
Step 2.移行元iPhoneで移行したい写真を選択した後、「共有」アイコン>「AirDrop」>移行先iPhoneという順によってタップします。

Step 3.移行先iPhoneで「受け入れる」をタップします。
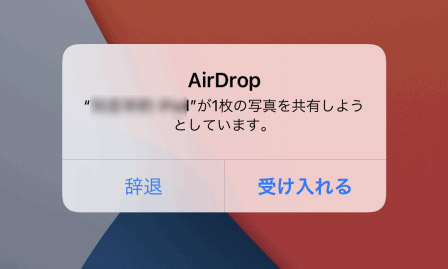
以上の方法によって操作すると、移行したい写真は旧iPhoneから新iPhoneへ移行することができます。
ご注意:
この方法によって写真を転送するには、たしかに便利ですが、一度にたくさんの写真を移行する場合、データ損失が発生する可能性もあります。ご注意ください。
2クイックスタートで写真を移行
次に、クイックスタートでiPhoneの写真を新しいiPhoneへ移行する仕方を紹介します。移行する前に移行先iPhoneにSIMカードを挿入して電源を入れてください。そして、移行元iPhoneのBluetoothを「オン」の状態に設定しておきましょう。
iPhone同士間でデータを転送する方法に関するビデオをご覧ください。
Step 1.移行先iPhoneの初期設定をした後、今まで使っているiPhoneの横に置いて、「クイックスタート」という画面が表示されたら、移行元iPhoneのカメラで移行先iPhoneで表示されたパターンをスキャンすることによってApple IDを認識します。
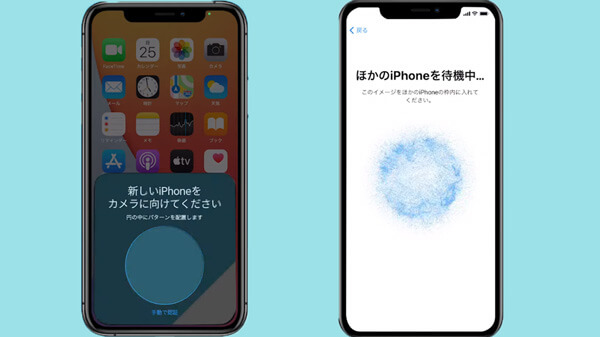
Step 2.2つのデバイスを並べて、移行先iPhoneで移行元iPhoneのパスコードを入力します。
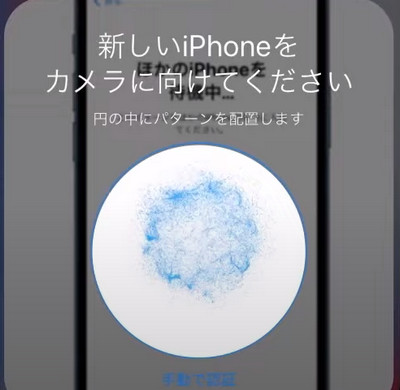
Step 3.「iPhoneからデータを転送」を選択して、「続ける」をタップします。画面で「転送が完了しました」が表示されたら、もう一度「続ける」をタップすると、移行が完成されました。
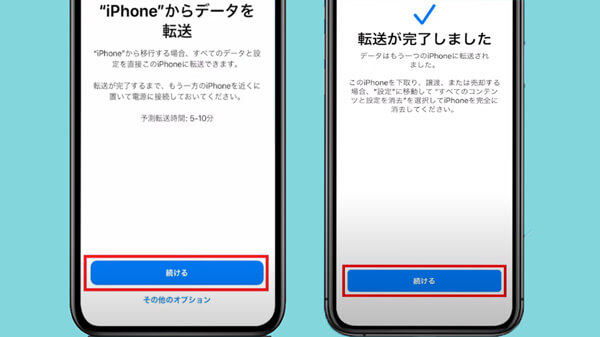
このように、今まで使っているiPhoneにあるデータは新しいiPhoneへ移行されています。
3iCloud / iTunesバックアップから写真を復元
これから、iCloud / iTunesバックアップから写真を復元する方法を紹介します。具体的な操作法は下記のとおりです。
Step 1.今まで使っているiPhoneで移行したい写真をバックアップしておきます。
Step 2.新しいiPhoneで以前のApple IDとパスコードを入力して登録します。
Step 3.「iPhoneを設定」という画面で、「iCloudバックアップから復元」あるいは「iTunesバックアップから復元」を選択します。
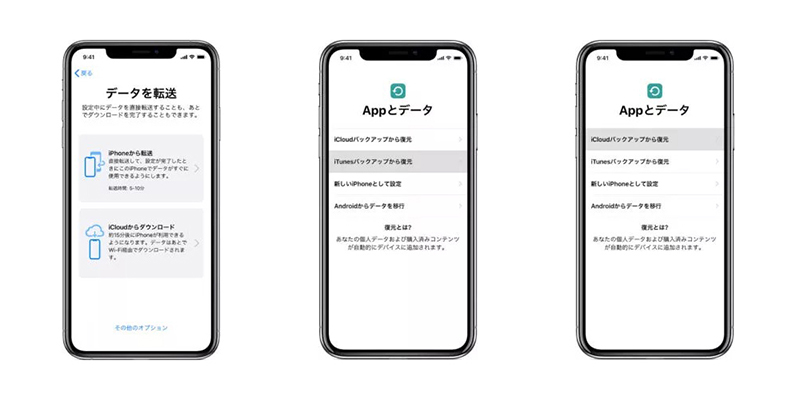
すると、今までお使いのiPhoneにある写真は全部新しいiPhoneへ移行されています。
ご注意:
この方法によってクイックスタートで写真を移行、あるいはiCloud / iTunesバックアップアップからiPhoneの写真を復元するのは他のデータと一緒に復元します。写真だけを復元するのではありません。ご注意ください。
Part 2.iPhoneの写真をPCへ移行して保存する仕方
Part 1の部分では、AirDropやクイックスタートなどによってiPhoneの写真を新しいiPhoneへ移行する方法を紹介しました。しかし、現在iPhoneで保存する写真はたくさんあります。大量のストレージを占めるので、新しいiPhoneへ移行したくなくて、PCへ移行して保存したい人も多いでしょう。
ですから、この部分では、写真をPCに保存するのに使うツール「iMyFone D-Back」を紹介します。これはデータ復元に専用ソフトで、下の手順によって試みしてみましょう。
Step 1.「iMyFone D-Back」を無料でダウンロードして起動した後、「デバイスからリカバリー」を選択します。

Step 2.復元できるデータ種類の一覧が表示されています。「写真」を選択して、「スキャン」をクリックします。
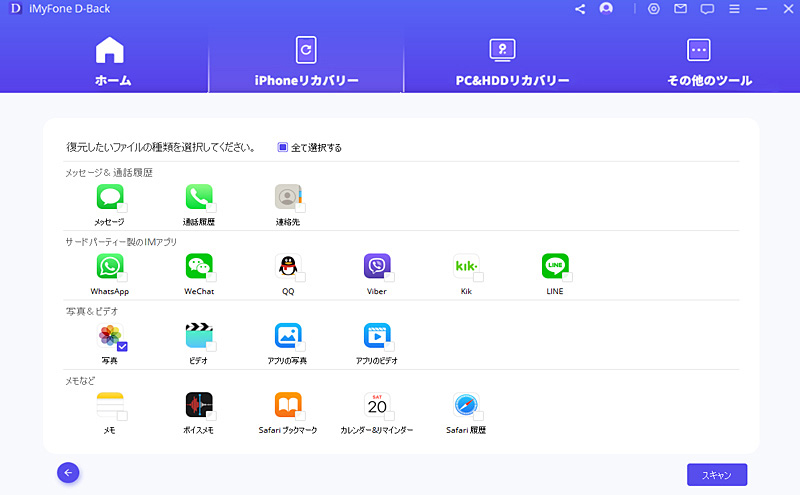
Step 3.復元できる写真の一覧が表示されています。復元したい写真を選択して、「PCに復元」をクリックします。
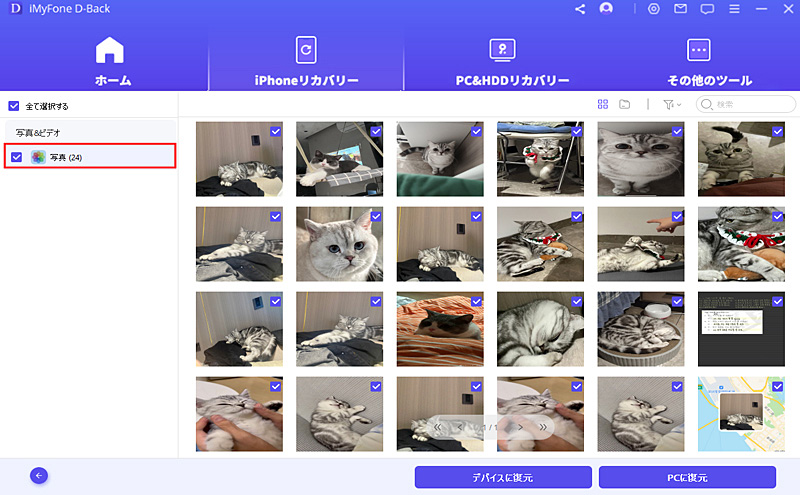
これだけで保存したい写真がPCへ移行して保存されています。このソフトはデバイス本体からデータを復元して保存する他に、iCloud / iTunesバックアップからもデータを復元することもできます。しかも、使うことができないデバイスからもデータを復元できます。ですから、このソフトを入手することを強くおすすめします。
合わせて読む:
D-Backを利用してiPhoneの写真をお使いのパソコンへ転送する以外に、以前iPhoneから削除してしまった写真を直接デバイス本体に復元することも実現できます。
Part 3. iPhoneからiPhoneへ写真を移行するに関するFAQ
Q1クイックスタートは何が引き継げますか?
「クイックスタート」でデータを移行した場合、TwitterやInstagram、FacebookなどといったSNSアプリでログインされた情報はほぼ完全に復元できます。しかも、 ユーザIDやパスワードを入力する必要はありません。
Q2iPhoneの写真が消えた原因は何ですか?
1.写真が間違って削除されました。
2.iPhone容量が不足します。
3.iPhoneデバイスに故障があります。
4.iPhoneを変更する時写真が同期しません。
5.iPhoneをアップデート途中でエラーがあるので写真が消えました。
最後に
この記事では、iPhoneの写真をAirDropやクイックスタートによって移行する方法とiCloud/iTunesバックアップから復元する方法を紹介しました。続いてはiPhoneにある写真をPCに保存するのに使用するソフトを紹介します。これはデータを復元するのに専用ソフトです。上記で言われるメリットの他に、「iMyFone D-Back」はバックアップから写真も選択的に復元することできます。しかも、30日以上削除された写真も復元することができます。
今すぐ無料版を試してみましょう。

