iCloudアクティベーションロックをバイパスする前に、iPhone / iPad / iPod touchを脱獄させなければなりません。Windowsパソコンで脱獄させるやり方が少し複雑なので、やり方については次のチュートリアルで詳しく紹介したいと思います。

- Part 1. 脱獄する前に知るべきこと
- Part 2. iRa1nを使用して簡単にiOSを脱獄 – おすすめ
- 2.1. iRa1nでデバイスを脱獄する手順
- 2.2. iRa1nによるデバイスの脱獄に関するよくある質問
- Part 3. Checkra1nを使用して簡単にiOSを脱獄
- Part 4. 脱獄後の管理と注意点
Part 1. 脱獄する前に知るべきこと
WindowsパソコンでiOSデバイスを脱獄する方法を紹介する前に、注意すべきなポイントをいくつか紹介していきます。
iOSデバイスを脱獄したら、iPhoneやiPadの外観や動作を大きく変更できます。サードパーティ製のテーマやアイコンを使うことができ、より個性的なデバイスに仕上げられます。また、Appleが提供していないアプリや機能を自由にインストールできます。そして、脱獄によって、iOSに標準で搭載されていない機能を追加することもできます。
しかし、脱獄にはデメリットとリスクも伴いますので、予め理解しておいた方が良いでしょう。
脱獄のデメリットとリスク
- セキュリティの脆弱性:脱獄を行うと、Appleが提供するセキュリティアップデートを受け取ることができなくなり、デバイスがマルウェアやウイルスに感染しやすくなります。
- 保証の喪失:iOSデバイスを脱獄すると、Appleの保証が無効になります。もしデバイスに問題が発生した場合、公式のサポートを受けられなくなります。
- 不安定な動作:すると、脱獄後、iOSデバイスが不安定になることがあります。アプリのクラッシュや予期せぬ再起動などが発生する場合があります。
- アップデートの問題:脱獄したデバイスは、公式iOSのアップデートを適用する際に問題が発生することがあります。アップデートを行うと、脱獄が解除されることもあります。
Part 2. iRa1nを使用して簡単にiOSを脱獄 – おすすめ
「iRa1n」はiRemovalRa1nの略称です。Windowsパソコン向けの「iRemoval PRO 5」アプリ内で脱獄用の「checkra1n」を含めますが、区別するように開発者はiRa1nという別の名前を用いました。現在、iRa1nはiOS 12.0 からiOS 14.8.1に対応しています。
1iRa1nでデバイスを脱獄する手順
ステップ 1.ソフトiBypasser内に、「ダウンロード」をクリックしてiRa1nを入手します。
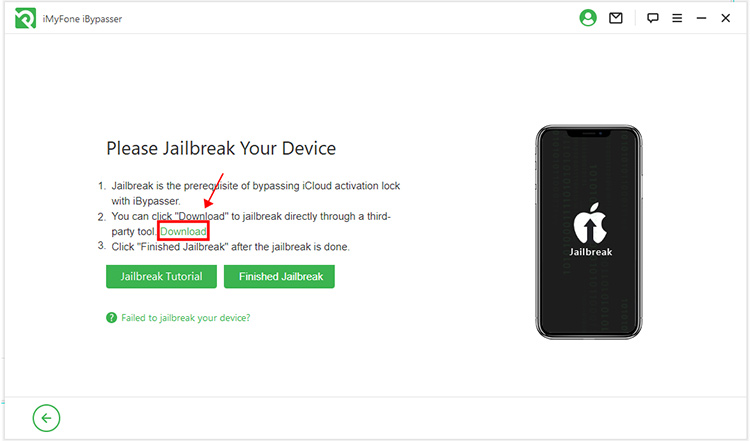
ステップ 2.ダウンロードしたファイルを抽出した後、iRa1n.exeを起動します。
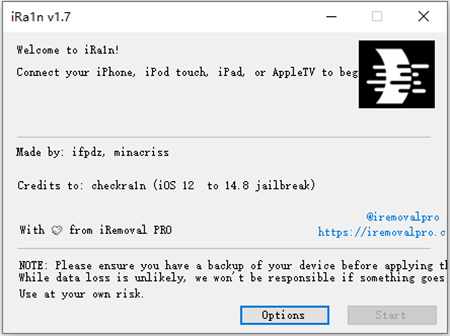
ご注意
- すべてのZIPファイルを解凍してから、ファイルを起動する必要があります。ZIPファイル内で直接iRa1n.exeを起動しないでください。
- Windows 10ユーザーの場合、「管理者」としてプログラムを起動することをお勧めします。
- プログラムの起動が遅くなる場合がありますので、1-2分ほどお待ちください。
ステップ 3.脱獄するデバイスをパソコンに接続し、画面ロックを解除して「信頼」をタップします。すると、デバイスはパソコンに認識されます。
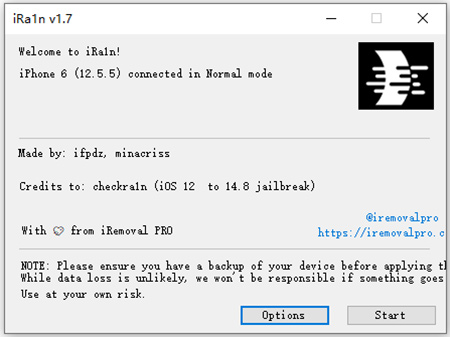
ご注意
- この脱獄ツールを初めて起動すると、ドライバーをインストールするように求められます。「はい」をクリックしてインストールを確認し、完了したらこのソフトを再起動しましょう。
- iPhone 6s-7PとiPadシリーズ (iOS 14.4及びそれ以降)の場合、「Options」をクリックして、「Allow untested iOS/iPadOS/tvOS versions」にチェックを入れてから、脱獄に進みます。
- iPhone 8-X (iOS 14.4及びそれ以降)の場合、「Options」をクリックして、「Allow untested iOS/iPadOS/tvOS versions」と「Skip A11 BPR check」にチェックを入れてから、脱獄に進みます。
- iPhone 8-X (iOS 14.0-14.3)の場合、「Options」をクリックして、「Skip A11 BPR check」にチェックを入れてから、脱獄に進みます。
- iOS 14.0以前のバージョンでは、デバイスの脱獄を直接開始すればいいです。
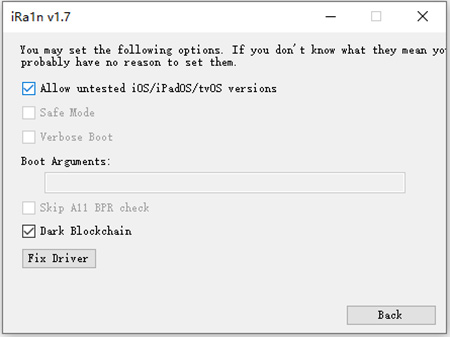
ステップ 4.次に、「開始」をクリックしてデバイスを脱獄します。画面の指示に従って、デバイスをDFUモードにします。
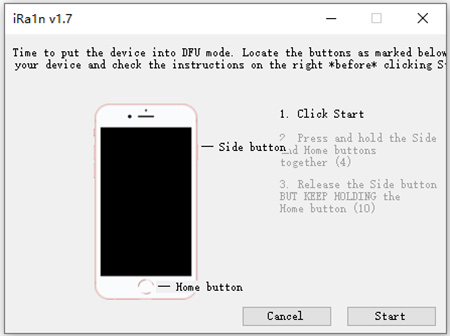
ステップ 5.iRa1nは自動的に脱獄を開始します。処理が完了するまでお待ちください。
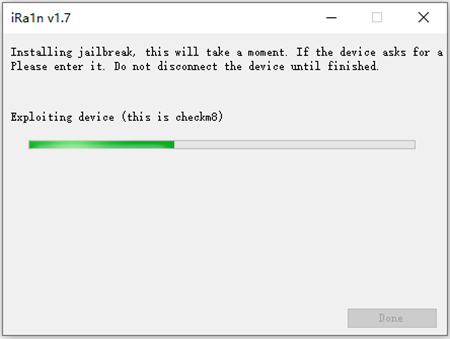
ステップ 6.「All done」が表示されば、デバイスが脱獄に成功します。脱獄に失敗した場合は、上記の手順に従ってもう一度お試しください。
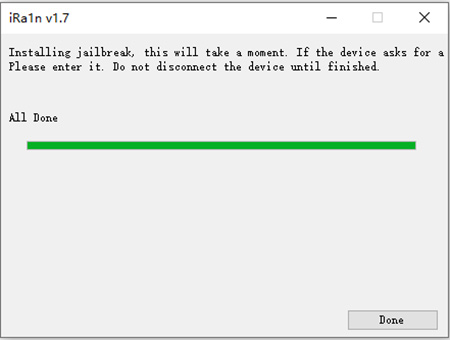
2iRa1nによるデバイスの脱獄に関するよくある質問
1プログラムが更新を要求する場合、どうすればよいですか?
「OK」をクリックして脱獄ツールの公式サイトにアクセスし、最新のパッケージをダウンロードします。ZIPパッケージを解凍した後、「ref」フォルダーに移動し、「ira1n」フォルダーを見つけます。それを開き、iRa1n.exeを起動すれば、この脱獄ツールは通常どおり使用できます。
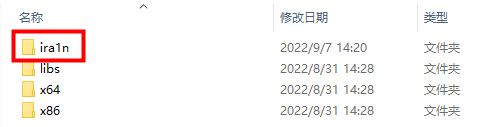
2脱獄プログラムを起動できない場合はどうすればよいですか?
この脱獄ツールの起動には時間がかかるので、1~2分ほどお待ちください。それでも正常に起動できない場合は、起動メモリが多すぎることが原因である可能性があります。パソコンで現在実行中のプログラムを適当に閉じて、再試行しましょう。また、Windows 10ユーザーの場合、「管理者」としてプログラムを起動することをお勧めします。
Part 3. Checkra1nを使用して簡単にiOSを脱獄
ご注意
1.脱獄可能なiOS 14デバイスモデル:iPhone 6s / 6s Plus / SE(第1世代) / iPad(第5世代) / iPad Mini 4 / iPad Pro(第1世代)。
2.macOS 10.13 - 10.15バーションのMacコンピューターをお持ちしたら、Macコンピューター使ってデバイスを脱獄させることをお勧めします。
3.デバイスがiPhone 5Sの場合、Windowsコンピューターですと脱獄できませんので、必ずMacで脱獄させてください。
脱獄するための事前準備
- Windowsコンピューター1台(32ビットまたは64ビット)
- USBメモリ・フラッシュドライブ(少なくとも2GBの容量が必要)
- Windowsコンピューターにubuntu-20.04.1-desktop-amd64.iso、rufus-3.10.exe、checkra1n-x86_64 ファイルがダウンロード済み。
1Checkra1nでデバイスを脱獄する手順
その1、Ubuntu用のUSBドライブを作成
ステップ 1. USBフラッシュドライブをバソコンに挿入します。データが失われた場合に備えて事前にバックアップするのをお勧めします。
ステップ 2. Rufusをダウンロードして起動します。 (注:Rufusをインストールする必要はありません。Rufusをダウンロードすると直接ソフトウェアを使えます。)
ステップ 3. Rufusのインターフェイスで「選択」をクリックし、ダウンロードしたUbuntuイメージを選択します。その後、Boot選択の欄に「ubuntu-20.04-desktop-amd64.iso」と表示されます。次に、他のデフォルトを変更せずに、「開始」をクリックして続行します。
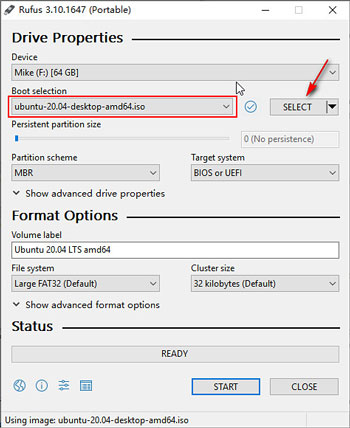
ステップ 4.「USBフラッシュ上のすべてのデータが破壊される」という警告がポップアップで表示されます。バックアップがすでに完了したていたら、「OK」をクリックします。次に、推奨モードを選択し、ISOハイブリッドイメージが検出されたら「OK」をクリックします。
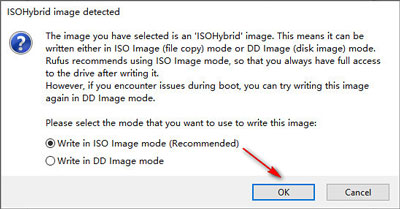
ステップ 5. RufusがUbuntu USBドライブを作成するのに2〜3分かかります。 USBフラッシュドライブがパソコンに接続されているかしっかり確認してください。
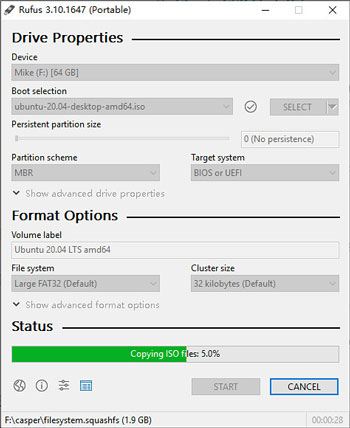
ステップ 6.ステータスがREADYと表示されたら、「閉じる」をクリックします。
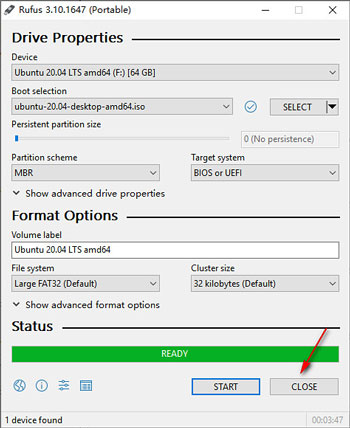
ご注意:USBフラッシュが認識されないことを避けるため、USBフラッシュを再度接続することをお勧めします。
その2、WindowsコンピューターでUbuntuを起動
ステップ 1.「Windows」>「再起動」に移動してパソコンを再起動します。
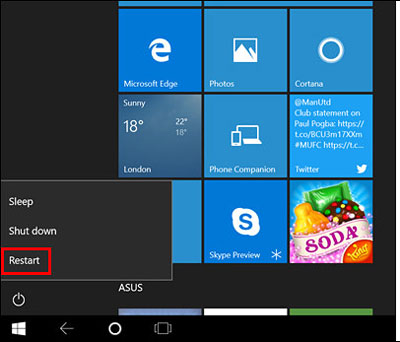
ステップ 2.パソコンがオペレーティングシステムに入る前に、F12キーを押してBIOS制御システムに入ります(通常はパソコンのロゴが表示されます)。
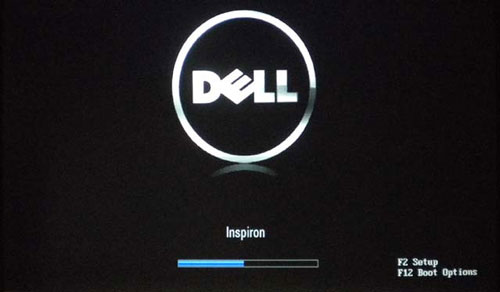
ご注意:F12が反応しない場合は、パソコンのブランドに適したキーを探しましょう。 異なるブランドのパソコンが異なるショートカットキーを使ってBIOS制御システムに入る仕組みになっているからです。
ステップ 3.次に、BIOSインターフェースで先ほど作成したUbuntu USBフラッシュドライブを選択します。キーボードの矢印キーで正しい選択肢を選択します。 次に「Enter」を押して続行します。
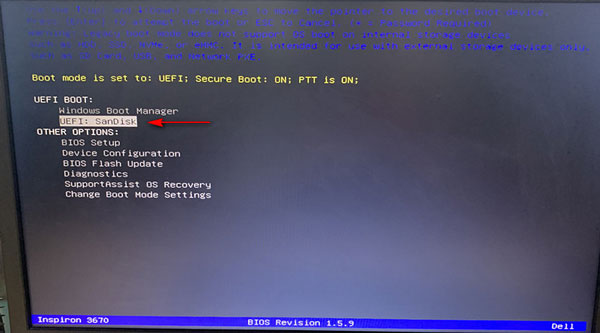
ステップ 4.Ubuntuシステムがロードを開始します。それはつまり、すべてのファイルシステムチェックが進行中です。
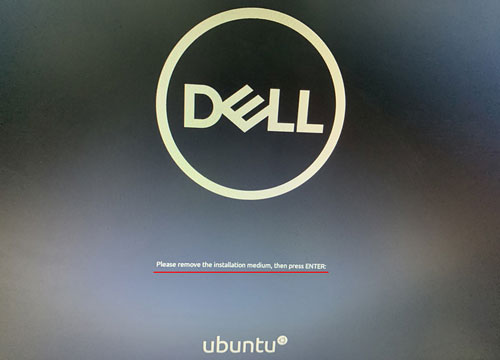
ステップ 5.一つ目のを選択して、UbuntuでUbuntu OSを起動します。
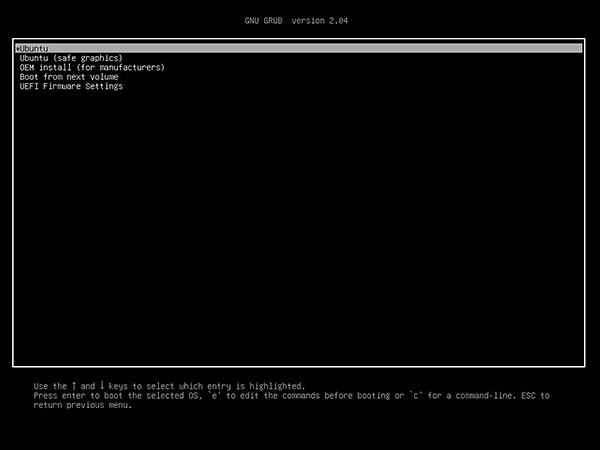
ステップ 6.起動プロセスが完了したら、「Ubuntuを試す」をクリックして、USBフラッシュドライブからUbuntuを起動します。
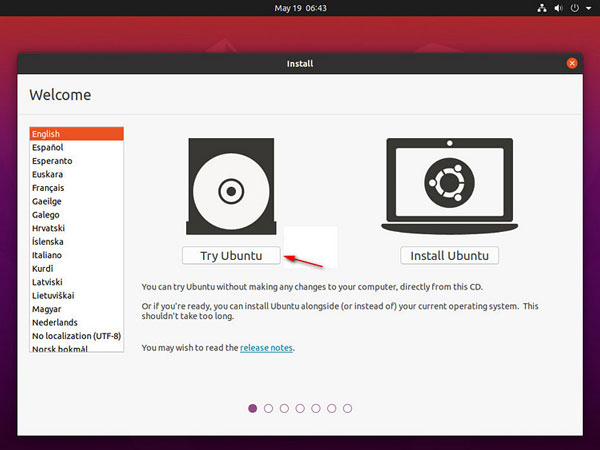
ステップ 7.Ubuntuシステムに入ります。iOSデバイスをパソコンに挿入したままにしてください。
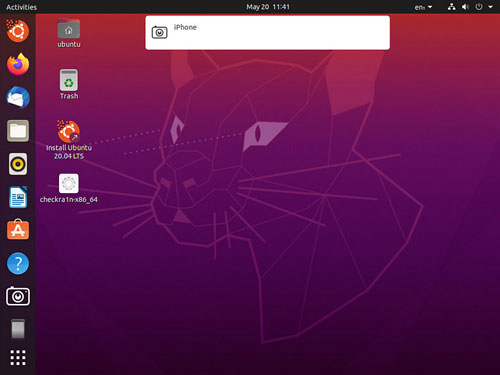
その3、iPhone / iPad / iPod touchを脱獄させる
ステップ 1.ダウンロードした「checkra1n-x86_64」のファイルを検索します。まだダウンロードしていない場合は、ここをクリックして脱獄ツールをダウンロードすることもできます。ダウンロードした後にcheckra1nを起動します。
ステップ 2.Windowsでcheckra1nを起動するには、ターミナルを使う必要があります。以下のコードをコピーするか、手動でコードをターミナルに入力します。
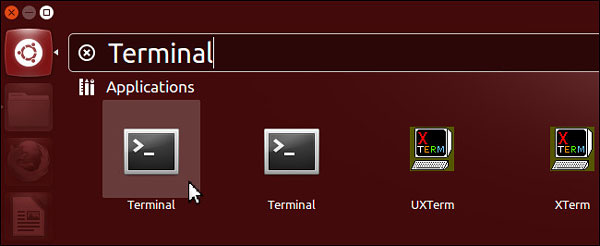
-
「chmod +x」と入力します(プラス記号の前とxの後にスペースがあります)。そして、「checkra1n-x86_64」ファイルをターミナルインターフェイスにドラッグし、「Enter」キーを押します。
-
「sudo」と入力し(sudoの後にもスペースがあります)、「checkra1n-x86_64」ファイルをターミナルインターフェースにドラッグしてから、もう一度「Enter」を押します。
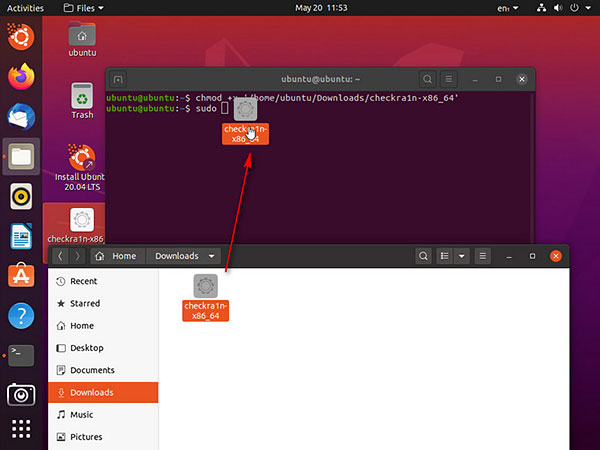
ヒント:ファイルをターミナルにドラッグできない場合は、Checkra1n脱獄ツールをコピーしてデスクトップに貼り付けることができます。次に、右クリックのメニューで「ファイルに表示」を選択してから、ファイルをもう一度ドラッグしてみます。
ステップ 3.次の画面に示すように、Checkra1nが実行を始めます。
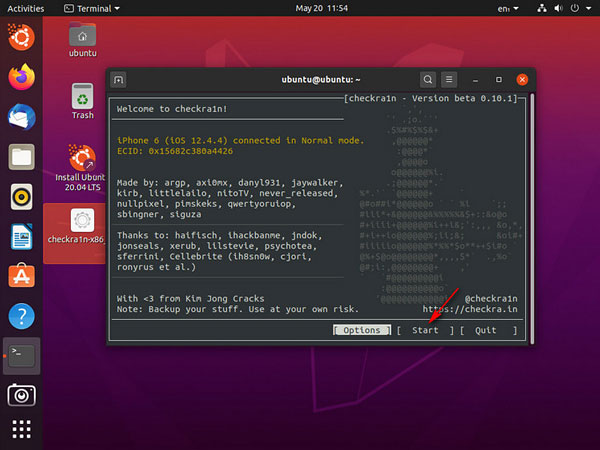
ステップ 4.Checkra1nを使えば、デバイスは脱獄に適用するためにリカバリーモードに入ります。準備ができたら「次へ」をタップします。
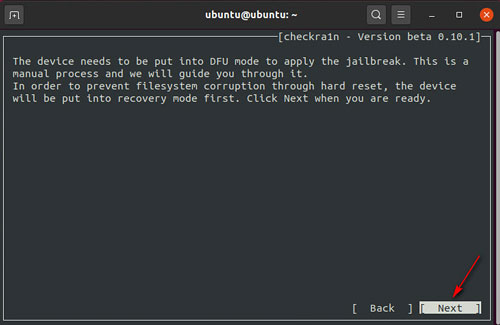
iOSデバイスがリカバリーモードに入ったら、「開始」をクリックします。 画面の指示に沿い、デバイスをDFUモードにします。
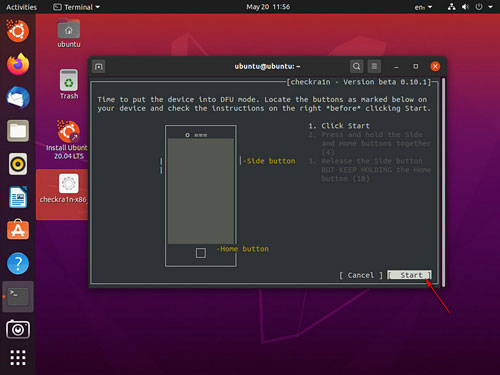
ステップ 5.次に、Checkra1nはデバイスの脱獄を始めます。このプロセスが完了するまで少し時間がかかります。また、完了するまでiOSデバイスを切断しないでください。脱獄が完了したら、「完了」をクリックします。
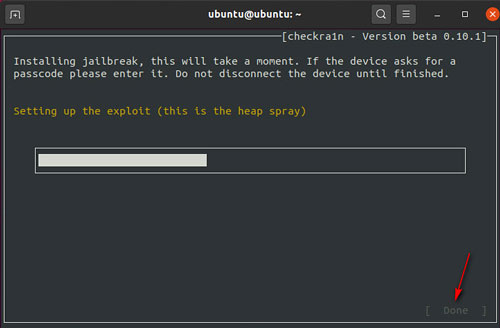
ステップ 6.脱獄が完了したら、Ubuntuを終了します。次のルートに沿ってパソコンを再起動します。(電源>電源オフ>再起動)
ステップ 7.USBフラッシュドライブを手動で取り外し、「Enterキー」を押します。
ステップ 8.パソコンを再起動すると、パソコンは通常Windowsオペレーティングシステムに入ります。これで、脱獄が完了します。
2Checkra1nによるデバイスの脱獄に関するよくある質問
1Checkra1nで「Start」ボタンがグレーになっているが、どうすればよいですか?
Checkra1nの「開始」ボタンが灰色になっている場合は、「オプション」をクリックし、「テストされていないiOS / iPadOS / tvOSバージョンを許可する」を選択して「戻る」をクリックすると、「開始」ボタンが押せるようになります。
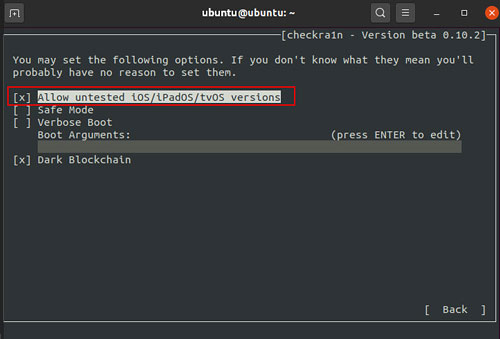
2脱獄が「Right before trigger」で動かなくなった場合、どうすればよいですか?
Chcekra1nの「Right before trigger」の画面で止まった場合は、下記の方法でこの問題を直してみてください。
- 別のUSBケーブルを使用して、チュートリアルの手順を繰り返します
- iOSデバイスのファームウェアをアップデートし、コンピューターを再起動して再試行します
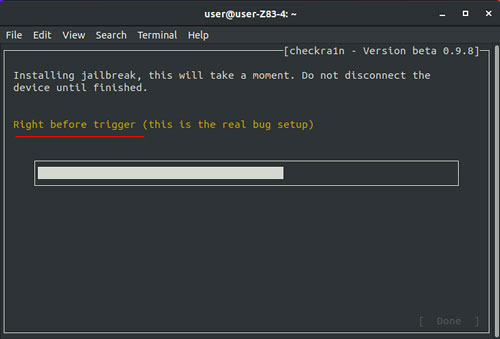
3脱獄に失敗しました!対処法はありますか?
ジェイルブレイクに失敗した場合は、デバイスをコンピュータのメインフレームの背面にあるUSBポートに接続し、脱獄を再試行してください。通常、コンピュータのメインフレームの背面にあるUSBポートのバージョンは2.0で、前面の3.0のものよりも互換性が優れています。
Part 4. 脱獄後の管理と注意点
脱獄後は、iRa1nやCheckra1nなどを使ってサードパーティ製アプリをインストールできますが、公式アプリストア以外からアプリをインストールする際は、信頼できるソースからアプリをダウンロードすることが重要です。また、脱獄を解除する方法も把握しておき、万が一問題が発生した場合には元の状態に戻せる準備をしておきましょう。
まとめ
Windowsパソコンを使用してiOSデバイスを脱獄する方法は様々があります。本記事では二つの方法を詳しいく説明しました。脱獄にはデバイスの保証喪失やセキュリティ上の懸念があり、慎重に行動することが求められます。脱獄を行う前に、メリットとデメリットを十分に理解し、適切な手順で行うよう心がけましょう。








