iPhoneやiPadがAppleロゴ、画面真っ白、画面真っ暗などのiOS不具合が発生しました!その場合に、デバイスを正常の状態に戻すために、DFUモードまたはリカバリーモードを利用して、出荷時の状態に復元する必要があります。
では、この2つのモードは一体どんなものでしょうか?今回は、リカバリーモードとDFUモードの違い、及びそれぞれのやり方と解除法をまとめて説明します。

Part 1.DFUモードとリカバリーモードの違い・利用する場合
まずはDFUモードとリカバリーモードの異なることを見てみよう!
DFUモードとは?
DFUは、「デバイスファームウェアアップデート」という意味です。リカバリーモードと比較して、より全面的のため、通常はiPhoneやiPadのより困難なシステム問題を解決する時に使用されます。
DFUモードに入る時、iPhoneの画面が真っ黒になって、iTunesでDFUモードに入るかどうかを確認しかできません。また、DFUモードでは、「復元」のみを選択できます。完了した後、iPhone/iPadのすべてのデータが削除され、自動的に最新のiOSバーションにアップデートします。
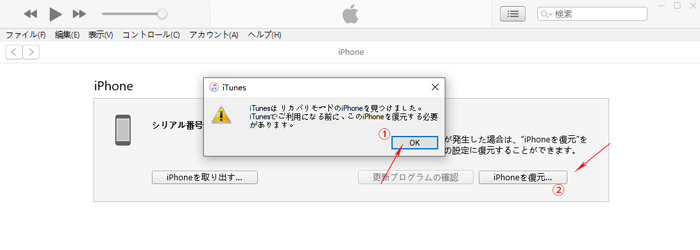
DFUモードを使用する場合
通常、iPhone、iPod touch、またはiPadをDFUモードにする必要はありません。リカバリーモードだけで十分に問題を修正できます。以下はわずかにDFUモードを使用する必要がある場合を示します。
- 脱獄。iPhoneの使用方法にいくつかの制限があるので、ユーザーがそれらの制限を解除するためにiPhoneを脱獄します。
- iOSのダウングレード。iOSの最新バージョンに更新した後、使いにくいと感じた場合は、以前のバージョンにダウングレードする方法を探している人もいます。
- リカバリーモードでも修正できない問題。
リカバリモードとは?
リカバリモードは、iPhoneのiOSに不具合が発生したときに強制的にiPhoneを出荷時の状態を戻す方法です。リカバリーモードに入ると、iPhoneの画面はiTunesとケーブルのマークが表示されます。iTunesに検出されると、「アップデート」と「復元」二つの選択肢があります。
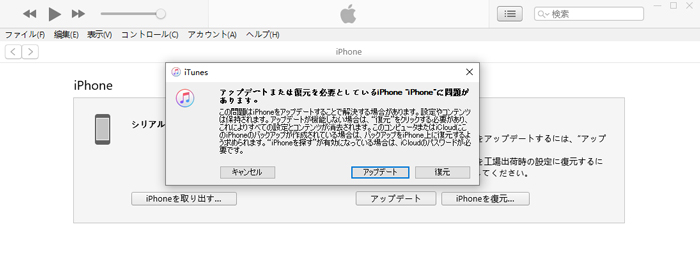
リカバリーモードを使用する場合
ほとんどの場合、iPhone・iPadを復元しようとしているときに、それをリカバリーモードにする必要はありません。ただし、次の状況で不具合が発生する場合は必要です。
- 新しいiOSファームウェアをインストールする
- iOSバージョンを更新する
- バックアップからiPhoneを復元する
- iOSのベータ版から正式版へ更新する
- リンゴループ、画面真っ暗、再起動を繰り返すなどの不具合が生じる
- どちらの方法も、最新のiOSに書き換えるということに変わりはありませんが、リカバリーモードは公式の方法、DFUモードは非公式の方法となっています。
- iPhoneまたはiPadが壊れてしまった時に、最初にリカバリーモードを行い、それでも改善されなければDFUモードを試してみる、という手順で良いでしょう。
早速動画マニュアルでリカバリーモードとDFUモードのやり方を確認⇩
Part 2.iPhone・iPadのDFUモードの入り方・解除法
iPhoneやiPadをDFUモードに入ったり解除したりする方法はモデルによって違います。以下の手順を参照しながらやってみよう!
DFUモードに入る方法【電源/パソコンに接続状態で】
iPhone 6S、iPhone SE、およびそれ以前:Appleロゴが出るまで電源ボタンとホームボタンを長押しする。後は電源ボタンのみを手を放し、ホームボタンを押し続ける。
iPhone 7シリーズ:Appleロゴが表示されるまで、電源ボタンと音量を下げるボタンを長押しする。電源ボタンを離し、音量を下げるボタンを押し続ける。
iPhone 8/Xシリーズ以降:音量を上げるボタンを押してからすぐ放し、音量を下げるボタンも同様に操作する。サイドボタンを10秒ほど長押しして、画面が真っ黒になった時は、サイドボタンを押し続けた状態で音量を下げるボタンを5秒ほど押し続ける。最後はサイドボタンを離して音量を下げるボタンだけをさらに10秒ほど押し続ける。

ホームボタン搭載のiPad:電源ボタンとホームボタンを10秒ほど押し続けて、電源ボタンから指を放して、ホームボタンだけを押し続ける。
Face ID搭載のiPad:音量を上げるボタンを押してすぐに放して、音量を下げるボタンも同様に操作する。画面が真っ暗になるまで電源ボタンを長押しする。後は電源ボタンを押し続けながら、音量を下げるボタンを5秒押し続ける。最後は電源ボタンを離して音量を下げるボタンだけをさらに押し続ける。

DFUモードを解除する方法
iPhoneやiPadを強制的に再起動すると、DFUモードが解除できます。詳細の手順は以下のとおりです。
iPhone 6S、iPhone SE、およびそれ以前:画面にAppleロゴが表示されるまで、ホームボタンと電源ボタンを同時に押し続ける。
iPhone 7シリーズ:画面にAppleロゴが表示されるまで、電源ボタンと音量小ボタンを同時に押し続ける。
iPhone 8/Xシリーズ以降:音量大ボタンと音量小ボタンをすばやく押す。次に、画面にAppleロゴが表示されるまでサイドボタンを押し続ける。
ホームボタン搭載のiPad:ホームボタンと電源ボタンを同時に押し、Appleロゴが表示されるまでそのまま押し続ける。
Face ID搭載のiPad:音量を上げるボタンを押してすぐに放し、音量を下げるボタンを押してすぐに放す。そして、デバイスが再起動するまで電源ボタンを押し続ける。
Tips.DFUモードから復元できない?
あくまで非公式の方法なので、時々この状況が発生します。この問題が解決するために、Part 4でおすすめする強力な修復ツールを使えばいいです。
Part 3.iPhone・iPadのリカバリーモードの入り方・解除法
DFUモードと同じように、iPhoneやiPadのリカバリーモードに関する操作もモデルによって異なります。以下でそれぞれの手順を説明していきます。
また、押すボタンが多いのでやや複雑です。ワンクリックで簡単にiPhoneやiPadをリカバリーモードにする方に、無料ツールの利用がおすすめです。
リカバリモードに入る方法【電源/パソコンに接続状態で】
iPhone 6S、iPhone SE、およびそれ以前:リカバリーモードの画面が表示されるまで、ホームボタンと電源ボタンを同時に長押しする。
iPhone 7シリーズ:リカバリーモードの画面が表示されるまで、電源ボタンと音量下げるボタンを同時に長押しする。
iPhone 8/Xシリーズ以降:音量を上げるボタンを押してすぐに放し、音量を下げるボタンを押してすぐに放す。リカバリーモードの画面が表示されるまで、電源ボタンを押し続ける。

ホームボタン搭載のiPad:ホームボタンと電源ボタンを同時に押し、リカバリーモードの画面が表示されるまでそのまま押し続ける。
Face ID搭載のiPad:音量を上げるボタンを押してすぐに放し、音量を下げるボタンを押してすぐに放す。そして、リカバリーモードの画面が出来たまで電源ボタンを押し続ける。

リカバリーモードを解除する方法
同じように、iPhoneやiPadを強制再起動すれば、リカバリーモードから復元できます。詳しい手順は先ほど紹介したDFUモード解除法で確認してください。
Part 4.DFU・リカバリーモードから復元できない時の対処法 ― 無料
これまでDFUモードとリカバリーモードについての手順を詳しく解説しました。確かにそれほど簡単のことではありませんね。誤操作でこの2つのモードから復元できない、方法はかなり複雑でリカバリーモードに入らない、このような悩みも存在しています。
この場合は、役立つツール「iMyFone Fixppo」を利用すれば、簡単に問題が解決できますよ。
Fixppoを推薦する理由
- 【無料】インストールしてデバイスをパソコンに接続したら、ワンクリックかつフリーでiPhoneまたはiPadをリカバリーモードに入ったり解除したりできます。
- 【自己修理】操作が簡単で、専門知識やスキルは必要ではありません。初心者でもワンクリックでiOSシステム修理できます。
- 【修復率が高い】iTunesでは解決できない問題でも、iOSシステム関連の問題を確実に解決できる2つのリカバリモードを提供します。
- 【幅広く対応】最新のiPhone 16シリーズ/iOS 18を含む、すべてのiPhone/iPad/iPodをサポートします。
リカバリーモードの進入・解除の手順
上記のボタンからソフトをダウンロードして起動します。デバイスをパソコンに接続します。
「リカバリーモードの起動/解除」項目で、ニーズに応じて「起動」あるいは「解除」をクリックだけで完了です。
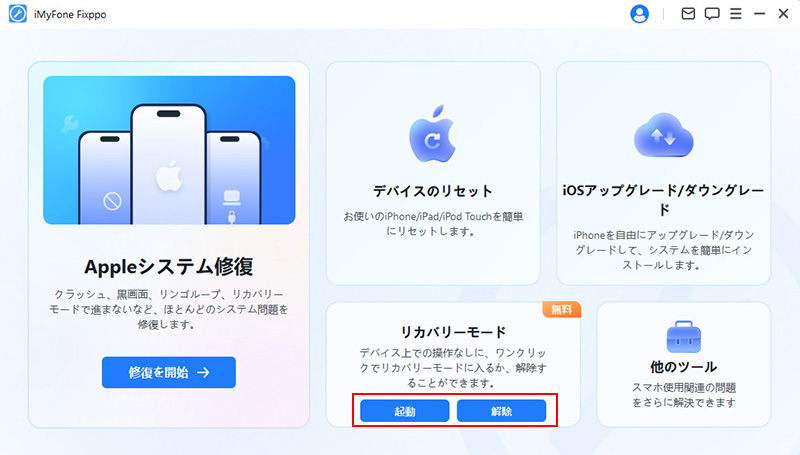
Tips
FixppoはパワフルなiOS修復ツールで、Appleシステム修復機能を使えば、リカバリーモードから復元できない、再起動を繰り返す、文鎮化、アップデート失敗というような不具合が生じてしまった時、iPhone/iPadを手軽に修復可能です。詳細の手順は、Fixppo公式ガイドを参照してください。


