Appleコミュニティでこんな質問が出来ました。新しいもの好きである方は毎年、一般的な方であれば2~3年に一度くらいの頻度で、iPhoneを買い替えていると思います。
iPhone間の機種変更では、あらゆる個人データが自動で移行されるようになっています。しかし、せっかくの新しいiPhoneだから、データを移行せずにまっさらの状態で使い始めたいと思う事もあるかもしれません。
今回は、そんな場合に役立つ、「iPhoneの機種変更時に写真などが自動で移行されないようにする方法」を解説していきます。また、写真の損失やiPhoneでのデータ蓄積を防ぐために、写真をパソコンにバックアップする方法も紹介します。

Part1.写真が勝手に新しいiPhoneに移行されたのはなぜ?
ここからは、何故勝手に新しいiPhoneに古いiPhoneの写真が移行されるのか、詳しく見ていきます。
原因① 「iCloudフォトライブラリ」がオンになっている
「iCloudフォトライブラリ」は、複数のApple製品(iPhone/iPad/iPod touchなど)の間で写真データを自動同期する機能です。iPhoneで撮影した写真や動画をiPadで鑑賞する、といったような使い方が出来る便利な機能です。
もし前に使っているiPhoneでiCloudフォトライブラリをオンと設定すれば、今回のような「古いiPhone」と「新しいiPhone」の間でも写真データが共有されてしまいます。
原因② 写真を含むiCloudバックアップからデータを復元した
iPhoneには、水没や故障、紛失などに備えて写真の自動バックアップ機能が備わっています。この機能を「iCloudバックアップ」と呼び、すべてのiPhoneで自動的にオンになっています。
この機能は機種変更時にも使用され、新しいiPhoneを初期設定している間に古いiPhoneからの「iCloudバックアップ」を用いて個人データを自動で移行することで、機種変更が簡単に行えるようになっています。
iPhoneでは機種変更時はすべての個人データが自動で古いiPhoneから新しいiPhoneに移行されるようになっている為、写真も一緒に移行されるという訳です。
Part2.機種変更時iPhoneの写真を移行しない方法
上の項で、iPhoneでは何も操作せずとも機種変更時に写真が自動で移行されるように設計されていることが分かったと思います。
では、次はそれぞれ、写真が勝手に移行されるのを防ぐ方法を確認していきましょう。
方法① 「iCloudフォトライブラリ」を解除する
「iCloudフォトライブラリ」が有効になっていると、「古いiPhone」と「新しいiPhone」間で写真データが自動的に同期されてしまう為、結果として今まで撮ってきた写真が新しいiPhoneに同期されてしまうという事が起こります。
これを閉じる手順は以下となります。
Step 1.新しく買ったiPhoneで、初期設定直後に「設定」アプリを開き「写真」をタップします。
Step 2.出てきた画面で「iCloud写真」をオフにします。
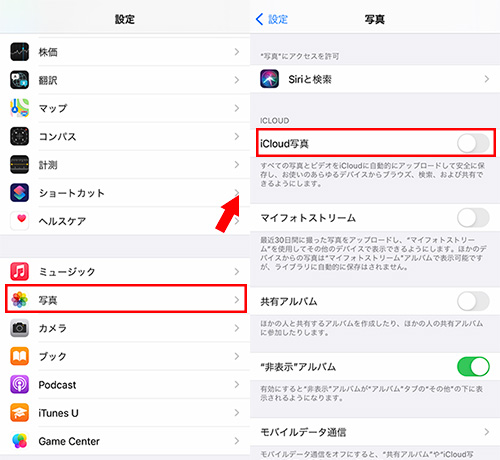
これで、「iCloudフォトライブラリ」を解除することが出来ました。
方法② 写真を抜いてiCloudバックアップを作成する
写真以外のデータは移行したいという場合、「iCloudバックアップ」から写真データだけを抜くという方法が手軽です。
「iCloudバックアップ」というのは言わば「機種変更のための荷造り」のようなもののため、ここから写真だけを抜き取っておくことで新しいiPhoneに古いiPhoneの写真が移行されなくなります。
具体的な作成法は次のようです。
Step 1.新しく買ったiPhoneを初期設定する前に、古いiPhoneで、「設定」アプリを開きます。
Step 2.「写真」をタップして、出てきた画面で「iCloud写真」をオフにします。
Step 3.注意書きが表示されるので「写真とビデオをダウンロード」を選択します。これで、iCloudにある写真は古いiPhoneに保存します。
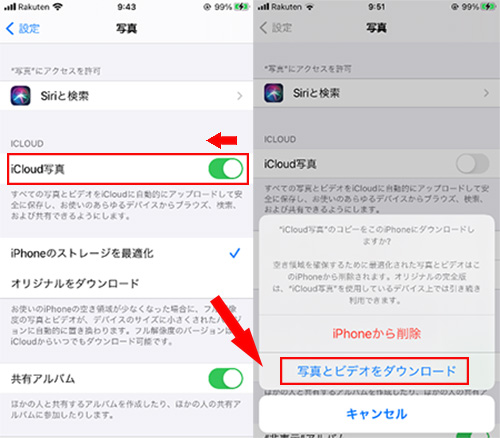
これで、写真を抜いたiCloudバックアップが作成されました。新しいiPhoneでiCloudアカウントをログインしても、iCloud写真をオンにしても古いiPhoneの写真は自動に移行しません。
Tips.2つの方法の違い
多くの方は気づいたかもしれませんが、実はこの方法②の手順は方法①とほぼ同じです。違う所は、「新しいiPhoneの初期設定を始める前に方法②を行っておく」という所だけです。
方法①では新しいiPhoneの初期設定後に操作をしていましたが、方法②ではもっと早い段階から操作が必要になります。
その為「もう新しいiPhoneの初期設定を終えてしまった」という方はすでにiCloudバックアップから写真を新しいiPhoneに移行したので、方法②は使用できません。
Tips. 大切な写真をパソコンに保存しておく
新しいiPhoneに写真を移行しなかった場合に困るのが、古い写真の扱い。
古いiPhoneは経年劣化などでいつ故障するか分からず、万一故障してしまった場合は高額な修理費を払って修理しなければ写真が取り出せなくなったり、ひどい場合は写真データが消えてしまいます。
万一写真データが消えた場合はiPhone向けのデータ復旧サービスを利用する必要があり、費用は写真の枚数にもよりますが数万円から数十万円です。
古いiPhoneの写真を安心でPCに保存できるツール!
このようなことが起こらないようにするためにも、家にあるPCに古いiPhoneの写真をバックアップしておくべきでしょう。
こういった場合に非常に便利なソフトとして、「iMyFone D-Back」があります。このソフトはiPhoneのデータ復元に特化した専門ソフトで、iPhoneをバックアップから復元したり、バックアップ無しでデータを復元したり、バックアップデータの中身を整理したりするのに使用することが出来ます。

iPhoneの写真をPCに移行する具体的な手順は次とおりです。
Step 1.上記のボタンによってソフトを無料でダウンロードして、画面の指示に従ってインストールをします。
Step 2.USBケーブルでiPhoneとPCを繋いだして起動します。すると、「デバイスからリカバリー」をクリックします。

Step 3.各種のファイル種類から、「写真」を選択した後「スキャン」をクリックします。
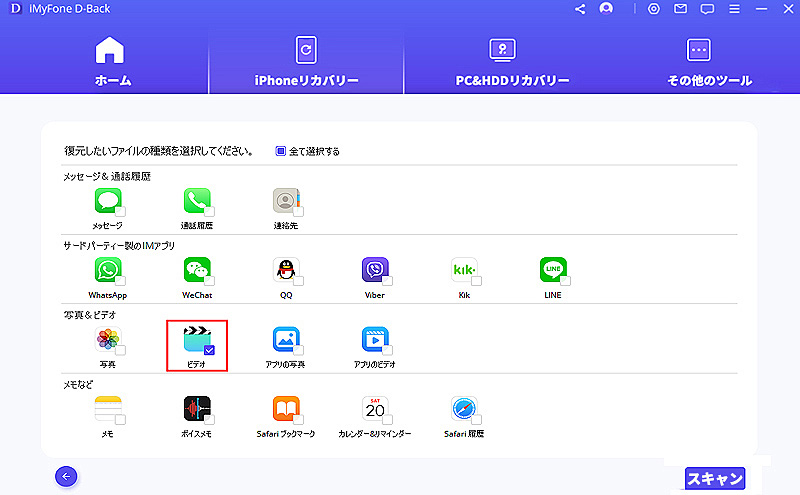
Step 4.スキャン完了後、iPhoneにあるすべての写真が表示されます。お好きな写真にチェックを入れて画面右下の「PCに復元」をクリックすることで、その写真がPCに保存されます。
更に、「デバイスに復元」をクリックすると、以前削除してしまった写真は直接お使いのiPhoneに復元できます。
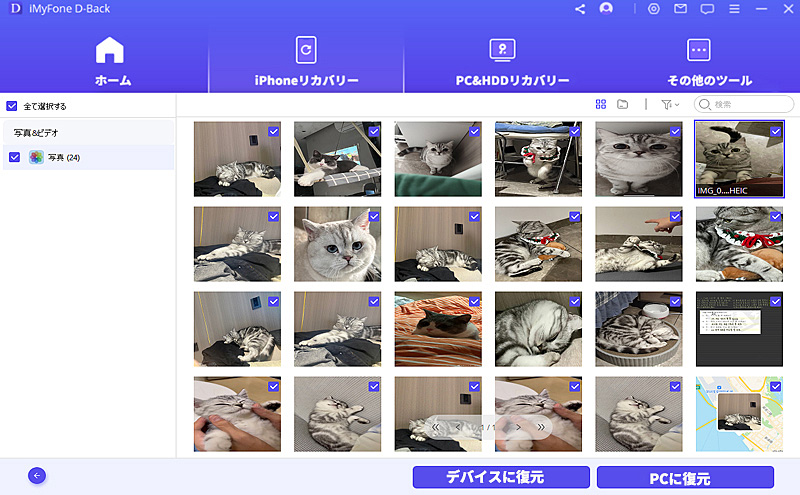
最後に
この記事で、あなたの疑問が解消されていれば嬉しいです。
上で紹介したiPhoneのデータを復元するのに専用ソフトで、日頃からの定期的なバックアップ時にiTunesバックアップデータの中身の確認や、正常にiCloudバックアップが行われているかどうかの確認などにも使用できます。
日頃からデータのバックアップを取る習慣はとても大切です。ぜひ「iMyFone D-Back」を用いて定期的にiPhoneのデータをPCに保存しましょう!
