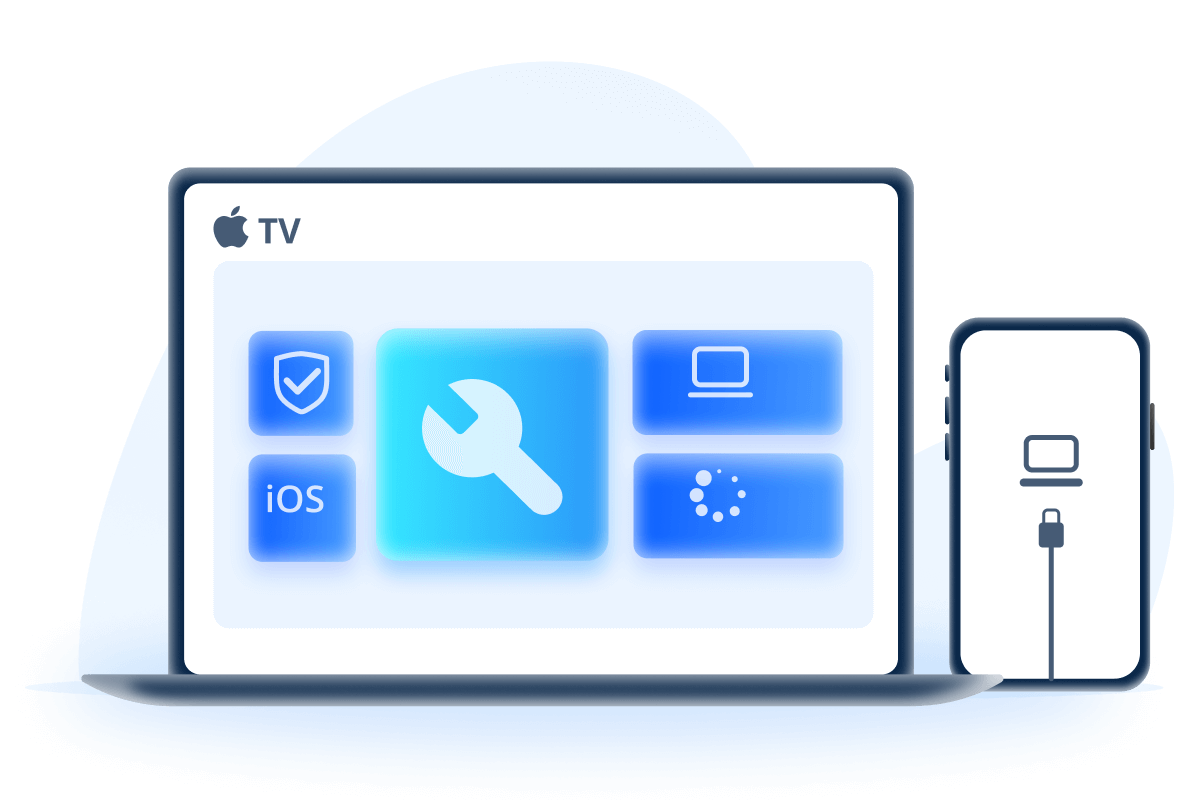リカバリーモードとは、パソコンを利用してiPhoneまたはiPadを強制的に初期化させるためのモードです。デバイスに何か不具合が発生した時、普通の方法で初期化に失敗した時、リカバリーモードを使えば、ほとんどのトラブルが解消できます。
では、こんなに役立つリカバリーモードのやり方は何でしょうか?さらに、不意にこのモードに陥った場合、どのように解除できるのか?本記事では、iPhoneやiPadでリカバリーモードの入り方と復元する方法をまとめて説明します。
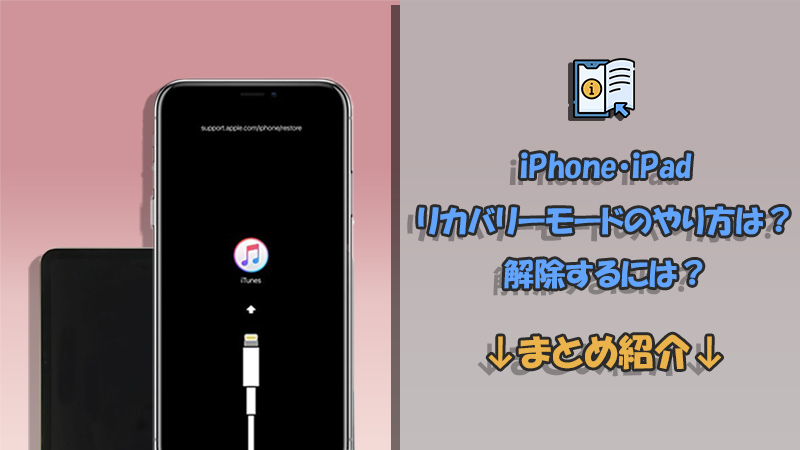
- Part 1.iPhoneのリカバリーモードについて
- 1.1. iPhoneでリカバリーモードのやり方
- 1.2. iPhoneでリカバリーモードから解除する方法
- Part 2.iPadのリカバリーモードについて
- 2.1. iPadでリカバリーモードのやり方
- 2.2. iPadでリカバリーモードから解除する方法
- Part 3.【公式より簡単】iPhone/iPadのリカバリーモードを起動/解除する方法

- Part 4.iPhone・iPadのリカバリーモードで解決できる問題
- Part 5.iPhone・iPadがリカバリーモードになった時の注意点
- Tips.iPhone・iPadのリカバリーモードについてよくある質問
Part 1.iPhoneのリカバリーモードについて
まずは、iPhone側のリカバリーモードに関する操作を見てみましょう。
iPhoneでリカバリーモードのやり方
公式の方法でiPhoneをリカバリーモードに移行させるために、パソコンとiTunesの利用は必要です。まずは純正のライトニングケーブルでお使いのデバイスとパソコンを繋がってください。そして、iTunesを起動して、その状態でiPhoneを強制再起動します。
強制再起動するには、機種別に下記の手順に従ってください。
iPhone 6s以前:電源ボタンとホームボタンを、「iTunesに接続」という画面が表示されるまで長押しします。
iPhone 7シリーズ:電源ボタンと音量を下げるボタンを、「iTunesに接続」という画面が表示されるまで長押しします。
iPhone 8/8Plus以降:音量を上げるボタンを押してすぐに放し、音量を下げるボタンを押してすぐに放します。「iTunesに接続」という画面が表示されるまで、サイドボタンを押し続けてください。

直感的にやり方を解説する動画マニュアル⇩
iPhoneでリカバリーモードから解除する方法
また、iPhoneを強制再起動することで、リカバリーモードを解除できます。詳しい操作手順は以下となります。
iPhone 6s以前:電源ボタンとホームボタンを、Appleロゴが表示されるまで長押しします。
iPhone 7シリーズ:電源ボタンと音量を下げるボタンを、Appleロゴが表示されるまで長押しします。
iPhone 8/8Plus以降:音量を上げるボタンを押してすぐに放し、音量を下げるボタンを押してすぐに放します。Appleロゴ画面が表示されるまで、電源ボタンを押し続けてください。
Part 2.iPadのリカバリーモードについて
一方、iPadでのリカバリーモードに関する操作もiPhoneと似ています。
iPadでリカバリーモードのやり方
同様にお使いのiPadをPCのiTunesと接続してから、iPadを強制再起動します。機種別の手順は以下の通りです。
ホームボタン搭載のiPad:トップボタンとホームボタンを、「iTunesに接続」画面になるまで長押しします。
Face ID搭載のiPad:音量を上げるボタンを押してすぐに放し、音量を下げるボタンを押してすぐに放します。「iTunesに接続」画面になるまで、トップボタンを押し続けてください。

iPadでリカバリーモードから解除する方法
同じように、iPadを強制再起動することで、リカバリーモードを解除できます。
ホームボタン搭載のiPad:トップボタンとホームボタンを、Appleロゴが出るまで長押しします。
Face ID搭載のiPad:トップボタンといずれか片方の音量調節ボタンを画面にAppleロゴが表示されるまで押し続けてください。
Part 3.【公式より簡単】iPhone/iPadのリカバリーモードを起動/解除する方法
上記の方法を見ても、リカバリーモードをうまく起動/解除できない人がまだいると思います。確かに、公式な方法であれば少し複雑で、各種のボタンを長押しする具体的な時間も把握にくいですね。ここでは、ワンクリックでお使いのデバイスのリカバリーモードを起動/解除できる方法を紹介します。
使うツールはiMyFone Fixppoです。無料でiPhone・iPadのリカバリーモードを直接起動・解除することは可能で、手順は極めて簡単です。また、データの損失もありません。

Fixppoを使ってリカバリーモードを起動/解除する手順
ステップ 1.上記のボタンをクリックしてソフトをダウンロードして起動したら、リカバリーモードをしたいiPhone・iPadをパソコンに接続します。
ステップ 2.「起動」ボタンが点灯します。それをクリックするとリカバリーモードは起動されます。
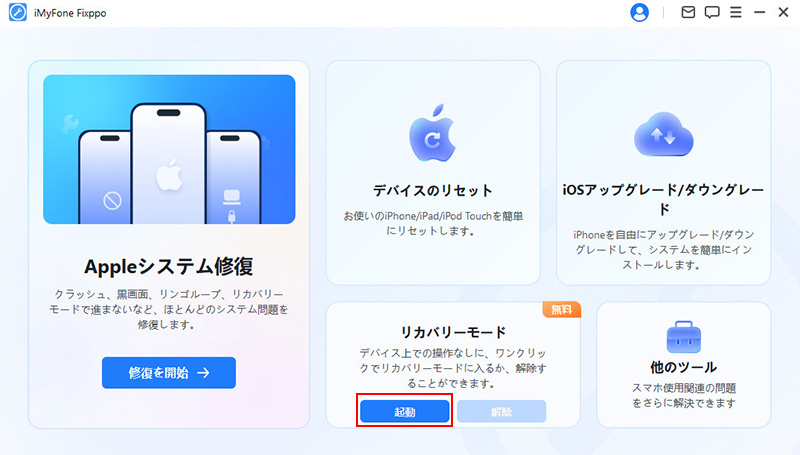
ステップ 3.すでにリカバリーモードになっている場合、「解除」ボタンが点灯します。それをクリックすればデバイスはリカバリーモードから脱出して自動的に起動します。
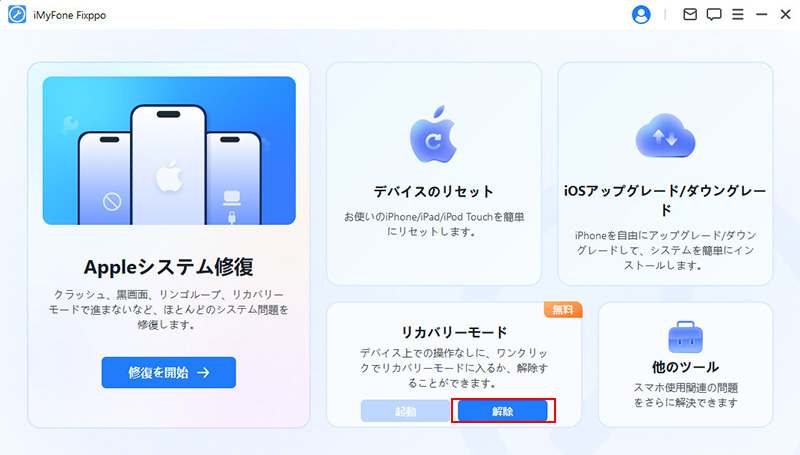
操作ボタンを1回クリックするだけでリカバリーモードの操作が完結できるので、機器に詳しくない方に最適でしょう。
Part 4.iPhone・iPadのリカバリーモードで解決できる問題
皆さんのご存知の通り、リカバリーモードとiTunesを併用すれば、多くのiPhone・iPad不具合が解決できますね。一体はどんなトラブルに役立つでしょうか?ここでまとめて見てみましょう。
1起動できない
iPhone・iPadは電源が入らない、くるくるマークで進まない、リンゴループなど各種の状態で起動失敗した時、それをリカバリーモードにしてからiTunesでアップデートまたは復元すると、正常に動作できるかもしれません。
2動かない
突然に、iPhoneやiPadの画面が真っ暗でフリーズした、白っぽくなった、タッチパネルが反応しない、このような動かない不具合が出た場合、リカバリーモードで解決できる可能性があります。
3アップデート失敗
最新のiOSへ更新する途中に画面が固まる、アップデートが終わらない、または更新した後にアプリが落ちるなどの問題が起きた場合、リカバリーモードにしてiOSを再インストールすることで修復可能です。
4使用できない
iPhoneやiPadのパスワードを忘れた時、ロック画面で連続に間違った番号を入力した後、「iPhone(iPad)は使用できません」という警告メッセージは表示されます。この場合、リカバリーモードにしてデバイスを初期化すれば、正常に戻ります。
Part 5.iPhone・iPadがリカバリーモードになった時の注意点
1データ損失の恐れがある
リカバリーモードになった場合、iTunesに接続してポップアップで「復元」を選択すると、デバイス内のデータは完全に削除されます。これは、もともとiPhone・iPadを強制的に初期化する方法ですが、不意に使用して大事のデータを消してしまうのは大変ですね。そのため、リカバリーモードを解除するには一度データ損失なしの方法の試しがおすすめです。
2最新バージョンのiTunesを利用
iTunesを経由してiPhone・iPadをリカバリーモードに移行する場合、パソコンに最新バージョンのiTunesがインストールされている必要があります。そうでなければ、失敗する可能性があります。一度お使いのiTunesバージョンを確認して更新してください。
3リカバリーモードでも解消できない不具合が存在
リカバリーモードはiPhone・iPadのシステム故障を修復する時によく使われる対処法ですが、システムファイル破損のような一部深刻なソフトウェアの問題が解決できない場合もあります。また、バッテリーの不良、ボタンの故障など物理的なハードウェアの故障には対処できません。これらの場合には、Appleサポートを検討することが重要です。
Tips.iPhone・iPadのリカバリーモードについてよくある質問
質問1リカバリーモードを解除するとどうなる?
強制再起動でリカバリーモードを解除した場合、デバイスが正常に再起動して、通常のホーム画面やロック画面が表示されます。また、iTunesと接続した状態で「アップデート」を選択してデバイスが正常のモードに戻ると、デバイスに最新版のiOSバージョンが実装されます。ただし、iTunesで「復元」をクリックすると、リカバリーモードが解除できますが、すべてのデータは消して工場出荷の状態に戻ります。
質問2iPhoneのリカバリーモードにかかる時間は?
一般的には、リカバリーモードの処理は数分から数十分程度かかることがあります。iPhoneのモデル、ソフトウェアの状態によってリカバリーモードにかかる時間が異なることがあります。デバイスが自動的に正常に再起動するまで待って、途中で接続を切断したり、プロセスを中断したりしないでください。
最後に
リカバリーモードはシステムを正常化するための手段として、iPhone/iPadが重大なエラーを抱えてしまったときにかなり役立ちます。しかし、どうしてもうまくいかない人が多いと思います。以上の説明に従って、成功に出来れば嬉しいです。
また、今回ご紹介したソフト「Fixppo」を利用して、ワンクリックでリカバリーモードを起動/解除する方法をぜひ実践してみてください。無料ですぐに使えるし、特にデバイスの物理ボタンが正常に動作しない場合はとても便利です。下ですぐに入手できますよ!