AndroidからiPhoneへLINEデータ移行するなら、通常のLINE内蔵機能利用するより、2週間以前のデータも含めてすべてのデータを簡単に移行できます。
LINEのビデオ通話は、お互いの顔を見ながら話せる便利な機能の1つです。しかし部屋や家族が映りこんでしまうこともあり、背景が気になる…という人は多いでしょう。そこでおすすめしたいのが、「背景エフェクト機能」です。

背景エフェクト機能を使えば、背景を簡単に変更できるため部屋や家族が映りこむ心配がありません。今回は、LINEのビデオ通話で背景を変更する方法をまとめてみましょう。
Part1:LINEビデオ通話の背景を変更する方法
LINEのビデオ通話で背景変更できる「背景エフェクト機能」は、とても便利です。仮想の画像を固定した状態で、自分の姿だけを映し出すことができるので、部屋の様子や家族の映り込みなど周囲の環境を気にせずに、ビデオ通話を楽しめます。では、LINEビデオ通話の背景を変更するにはどのようにすれば良いのでしょうか?ここでは一対一のトークで変更する方法と、グループトークで変更する方法をまとめてみます。
一対一のトークで変更する方法は以下の通り
Step 1.LINEのビデオ通話を開始する
Step 2.画面の下にある「エフェクト(ニコちゃんマーク)」をタップする
Step 3.使用する背景を選択する
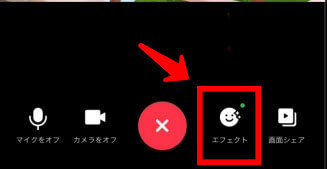
背景を変えてからビデオ通話を開始することはできません。必ずビデオ通話をスタートしてから背景変更するという流れになるので、最初に背景を見られたくない場合には、カメラを指で押さえて映らないよう変更すると良いでしょう。相手に発信中で、まだ相手が通話に出ていない状態でも背景変更は可能です。
Part2:LINEビデオ通話の背景ぼかしを解除する方法
LINEのビデオ通話で背景変更して、ぼかしを解除したい場合はどうすれば良いのでしょうか?
解除方法は以下の通りです。
Step 1.画面下にある「フェクト(ニコちゃんマーク)」タップする
Step 2.一番左側にある「斜線が入ったアイコン」タップする
Step 3.背景エフェクトが解除され、なしの状態に戻る
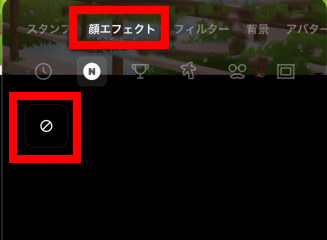
背景設定をしている状態でエフェクトを解除したい場合は、もう一度エフェクトボタンをタップして一番左にあるアイコンを押しましょう。
Part3:ビデオ通話の背景を変更できない時の対処法
LINEのビデオ電話で背景をうまく変えることができないという場合は、どうすれば良いでしょうか?対処方法をまとめてみましょう。
3.1. 通信環境を整える
LINE通話は、通信環境が悪いと途中で通話が途切れたり、背景変更がうまくいかなかったりすることがあります。Wi-Fiなど通信環境をしっかりと整えてから、再度背景変更をしてみましょう。
機内モードの操作する仕方:
iPhoneの場合
ステップ1:画面の右上からスワイプして、「コントロールセンター」が表示されるはず
ステップ2:機内モードを「有効」→「無効」にする
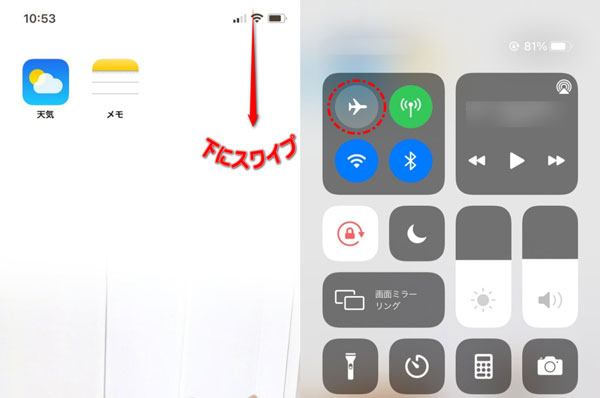
Androidの場合
ステップ1:画面を上からスワイプして、「クイック設定パネル」が表示される
ステップ2:機内モードを「オン」→「オフ」する
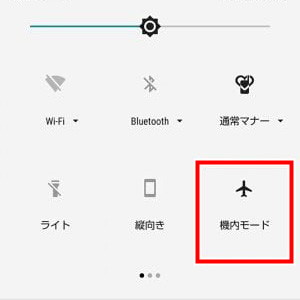
3.2.デバイスとLINEを最新バージョンにする
LINEのビデオ通話で背景変更するには、スマホなどのデバイスとLINEアプリが最新版のバージョンになっている必要があります。うまく背景変更できない場合には、OSとLINEアプリを最新バージョンにアップデートしておきましょう。
iPhoneの場合
Step 1.まずApp Storeを開き、右上にある青色の人型のアイコンをタップ
Step 2.そうすると「もうすぐ行われる自動アップデート」を見ることができる
Step 3.その中にもLINEがあれば、右の「アップデート」をタップしてアップデートを開始

Androidの場合
Step 1.Playストアを開き、右上の丸いアイコンをタップする
Step 2.「マイアプリ&ゲーム」を見ると、「アップデート保留中」というものが出てくる
Step 3.もしここにLINEがあれば、「更新」をタップして、アップデートを開始

デバイスを最新バージョンにする方法
iPhoneの場合
Step 1. 設定を開き、「一般」をタップ
Step 2.「ソフトウェア・アップデート」を開き、「ダウンロードとインストール」をタップ

Androidの場合
Step 1. 設定アプリを開き、「端末情報」をタップ
Step 2.「ソフトウェア更新」>「今すぐ更新」をタップ
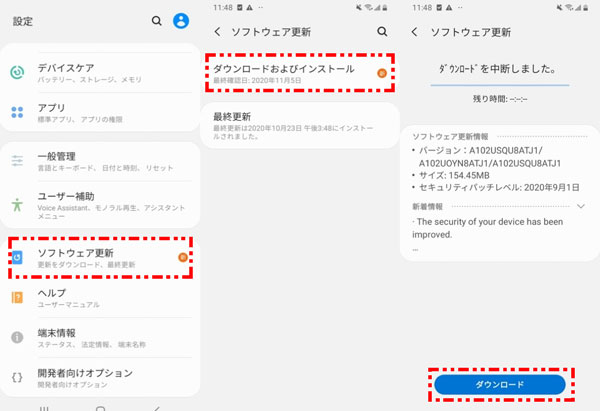
3.3.デバイスを再起動して、もう一度書き直す
スマホを再起動させることで、LINEアプリが正常に動作するようになります。うまく背景変更ができないという方は、スマホを再起動させて、もう一度LINEを開いてみましょう。
iPhoneの場合
Step 1.サイドボタンと片方の音量ボタンを長押し
Step 2.電源オフのスライダが表示されると、左から右へスワイプすると、iPhoneがオフにした
Step 3.最後にサイドボタンを再び長押しして、再起動する

Androidの場合
Step 1.サイドボタンを長押しして、「電源オフ」、「再起動」が表示される
Step 2.「再起動」をタップするだけで、しばらく時間を経って、再起動完成
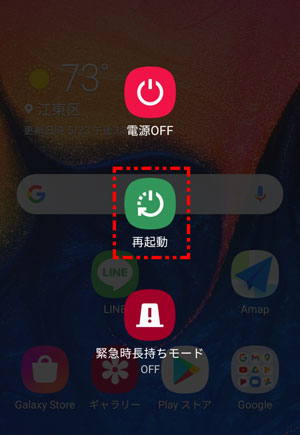
Tips:大事なLINEトークを異OS間転送する裏ワザ
LINEでは、トークの他にビデオ通話ができるなど便利な機能がたくさんあります。LINEでやり取りした大切なデータを全て保存しておきたいという方には、バックアップソフトの「iTransor for LINE」がおすすめです。公式では引継ぎ不可能な、iPhoneとAndroidの間で異OS間でのLINEデータ転送も可能です。
iTransor for LINEの優れている点:
- 【無料バックアップ・プレビュー】LINEのデータを無料&無制限のバックアップ・閲覧できる。
- 【復元】バックアップからLINEデータを直接iOS・Androidに復元できる。
- 【同OS・異OS間転送】機種変更する際、LINEトーク履歴をAndroidとiOSの間で転送できる。
- 【選択的にエクスポート・保存】LINEデータをPCにエクスポート、保存できる。保存したファイルはすべてのメディア付けのデバイスに閲覧できる。
具体的なLINEトークを異OS間転送する手順は以下となります。
Step 1.iTransor for LINEを起動し、デバイスをそれぞれ接続します。「AndroidとiOSデバイスの間でLINEデータ転送」を選択して、「スタート」をクリックします。

Step 2.Googleドライブのバックアップをまず行います。

Step 3.Androidデバイスに好きなバックアップ用のパスワードを入力し、引き続きPCにも同じ暗証番号を入力します。

Step 4.次にすべてのメディアファイルをバックアップ成功するために、LINEのアシスタントを自動的にダウンロードします。ダウンロード完成したら、AndroidデバイスにLINEアシスタントの権限を開きます。

Step 5.iPhoneで同じLINEアカウントをログインして、「完了」をクリックします。

LINEの全てのトーク履歴を一括で転送先のスマホ端末に転送できるので、機種変更には欠かせません。無料体験版もあるので、気になる方はぜひ試してみてください。
結論
LINEではトークの他にビデオ通話が可能で、背景を変更するエフェクト機能もあります。様々な機能があるLINEでは大切な写真やトークをやり取りすることも多いです。
大切なデータをしっかりと保存しておきたい!という方には最強のLINEデータを管理するツール - iTransor for LINEがおすすめ。大事なLINEトークを異OS間に転送できる裏ワザもあるので、気になる方はぜひチェックしてみましょう。











