AndroidからiPhoneへLINEデータ移行するなら、通常のLINE内蔵機能利用するより、2週間以前のデータも含めてすべてのデータを簡単に移行できます。
LINEには様々な機能があります。ニュース機能や天気機能、予約機能やpay機能など生活に役に立つような機能ばかりです。その中でもLINE通訳機能というものが存在します。

LINE通訳機能とはどのような機能なのでしょうか?また、LINE通訳機能とはどのように使用するのでしょうか?では、今回はLINEの通訳機能について紹介していきます。
Part1:LINE通訳とは
そもそもLINE通訳機能とはどのようなものなのでしょうか?LINE通訳機能というのは、LINEの公式アカウントにある機能です。
LINE通訳機能という公式アカウントがあるので、それを友だち追加すればLINE通訳機能を使用することができます。使い方もとても簡単!追加したLINE通訳機能にトーク画面でわからない言葉を送信するだけ!瞬く間に通訳してくれます。これがあれば外国の方ともトークすることができますね。
Part2:LINE通訳機能の使い方
LINEの通訳機能はどのように使用するのでしょうか?では、LINEの通訳機能の使い方について紹介していきます。
LINE通訳の使い方
Step 1.LINEを開く
Step 2.ホーム→公式アカウント→「LINE通訳」と検索
Step 3.言語を選ぶ
Step 4.アカウントをタッチ
Step 5.追加をタッチ
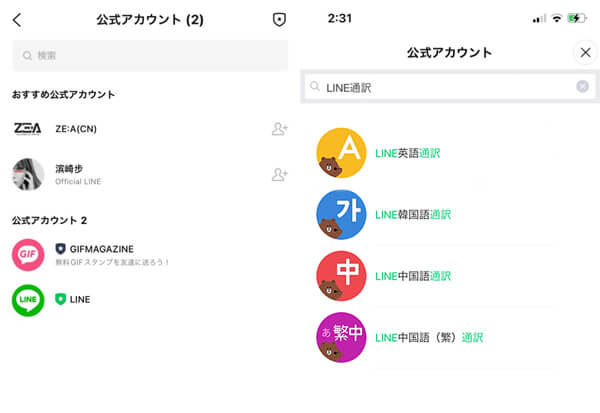
これだけでLINE通訳アカウントを追加することができます。
Part3:LINE通訳機能がうまく行かない時の対処法
LINE通訳機能がうまくいかないなんて時もあるかもしれません。では、LINE通訳がうまくいかないときの対処法について紹介していきます。
1LINEのバージョンを確認する
まずはLINEのバージョンを確認してみましょう。バージョンが古い場合はバージョンをアップグレードしてください。
LINEバージョンアップする方法:
iPhoneの場合:
Step 1.ホーム画面の「AppStore」を開き、画面右上のアイコンをタップすると、アップデートが可能なアプリが一覧で表示される。
Step 2.その中にLINEアプリがあれば、「アップデート」をタップして最新バージョンにする。

Androidの場合
Step 1.「Playストア」を開き、左上のメニューボタンより「マイアプリ&ゲーム」を選択する。
Step 2.LINEアプリのアップデートがあれば、「アップデート保留中」の欄に表示されていますので、横にある「更新」ボタンをタップする。

2アプリをバックグラウンドから停止する
iPhoneとandroidではやり方が違います。
アプリをバックグラウンドから停止する方法
iPhoneの場合:
Step 1.ホーム画面の下側をスワイプし、マルチタスク画面を表示する
Step 2.バッググラウンド画面からLINEを上にスワイプする
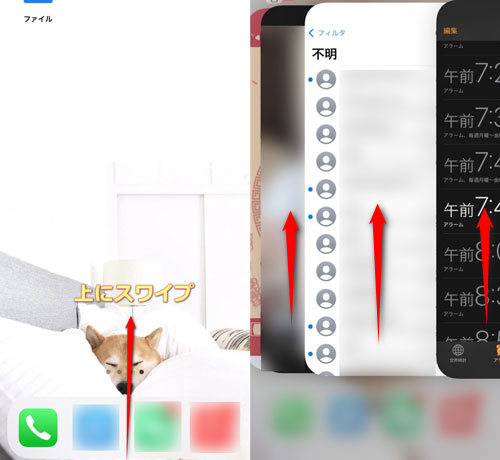
こうするとアプリの動作を停止させることができます。
Androidの場合:
Step 1.ホーム画面の画面右下にある三本の縦線ボタンからLINEをバックグラウンド画面は表示される。
Step 2.そこから上にスワイプするか、「すべてのアプリを閉じる」をタップするか停止させることができる。
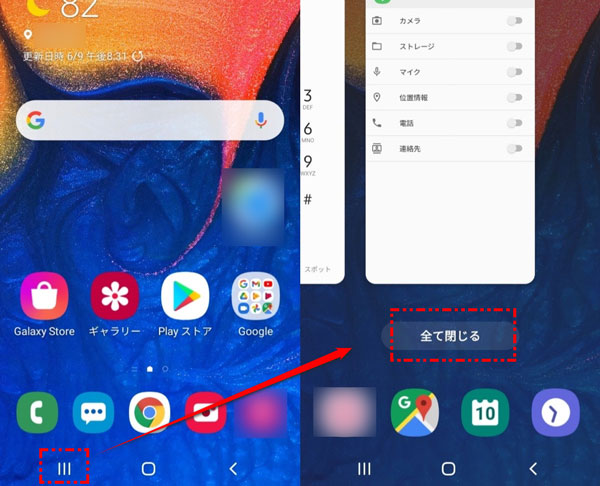
これをやってみましょう。
3スマートフォンの再起動をする
スマホを再起動する方法:
iPhoneの場合:
Step 1.サイドボタンと片方の音量ボタンを同時に長押しして、電源スライダが表示されると手を離れて、スライダをドラッグして、電源をオフにしました。
Step 2.サイドボタンをもう一度長押しして、再起動できます。

Androidの場合:
Step 1.電源ボタンを長押しする
Step 2.電源メニューが表示されるので、「再起動」をタップする
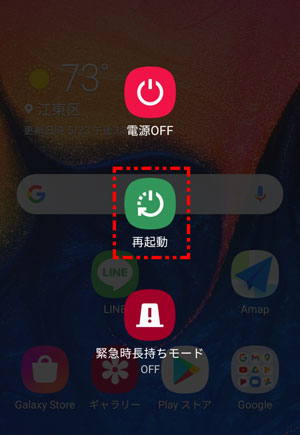
4違う翻訳アプリを使用する
LINEの翻訳機能ではなく、違う翻訳アプリを使用するという手もあります。Google翻訳などを使用してみてもいいでしょう。
Google翻訳を利用する方法:
一番簡単な方法はブラウザを開き、「グーグル通訳」を検索して、直接通訳したい内容を入力すると、結果がでます。
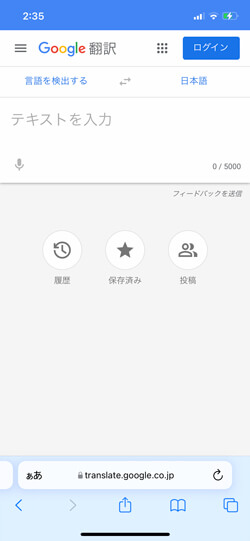
Part4:LINE自動通訳する方法
LINEは友だちとトークしたり、グループでトークできるアプリです。トークする中でも外国の言語を自動で翻訳して、トーク内でスムーズに会話することも可能です。
LINE自動通訳する方法
Step 1.LINEを開く
Step 2.トークの右上のタブの吹き出しのアイコンをタッチ
Step 3.トークをタッチ
Step 4.トークしたい友だちとLINE通訳アカウントにチェックをつける
Step 5.右上タブの作成をタッチ
これでトーク内で自動に翻訳され、会話することができるようになります。
Part5:LINE通訳機能を利用する時注意すべきこと
LINEの通訳機能を利用する上で注意すべき点は2つです。
1必ずしも正しいわけではない
LINEの翻訳機能が必ずしも完璧で100%間違いはないとは言えません。なので、過信しすぎずにニュアンスだけを読み取るという目的で使用するのもおすすめです。
21回の翻訳に文字数制限がある
900文字までという文字制限があります。なので、長文を送るときは2回に分けて送るのもおすすめです。
Tips:大事なLINEデータを異OS間転送する方法
このようにLINE翻訳を使用して翻訳したトークですが、違うOSにデータ移行をしたい!というときは通常であれば保存、転送することはできません。せっかく翻訳したのに!と思いますよね。そんなときに便利なのが専門的なLINEデータを管理するソフト - iTransor for LINEです。こちらの専門的なLINEデータを管理するソフトであればデータを保管、転送することが可能です。
具体的な操作する仕方は以下となります:
ステップ1:iTransor for LINEを起動して、PCにデバイスを接続します。「AndroidとiOSデバイスの間でLINEデータ転送」を選択して、「スタート」をクリックします。

ステップ2:GoogleドライブでLINEをまずバックアップします。

ステップ3:LINEをフルバックアップするためにまず端末で「好きな暗証番号」を入力して、次にPCで先入力した暗証番号を同じく入力します。

ステップ4:次に自動的にメディアを含めてすべてのデータを転送するために必要なソフトをダウンロードします。Androidデバイスで「設定」>「アプリ」>「iTransor Assistant」>「権限」の手順で進んで、ストレージの権限を「オン」にします。そしてPCに「完了」ボタンをクリックします。

ステップ5:転送先に同じLINEアカウントをログインして、最後のデータ転送成功するまでそのまま待ってください。

こうすると簡単にLINEトークを異OS間転送できるようになります。
結論
今回はLINEの通訳機能について紹介してきました。同時にこれら大事なLINEデータを異OS間転送するか、バックアップするなどで使える最強のLINEデータを管理するツール - iTransor for LINEをお勧めします。ぜひ参考にしてみてください。今すぐ無料版を試してみましょう!

