「異なるOS間での機種変更をしたときでも、LINEデータの引き継ぎをスムーズに行いたい」と悩んでいませんか。

この記事では、異OS間の機種変更時、新しいスマホにLINEのトーク履歴を移行する方法を解説します。それぞれのOSに対応した方法を詳しく解説しましたので、最後までご覧ください。
Part1:AndroidからiPhoneへLINEトーク履歴を移行する方法
AndroidからiPhoneへと機種変更するときの、LINEデータを移行する方法について解説します。データを移行するには、「iTransor for LINE」を使用する方法があります。
1.1. 【初心者お勧め】数ステップでトーク履歴移行する方法
これまで不可能だった異OS間でのLINEデータ一括転送が、専門的なLINEデータを管理するツール「iTransor for LINE」を使用することで可能となりました。
異なるOS間LINEデータ転送のチュートリアルビデオをご覧ください!
▼異なるOS間LINEデータ転送手順
Step 1.PCにiTransor for LINEをインストールし、起動して、左側一番目の「AndroidとiOSデバイスの間でLINEデータ転送」を選択し、転送元のAndroidを先にPCに接続し、次に転送先のiPhoneをPCに接続して、「スタート」をクリックする

Step 2.画面の指示に従い、転送元のスマホのLINEアプリで、「設定」>トーク>「トーク履歴をバックアップ&復元」に移動し、Googleドライブにデータをバックアップする

Step 3.データ転送のため、古いスマホに、旧バージョンのLINEが自動的にインストールされる
Step 4.Androidスマホの暗証番号を入力し、「データバックアップ」をクリックしてから、PCに同じ暗証番号を入力し、「完了」をクリックする

Step 5.自動的にiTransor アシスタントがダウンロードするので、その後Androidデバイスで「設定」>「アプリ」>「iTransor Assistant」>「権限」の順に選択し、ストレージの権限を「オン」にする

Step 6.転送先のiPhoneで[設定]>[名前]>[探す]を選択し、「iPhoneを探す」をオフにする
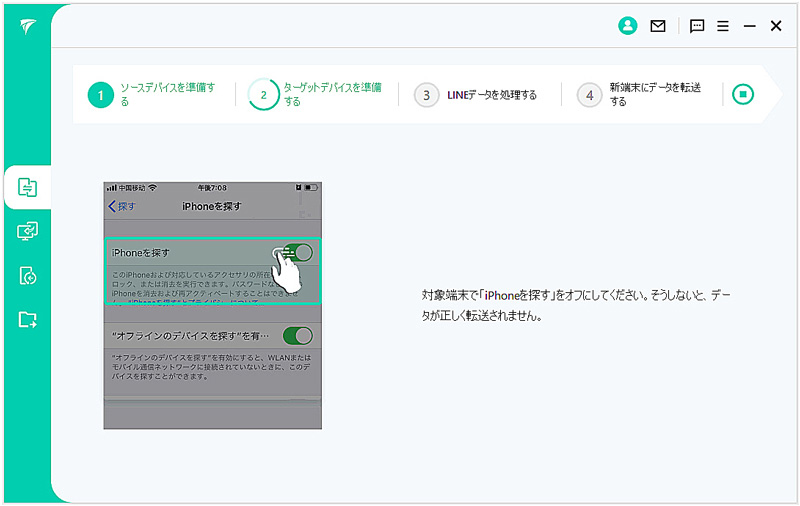
Step 7.転送元と同じアカウントでLINEにログインして、PC画面で「完了」をクリックする

完了すると、「データの転送に成功しました」の画面が表示される。転送先のiPhoneが再起動され、「アプリとデータを転送しない」を選択する。最後にLINEアカウントにログインし、データが転送されているか確認する
1.2. トークごとでテキスト形式に保存
残しておきたいLINEトークデータをテキスト形式で個々に保存する方法は、下記のとおりです。
▼LINEトークごとでテキスト形式に保存する手順
Step 1.AndroidのLINEアプリを開き、保存したい友だちとのトーク画面を開く
Step 2.画面右上の「≡」>「設定」>「その他」>「トーク履歴を送信」とタップする
Step 3.保存したいファイルアプリを選び、保存する
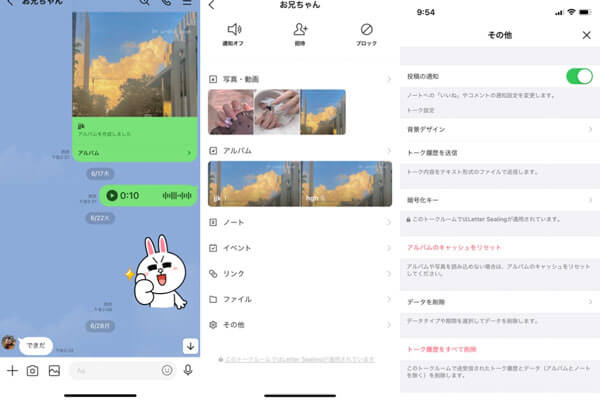
なお、この方法ではテキストのみ保存され、スタンプの履歴などは反映されないうえ、テキストデータからLINEトークへの復元はできません。
Part2:iPhoneからAndroidへLINEトーク履歴移行する方法
iPhoneからAndroidへと機種変更するときも、iTransor for LINEを使用するとLINEの全データを一括転送することができます。
LINEトーク履歴をiPhoneからAndroidへデータ移行するチュートリアル動画をご覧ください!
▼LINEトーク履歴を異なるOS間転送する手順
Step 1.PCにiTransor for LINEをインストールし、起動して、左側1番目の「AndroidとiOSデバイスの間でLINEデータ転送」を選択する。次に転送元のiPhoneを先にPCに接続し、次に転送先のAndroidをPCに接続する

Step 2.準備が完了したら、Androidで旧バージョンのLINEアプリがインストールされる
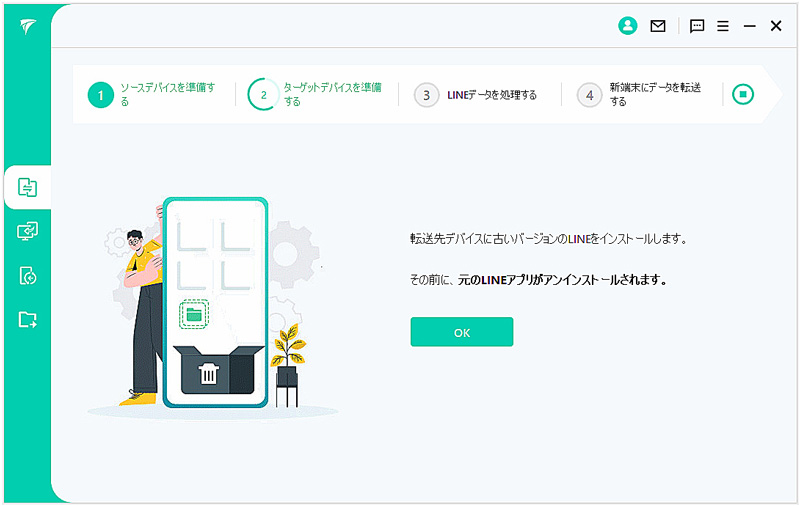
Step 3.デバイスで、「データを復元する」をタップし、PCで「完了」>「次へ」とクリックする
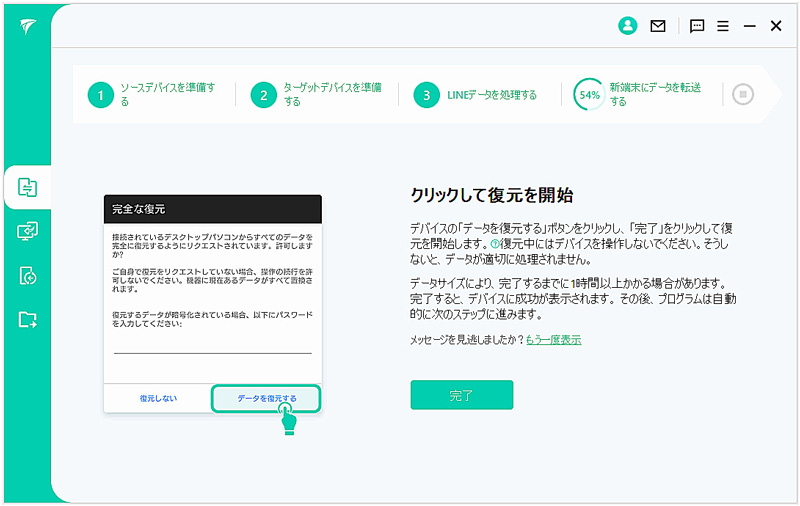
Step 4.AndroidのLINEに同じアカウントでログインする。ログイン中に、バックアップを復元するかどうか聞かれたら「あとで」を選択する
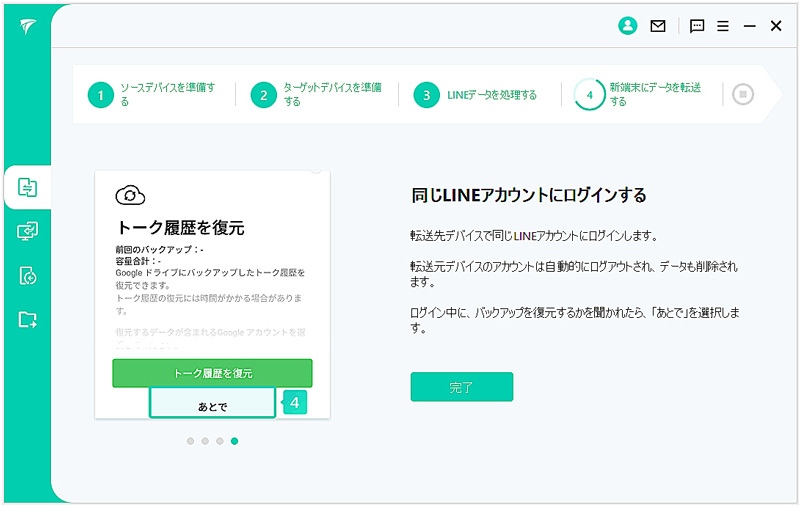
こうすると簡単にiOSからAndroidへのデータ移行が成功です。
Part3:LINEアカウントをAndroidからiPhoneへ引き続ぐ方法
Androidから、新しい端末のiPhoneへLINEアカウントを引き継ぐ方法を解説します。
1電話番号でアカウントを引き続ぐ
▼機種変更後も電話番号が変わらない場合の手順
Step 1.新しいスマホでLINEを起動し、「はじめる」をタップする
Step 2.「この端末の電話番号を入力」画面で、電話番号を入力し、「→」をタップする
Step 3.SMSに認証番号が届いたら、番号を入力する
Step 4.「おかえりなさい」の画面が表示され、間違いなければ[はい、私のアカウントです]をタップする
Step 5.「パスワードを入力」の画面で、元のスマホのLINEで設定したパスワードを入力し、「→」をタップする
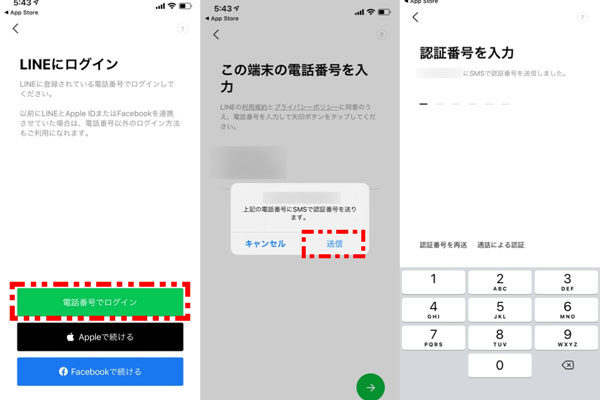
▼機種変更後、電話番号が変わる場合の手順
Step 1.新しいスマホでLINEを起動し、「はじめる」をタップする
Step 2.「この端末の電話番号を入力」画面で、新しい端末の電話番号を入力し、「→」をタップする
Step 3.SMSに認証番号が届いたら、番号を入力する
Step 4.「アカウントを引き継ぎますか?」の画面で「アカウントを引き継ぐ」をタップする
Step 5.「ログイン方法を選択」画面で、[以前の電話番号でログイン]をタップし、古いスマホの電話番号を入力>「→」をタップする
Step 6.古いスマホのLINEで設定したパスワードを入力>「→」をタップする
Step 7.自分の名前が画面に出てきたら、「ログイン」をタップする
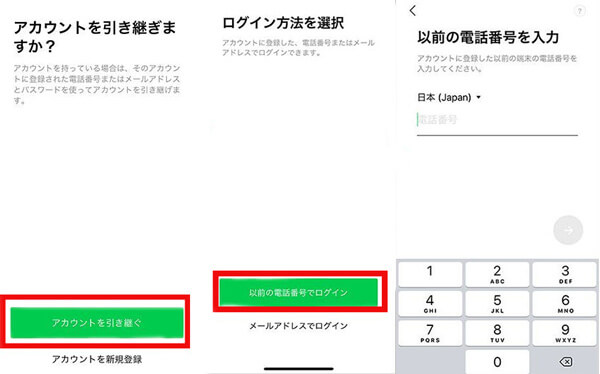
2Facebookでアカウントを引き続ぐ
FacebookとLINEを連携する場合の手順は、下記のとおりです。古いスマホでの事前準備をあらかじめ行っておきましょう。
▼古いスマホで事前準備の手順
Step 1.古いスマホのLINEで「ホーム」画面>「設定」>「アカウント」>Facebookの「連携する」をタップする
Step 2.Facebookアカウントのメールアドレスとパスワードを入力>「ログイン」をタップする
Step 3.間違いなければ、「○○としてログイン」をタップする
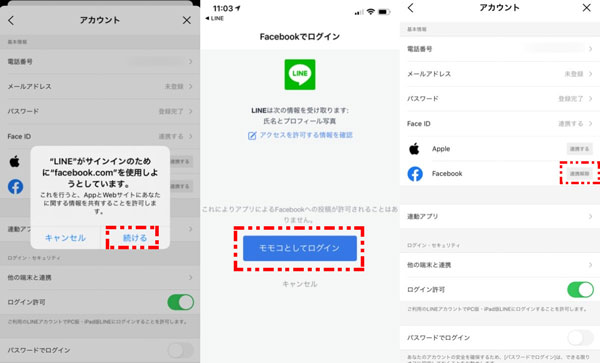
▼新しいスマホで、アカウントの引継ぎ手順
Step 4.LINEアプリをインストール後、「はじめる」をタップする
Step 5.「Facebookログイン」をタップする
Step 6.Facebookアカウントのメールアドレスとパスワードを入力>「ログイン」をタップする
Step 7.間違いなければ、「ログイン」をタップする
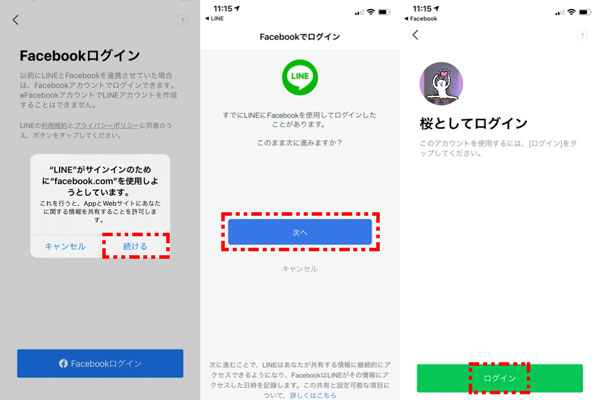
最後に
今回の記事では、異OS間で機種変更をする人に向けて、LINEデータを引き継ぐ方法などについて解説しました。「LINEデータをスムーズに移行したい」という方は、参考にしてみてください。
LINEデータの引き継ぎに困っている方には、iTransor for LINEがおすすめです。トーク履歴転送する前にまずバックアップしたほうがいいです。
これまでできなかったAndroidからiPhone、iPhoneからAndroidでのLINEデータ転送が可能ですので、ぜひ無料版をまず試してみてください。


