今の世の中、PC版でのLINEを使いこなすことは当たり前になってきています。PC版(Windows 10)のLINEを使うことで、PCでもスマホと同様に通話をすることが可能です。しかし、「通話ができない」「ビデオ通話の画面が表示されない」「声が聞こえない」などといった声も上がっています。

そこで本記事では、PC版LINEの通話ができない、聞こえない問題を六つの方法で解決していきます。PC版のLINE通話でお困りの方はこの記事を読めば、解決に導かれていくでしょう。最後までご覧になるとこれからの生活に役に立つことを保証します。
問題1:通話に関する設定をしていない
LINEの設定で権限が許可されていなければ、通話することはできません。改めて、PC版LINEの通話設定を行いましょう。
解決手順をステップごとに解説していきます。
ステップ1:PC版LINEにログイン
ステップ2:ログイン後、左下の「…」から「設定」を選択
ステップ3:設定を開いたら「通話」を選択
ステップ4:「通話の着信許可」にチェックがあるか確認
ステップ5:通話の相手にもチェックがあるか確認
ステップ6:順番にスピーカー、マイク、カメラを設定
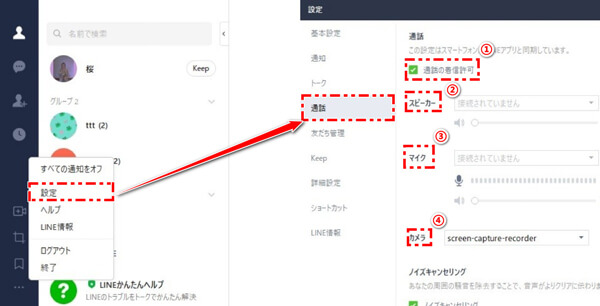
以上の手順で、LINEの設定が完了します。
問題2:Windows 10でカメラの権限がない
Windows 10では、アクセス権の許可をしなければカメラを使うことができません。
解決手順をステップごとに解説していきます。
ステップ1:タスクバーのスタートから歯車マーク(設定)
ステップ2:「プライバシー」を選択
ステップ3:左下のカテゴリーから「カメラ」を選択
ステップ4:カメラの中の項目をチェック
ステップ5:「アプリがカメラにアクセスできるようにする」をオン
ステップ6:「カメラにアクセスできるアプリを選ぶ」でLINEをチェック
ステップ7:「デスクトップアプリがカメラにアクセスできるようにする」にチェック
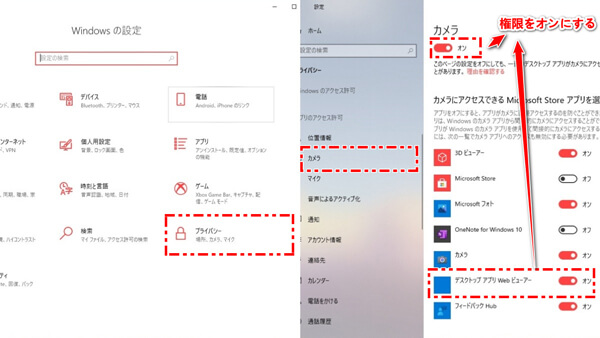
以上の手順で、Windows 10のカメラの権限がオンになりました。また、LINE以外でカメラを使うアプリを開いていた場合、すべて消しておくことがおすすめです。
問題3:PC版LINEのバージョンが古い
そもそも、「LINEのバージョンが古くて対応していない」なんてこともあります。
次は、LINEのバージョンアップをしていきましょう。
ステップ1:PC版LINEを開き、左下の「…」を選択
ステップ2:「LINE情報」を選択
ステップ3:LINEのバージョンが最新であるか右上で確認する
ステップ4:「最新バージョンです」と表記されているか確認
ステップ5:「今すぐアップデート」と表記されていれば、クリックしてアップデートする
ステップ6:ボタンをクリックすると、アップデートが開始
ステップ7:処理が完了したら「確認」を押してLINEアプリを再起動
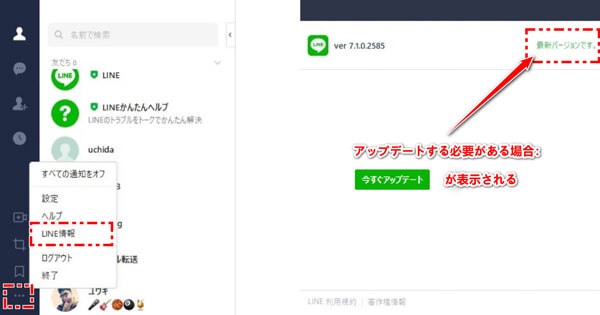
この手順により、LINEのバージョンアップが無事に完了できました。ほとんどの場合、ここまでの対応で解決できることが多いでしょう。
問題4:セキュリティソフトの影響
ここまできてもトラブルが解決されない場合は、セキュリティソフトが影響している可能性が高いです。セキュリティソフトにも様々あるので、公式HPや取扱説明書を参考に、LINEアプリをファイアウォール除外リストに追加してください。また、セキュリティソフト自体を別のソフトに変えてみることもおすすめです。
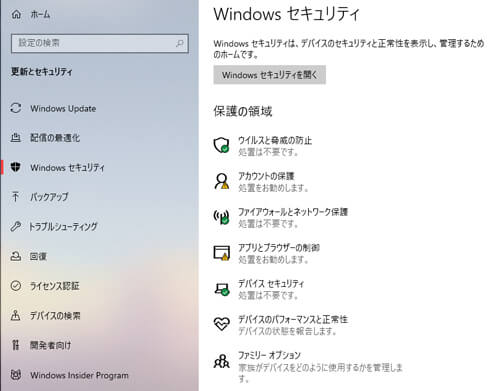
問題5:通信環境が悪い
PCの通信環境が悪いと、利用できないことが多いです。また、無線回線(Wi-Fi)を使用している場合、有線の回線に切り替えると、通信環境が良くなることもあります。さらに、Wi-Fiルーターの再起動を試みることもおすすめです。
問題6:LINEアプリの不具合
LINEのシステム上の不具合の可能性も考えられます。LINEと端末の再起動を行いましょう。手順をステップごとに説明します。
LINEを再起動する方法手順です。
ステップ1:LINEの左下の「…」からログアウト
ステップ2:LINEアプリを一回閉じる
ステップ3:もう一度LINEアプリを開く
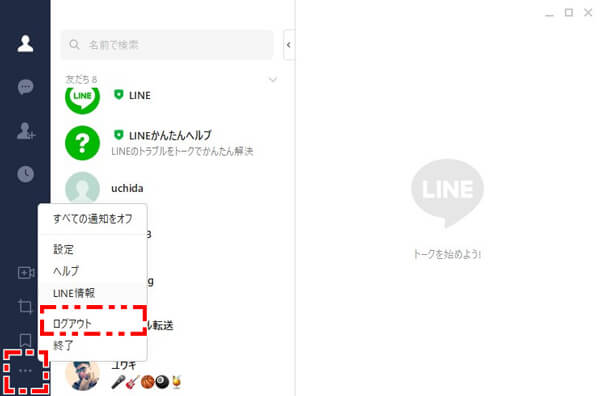
次に、PCの再起動も試してみましょう。
ステップ1:タスクバーのスタートをクリック
ステップ2:電源マークにカーソルを合わせる
ステップ3:再起動を選択
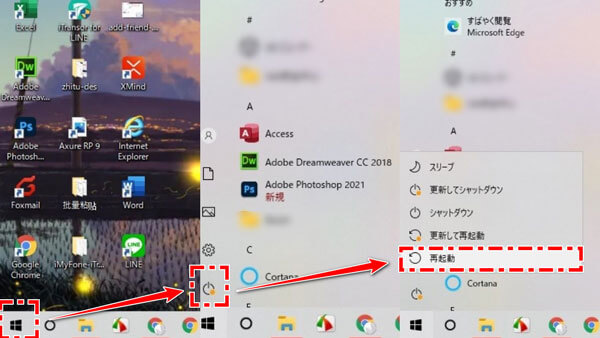
再起動を試みる場合は、LINEアプリの再起動から行うことをおすすめします。
史上最強のLINE補助ソフト - LINEトーク履歴をバックアップ・復元・転送
LINEの問題を解決するための方法には、再起動や再インストールをするケースが多いです。しかし、再起動や再インストールによって、データなどが突然消えてしまったら嫌ですよね。そんなときに活躍するのがプロなLINEデータをバックアップ・復元・転送・エクスポートするソフト - iTransor for LINEです。
この専門的なLINEデータをバックアップ&引き継ぎするソフトは、初心者でも簡単にLINEトーク履歴をバックアップ&復元、転送できます。(現時点では最新のiOS 18とiPhone 16を含めてのiPhoneデバイスとすべての人気Androidデバイスと互換性があります。)
iTransor for LINEの優れているポイント:
- 【無料のバックアップ・閲覧】無料かつ無制限でLINEのデータをバックアップ・閲覧できる。
- 【復元】バックアップからLINEデータを直接デバイスに復元できる。
- 【同OS・異OS間転送】機種変更する際、LINEトーク履歴をAndroidとiOSの間(iOS⇔Android)で転送できる。
- 【PCにエクスポート・保存】LINEデータをPCにエクスポート、保存できる。保存したファイルはすべてのメディア付けのデバイスに閲覧できる。
なぜiTransor for LINEを選択するか?
|
|
iTransor for LINE
|
iCloud
|
Googleドライブ
|
|---|---|---|---|
容量制限 |
なし |
あり |
あり |
同OS転送 |
容量制限なしできる |
容量制限あり |
容量制限あり |
異OS転送 |
14日以前のも一括転送 |
14日間以内のみ転送 |
14日間以内のみ転送 |
上書きされる恐れ |
任意日期のバックアップが復元 |
最後のバックアップのみ復元 |
最後のバックアップのみ復元 |
PCが必要 |
 |
 |
 |
選択的にバックアップ・エクスポート |
 |
 |
 |
LINEトーク履歴をバックアップする手順:
ステップ1:iTransor for LINEをインストールして起動します。PCにデバイスを接続して、「Android/iOSデバイスからLINEデータをバックアップ」を選択し、「スタート」をクリックします。

ステップ2:スタートをクリックすると、自動的にバックアップするので、しばらくまってから完了です。

ステップ3:完了画面で「バックアップデータを表示」をクリックすると、バックアップファイルが閲覧できます。

まとめ
PC版でLINE通話ができない時には、様々な原因があります。本記事の手順に沿って、1つずつ原因を解決していきましょう。大事なLINEのデータが消えないように、iTransor for LINEを使ってデータのバックアップを取っておくことをおすすめします。










