AndroidからiPhoneへLINEデータ移行するなら、通常のLINE内蔵機能利用するより、2週間以前のデータも含めてすべてのデータを簡単に移行できます。
「LINEでID検索をするけど、友だちが出てこない…」「IDを正しく入力したのに、どうして検索できないの?」そんなお悩みを抱えてはいませんか?
この記事では、LINEのIDが検索できない原因やその対処法について、詳しく解説します。
- Part1:LINE ID検索ができない原因
- 1.1. 年齢確認がしていない
- 1.2. 相手の「IDによる追加許可」権限をオフにした
- 1.3. ID検索上限が達成した
- 1.4. SIMカードが対応しない
- 1.5. ID入力が間違った
- Part2:LINE ID検索ができないその対処法
- 2.1. 年齢確認を済む
- 2.2. 相手に追加許可の権限をオンにさせる
- 2.3. 次の日また検索する
- 2.4. LINE IDをもう一度確認する
- 2.5. QRコードをメールで相手に送る
- 2.6. PC版LINEで再度追加してみる
- 2.7. 自動追加権限を開き、電話番号を同期する
- Tips:大事なLINEトークを異OS間転送する方法

Part1:LINE ID検索ができない原因
LINEでは、友だちが追加を許可していれば、IDによる検索が可能です。しかし、正しいIDを入力していても、検索ができないことがあります。その原因を解説します。
1年齢確認がしていない
LINEでは、青少年を犯罪に巻き込まないという観点から、18歳未満のユーザーによるID検索を制限しています。また、18歳以上であるという証明には、携帯会社とシステム連携した「年齢確認」が必要です。
そのため、自分や相手の年齢確認が終わっていない場合は、ID検索はできません。
2相手の「IDによる追加許可」権限をオフにした
年齢確認が双方ともに終わっており、IDの入力が正しくても、ID検索ができないことがあります。これは、相手がLINEの設定で「IDによる友だち追加を許可」を「オフ」にしているからです。
3ID検索上限が達成した
LINEのID検索には、実は検索回数の上限があります。規定の回数を超えて検索すると「規定の検索回数を超過しました。一時的にID検索機能をご利用いただけません」と表示され、ID検索ができなくなります。
4SIMカードが対応しない
年齢確認は、携帯会社との契約情報を利用して行われます。そのため、自分が使っているSIMカードによっては対応していないことがあり、その場合は年齢確認ができません。
- docomo
- au
- SoftBank
- 楽天モバイル
- LINEモバイル
- Y!mobile
- IIJmio
- mineo
- イオンモバイル
5ID入力が間違った
単純に、LINEのIDを打ち間違えている可能性も否定できません。もちろん、IDが一文字でも間違えている場合は、検索結果に相手は表示されません。
Part2:LINE ID検索ができないその対処法
ここからは、ラインのIDが検索できない場合の対処法について、解説していきます。
2.1. 年齢確認を済む
相手や自分が、年齢確認を済ませていない場合は、以下の手順で実施しましょう。
Step 1.LINEの「設定(歯車アイコン)」から「年齢確認」をタップする。
Step 2.「年齢確認結果」が「未確認」と表示されていれば、そこをタップする。
Step 3.「年齢確認を行いますか?」と表示されるので、画面の案内に沿って、自分が契約している携帯会社を選択する。
Step 4.各携帯会社の案内にしたがって、年齢確認を完了させる。
Step 5.成功すると「年齢確認結果」が「ID検索可」に変わる。
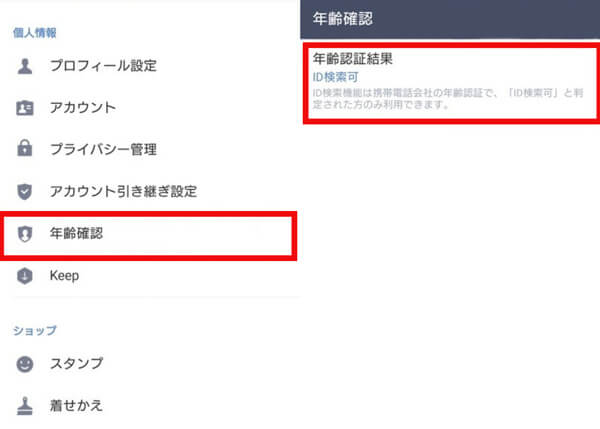
以上の手順で、年齢確認を済ませることができます。また、格安SIMの場合は、手順3)の画面で「その他の事業者をご契約の方」をタップし、自分が契約している携帯会社を選択しましょう。
2.2. 相手に追加許可の権限をオンにさせる
相手がID検索の権限を「オフ」にしている場合は、以下の手順で「オン」にしてもらいましょう。
Step 1.LINEの「設定(歯車アイコン)」から「プライバシー管理」をタップする。
Step 2.「IDによる友だち追加を許可」を「オン」にする。
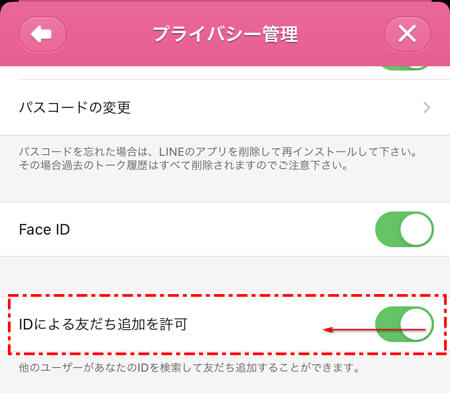
これで、相手をID検索できるようになります。なお、年齢確認が済んでいない場合は、手順2)の直後に「年齢確認」メニューが表示されますので、画面の指示に従って設定をしてもらいましょう。
2.3. 次の日また検索する
IDの検索回数が上限に達してしまっている場合は、当日はあきらめ、翌日にまたトライしてみましょう。なお、何度も上限に達してしまうと、LINEのアカウント自体が凍結されてしまうこともありますので、注意しましょう。
2.4. LINE IDをもう一度確認する
相手のIDを、もう一度しっかりと確認してみましょう。LINEのIDは、20文字以内の半角英数字が使われています。記号が混ざっている場合もありますので、今一度、よく確認をしてみましょう。
2.5. QRコードをメールで相手に送る
どうしてもIDが検索できない場合は、相手にメールで「QRコード」を送りましょう。
Step 1.LINEのホーム画面で、自分のアイコンをタップする。
Step 2.画面の右上にある「QRコード」アイコンを選択する。
Step 3.マイQRコードが表示されるので、下側の中央にある「↑(共有アイコン)」をタップ。
Step 4.送る相手を選択し、右上にある「転送」をタップする。
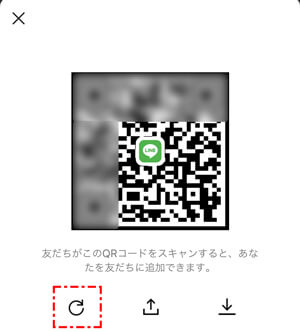
これで、相手に自分のQRコードを送ることができます。相手にQRコードを読み取ってもらうことで、ID検索をせずに、友だち登録が可能となります。
2.6. PC版LINEで再度追加してみる
PC版のLINEでも、あらためてID検索をしてみましょう。
Step 1.PC版LINEにログインする。
Step 2.右側のメニューから「人アイコン」→「友だち検索」を順にクリックする。
Step 3.表示された画面で、IDを検索する。
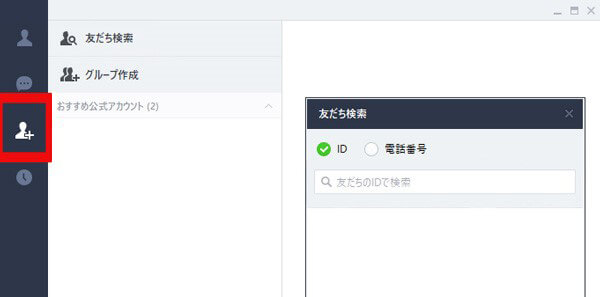
2.7. 自動追加権限を開き、電話番号を同期する
相手の電話番号を、端末の連絡先に追加している場合は、その番号を使って追加できます。
Step 1.LINEの「設定(歯車アイコン)」から「友だち」を選択する。
Step 2.「友だち自動追加」を「オン」にする。
Step 3.相手が「友だちへの追加を許可」を「オン」にしていれば、友だちに追加される。
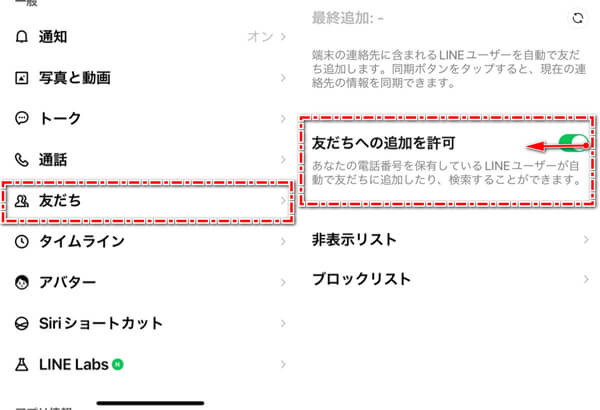
ただしこの方法を取ると、LINEでつながりたくない別の人も友だち追加されてしまうこともありますので、注意して行いましょう。
Tips:大事なLINEトークを異OS間転送する方法
機種変更など新しいスマホへデータ移行するとき、特に違うOS間のLINEデータ移行はいつもみんな悩んでいることでしょう!この記事を読まれているあなたにだけ、最適な解決法をお教えします。
実は、プロの専門家による「iTransor for LINE」という便利なソフトがあれば、確実かつ簡単に、LINEのトーク履歴を異なるOSの端末に移行することができるのです。iMyFone iTransor for LINEは、iPhoneとAndroidの間でLINEトーク上にある、さまざまな種類のデータバックアップ・復元・転送に対応しています。
iTransor for LINEを利用しながら異OS間LINEデータ転送のチュートリアルビデオをご覧ください!
AndroidからiPhoneへLINEトークの異OS転送する方法を解説します。
Step 1.端末をiTransor for LINEがインストールされたパソコンにUSBで接続して、ソフト左側の一番上にある「AndroidとiOSデバイスの間でLINEデータ転送」を選択して「スタート」をクリック。

Step 2.画面の指示に従って、GoogleドライブでLINEのデータをバックアップする。

Step 3.「フルバックアップ」と表示されますので、まずはAndroid端末側で任意の暗証番号を入力し、次にPC側でも同じ暗証番号を入力する。

Step 4.Android端末側の「設定」より、「アプリ」→「iTransor Assistant」→「権限」の順に進んだ上で、ストレージの権限を「オン」にする。PC側で「完了」をクリックすると、データを転送するために必要なソフトが、端末にダウンロードされる。

Step 5.画面の指示に従い、転送先のiPhoneにて同じLINEアカウントでログイン。

ここまでの操作で、LINE上にあるトークや画像・動画ファイルが、簡単に転送可能です。これで安心して、異なるOSの機種変更ができますね!公式な方法ではできない、異なるOS間でのトーク転送を可能とするiTransor for LINEは、Android、iPhoneを問わず、全てのLINEユーザーにおすすめしたい、イチオシのソフトです。
まとめ
以上、LINEのIDが追加できない原因やその対処法について、詳しく解説しました。同時にLINEのトラブルは回避したいですし、確実にバックアップしていきたいですよね。そんな時は、簡単な操作で楽にプロなLINEデータをバックアップ・引き継ぎするソフト - iTransor for LINEを利用しましょう。トラブルが起きてもいつでも復元ができ、非常に安心です。無料で操作も簡単ですから、誰でも使えますよ。今すぐ下のボタンをクリックして試してみましょう!










