「投稿をいいねしたいけど、友だちにシェアはしたくないな…」
そんなお悩みを抱えてはいませんか?
この記事では、ラインのタイムラインにおけるシェアの仕方や、いいねしてもシェアしない方法について、詳しく解説します。
Part1:LINEタイムラインのシェアする方法
LINEにおけるタイムラインのシェアは、いいねしながらと、シェアボタンで行う方法があります。
シェアしない方法もありますので、後で解説しましょう。
1.1. いいねしながらシェア
いいねしながらシェアする手順は、以下の通りです。
Step 1.LINE下部のメニューより「タイムライン」を選択。
Step 2.シェアしたい投稿の下部にある「いいね(顔アイコン)」をタップする。
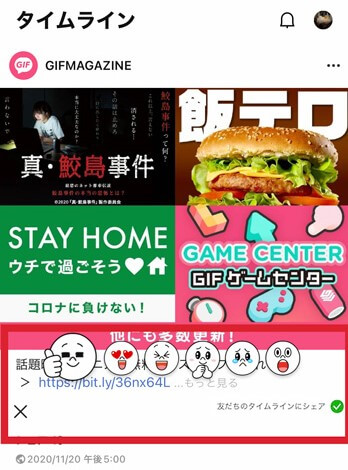
これで、タイムラインがシェアされます。顔の表情を変更したい場合は、いいねアイコンを長押しして選択しましょう。
1.2. シェアボタンでシェア
シェアボタンでシェアする手順は、以下の通りです。
Step 1.LINE下部のメニューより「タイムライン」を選択。
Step 2.シェアしたい投稿の下部にある「↑(共有アイコン)」→「タイムライン」をタップ。
Step 3.公開範囲を変更する場合は、画面左上の「全体公開」をタップして選択。
Step 4.画面右上の「投稿」をタップ。
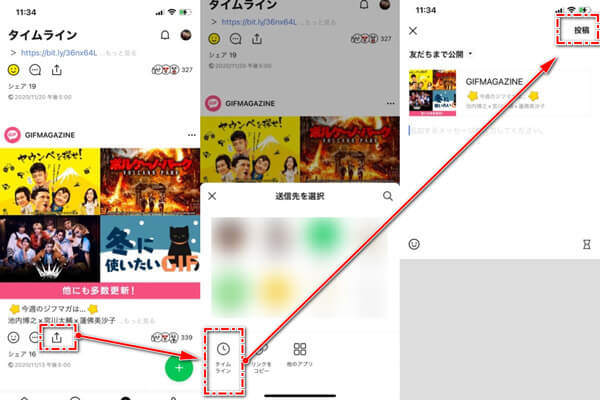
これで、タイムラインがシェアされます。
1.3. いいねだけでシェアしない方法
タイムラインにおいて、いいねをすると投稿をシェアしてしまいます。
いいねはするけど、友だちにシェアをしたくない場合は、以下の手順で行います。
Step 1.LINE下部のメニューより「タイムライン」を選択。
Step 2.シェアしたい投稿の下部にある「いいね(顔アイコン)」を長押しする。
Step 3.下部にある「タイムラインにシェア」のチェックを外してから、顔アイコンをタップ。

これでシェアをせずに、タイムラインへ「いいね」をつけることができます。
Part2:LINEタイムラインでの投稿をシェアされたくない時の対処法
LINEタイムラインにおいて、自分の投稿を他人にシェアされたくない場合は、事前に以下の設定をしておきましょう。
2.1. 公開範囲を設定
タイムラインを投稿するときに、あらかじめ投稿範囲を設定することができます。
Step 1.タイムライン投稿画面の右上にある「全体公開」をタップ。
Step 2.「すべての友だちのみ」にチェックを入れてから「閉じる」を選択。
Step 3.投稿ボタンを押す。
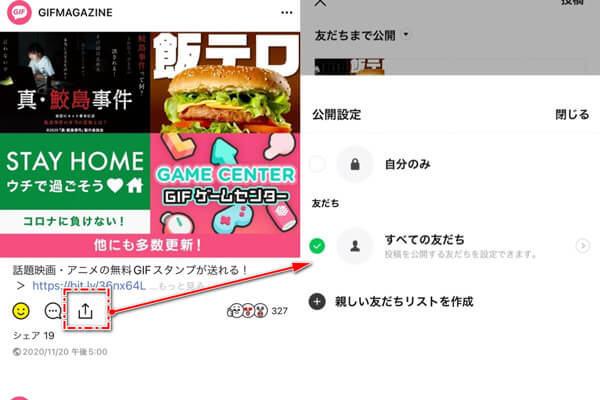
これで、公開範囲を指定したタイムラインが投稿できます。手順2)において「新しい友だちリストを作成」を選択し、特定の友だちだけに投稿を公開することも可能です。
2.2. すでに投稿した部分は公開範囲を変更
既に投稿しているタイムラインの公開範囲も、以下の手順で変更できます。
Step 1.公開範囲を変更したいタイムラインを表示して、右上の「…」をタップ。
Step 2.「公開範囲を変更」を選択し、公開範囲を「すべての友だち」に変更する。
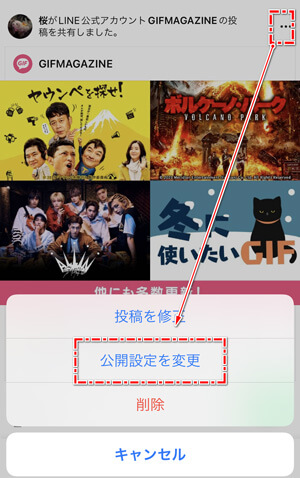
これで、投稿されているタイムラインの公開範囲が変更されます。
Part3:タイムラインのシェアに関するFAQ
ここからは、タイムラインのシェアに関して、よくある質問とその回答を説明します。
1「××がこの投稿を気になってます」とはどういう意味でしょうか?
これは、相手が「タイムラインにシェア」をチェックしたまま「いいね」をタップした、という意味です。
自分がいいねすると、友だちのタイムライン上に「××(自分の名前)がこの投稿を気になってます」と表示され、シェアされます。
2友達の投稿をシェアすると、相手に知られるんでしょうか?
タイムラインでは、シェアをした人を表示する機能はありません。投稿者は、シェアしてくれた人数のみが確認できます。
ただし、友だちのタイムライン投稿を「いいね」でシェアすると、相手には「○○さんがあなたの投稿にいいねしました」と通知されます。
Tips:機種変更する際大事なLINEトークを異OS間転送する方法
LINE公式でも、トーク履歴を異なるOSの端末へ移行する機能は、実現していないのに、今日簡単に異OS間LINEトーク転送する裏ワザを紹介します。それは専門的なLINEデータをバックアップ&引き継ぎするソフト – iTransor for LINEを利用することです。ここでは、Android端末から、最新の「iPhone 15」に機種変更する時における、LINEトークの異OS転送する方法を解説します。
異OS間LINEデータ転送のチュートリアルビデオをご覧ください!
異OS間データ転送する具体的には
Step 1.端末をiTransor for LINEがインストールされたパソコンにUSBで接続して、ソフト左側の一番上にある「AndroidとiOSデバイスの間でLINEデータ転送」を選択して「スタート」をクリック。

Step 2.画面の指示に従って、GoogleドライブでLINEのデータをバックアップする。

Step 3.「フルバックアップ」と表示されますので、まずはAndroid端末側で任意の暗証番号を入力し、次にPC側でも同じ暗証番号を入力する。

Step 4.Android端末側の「設定」より、「アプリ」→「iTransor Assistant」→「権限」の順に進んだ上で、ストレージの権限を「オン」にする。PC側で「完了」をクリックすると、データを転送するために必要なソフトが、端末にダウンロードされる。

Step 5.画面の指示に従い、転送先のiPhoneにて同じLINEアカウントでログインして、データが全て転送されるまで待機する。

ここまでの操作で、LINE上にあるトークや画像・動画ファイルが、簡単に転送可能です。これで安心して、異なるOSの機種変更ができますね!公式な方法ではできない、異なるOS間でのトーク転送を可能とするiTransor for LINEは、Android、iPhoneを問わず、全てのLINEユーザーにおすすめしたい、イチオシのソフトです。
最後に
以上、LINEのタイムラインにおけるシェアの仕方や、いいねしてもシェアしない方法について、詳しく解説しました。同時にLINEのトラブルは回避したいですし、確実にバックアップしていきたいですよね。そんな時は、簡単な操作で楽にLINEをバックアップ・復元・転送できるツール「iTransor for LINE」を利用しましょう。トラブルが起きてもいつでも復元ができ、非常に安心です。操作も簡単ですから、誰でも使えますよ。今すぐ、無料版を試してみましょう!

