データトラブルが頻繁に起こる現在、MacのTime Machine(タイムマシン)機能が復元に非常に便利だとよくいわれています。しかし、タイムマシンでバックアップする場合、どうしたら復元できますか?ファイルが復元できると思いますが、OSやシステム全体も復元できますか?
また、Macでのバックアップする方法はTime Machineのほかにもありますか?複数の方法がある場合、どれにしたらよろしいでしょうか?とMacを始めたばかりのルーキーを困らせます。今回、Macでバックアップを作成する方法とバックアップから復元する方法を徹底的にご紹介いたします。
バックアップ無しに復元するには⇒iMyFone D-Back for Macでデータ復元(操作方法はこちらへ)
1.Time Machineでデータをバックアップ
タイムマシンでバックアップしたら、Macに書き込んでいるあらゆるのファイル、さらにOS/システム全体まで復元できます。タイムマシンでバックアップを作成するには、以下の手順に従って操作してください。
Step 1.外付けHDDをMacに接続してください(AirMac Time Capsuleをご利用の場合は操作不要)。
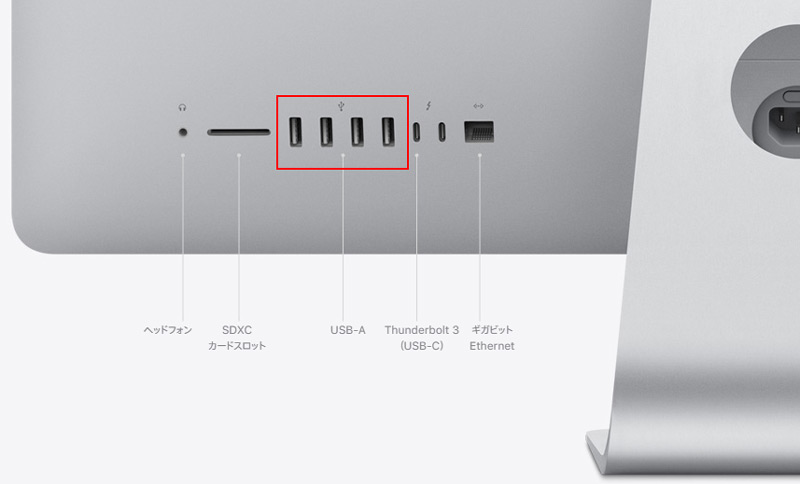
スクリーン背面の左側にあるUSBポート
Step 2.Appleメニュー >「システム環境設定」>「Time Machine」>「バックアップディスクを選択」をクリックします。
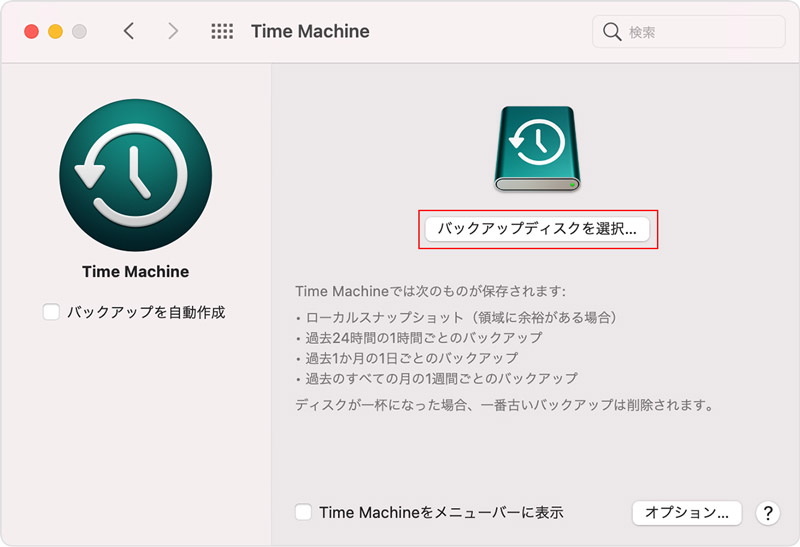
Step 3.外付けHDDを選択して「ディスックを使用」をクリックします。
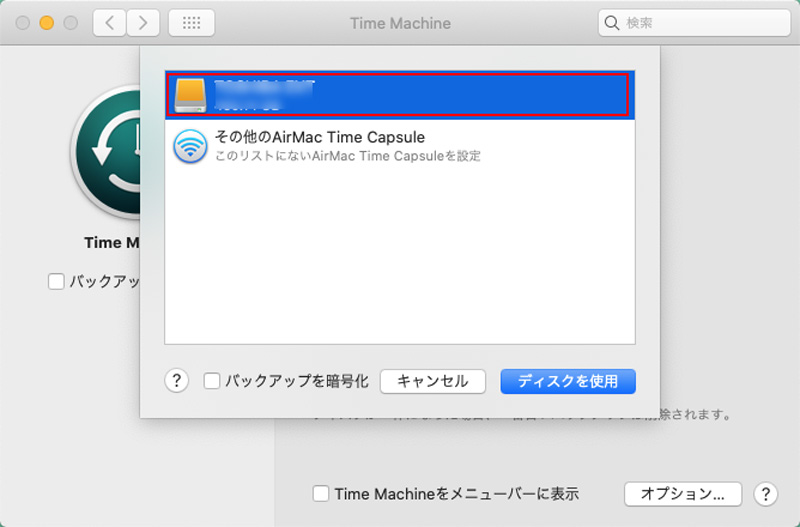
2.iCloudでデータをバックアップ
二番目の方法はiCloudでMacのデータをバックアップすることです。その手順は下の通りです。
Step 1.Appleメニュー>「システム環境設定」>「iCloud」を順にクリックして、「iCloud Drive」にチェックを入れます。
(ログインしていない場合、Apple IDをクリックしてサイインする必要がある)

ほかのアプリケーションの書類やデータをiCloudに追加したい場合:
Step 2.「iCloud Drive」の右側にある「オプション」をクリックします。
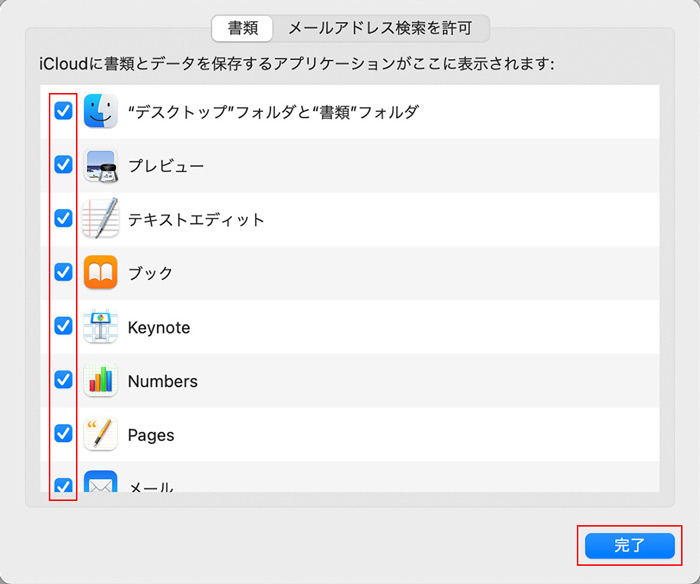
Step 3.追加したいアプリケーションにチェックを入れて、「完了」をクリックすると終わります。
3.Macでのバックアップ方法を徹底比較
3.1 クラウド系でバックアップ
iCloud
5GB:無料 / 50GB / 200GB / 2T:月1300円(年15600円)
- メリット:ハードウエア無し;ケーブル無し
- ディメリット:高い
3.2 物理デバイスでバックアップ
外付けHDD
- メリット:とにかく安い
- ディメリット:ハードウエア;ケーブル接続
NAS(LANに接続すれば場所に制限無し・ケーブル無しでバックアップできる)
- メリット:ケーブル無し
- ディメリット:ハードウエア;高い(数万円)
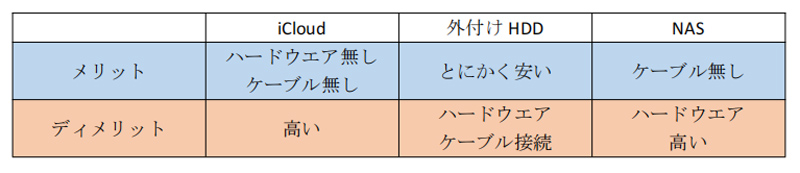
3.3 お勧めのバックアップ方法
①お金に困らない方:月1300円(年間15600円)の料金に何の不自由も感じない方には、クラウド系のiCloudが間違いなくベストの選択でお勧めします。
②学生・新卒・節約したい方には、1TB(5000円程度)あるいは2TB(8000円程度)で永久(少なくとも数年~数十年)に使える外付けHDDをお勧めします。
@長期的な対策:外付けHDDで日を単位に定期的・手動的にバックアップ
といっても24時間Macに接続する必要はありません。使うときは接続してバックアップさせ、数日Macを使わないときには意識的にHDDを付けてバックアップさせましょう。
こうして長期的にはパソコン全体のデータをバックアップすることができます。問題となるのは昼間にデータトラブルに遭遇したらどうしましょう。
@短期的な対策:iCloudで当日編集する重要ファイルだけを自動的にバックアップ
短期的な策として当日に編集している重要なファイルだけをiCloudの無料クランド(5GB)を利用してバックアップします。そうしたら料金を増やさず突発的なトラブルにも対応できます。
4.Time Machineのバックアップから復元
● 特定のファイルを復元
- バックアップが保存されているデバイスを接続(iCloudをご利用の方は操作不要)
- 復元したいファイルをクリック
- 「Time Machineに入る」を選択
- 右側に復元できるバージョンが表示され、ご希望の日時を選択して「復元」をクリック
● システム全体を復元
- macOS復元モードに入る
Macの電源を入れて(あるいは再起動して)、「command」+「R」キーを復元モードに入るまで押し続ける - 「Time Machine バックアップから復元」を選択
- Time Machine バックアップディスクを選択
- バックアップバージョンを選択
- インストール先を選択して「復元」
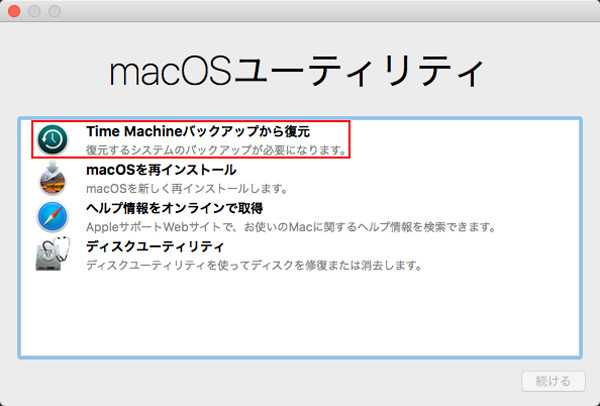
5 【バックアップ無し】D-Back for MacでMacを復元
- Time Machineで復元できない場合
- バックアップしていない場合
- バックアップしたのに、一部重要なファイルがカバーされていない場合
上述のようにご希望のファイルを復元できない場合、Macのデータ復旧ソフトの利用をお勧めします。iMyFone D-Back for Macを使って紛失したファイルをプレビューして復元しましょう。
このチャンスを逃さずにデータを復元しましょう!バックアップ無しに復元するには以下の手順に従ってください:
Step 1.上記のボタンをクリックしてソフトを無料でダウンロード・インストールができた後、D-Back for Macを開いてスキャンの場所を選んでください。

Step 2.本プログラムは、選択した場所にオールラウンドキャン・ディープスキャンを行います。

Step 3.ご希望のファイルをダブルクリックしたらプレビューできます。回復するには適切な場所を選んで保存してください。

まとめ
この記事では、Macのバックアップ方法を徹底解説し、各手法を比較した上で最適なバックアップ戦略をご提案します。また、バックアップデータを効率的に復元する方法や、iMyFone D-Back for Macを活用したプロフェッショナルな復元手順についても詳しくご紹介します。D-Back for Macの高度な機能を使えば、重要なデータを迅速かつ安全に取り戻すことが可能です!興味があれば、下のボタンをクリックして無料で体験しましょう。









