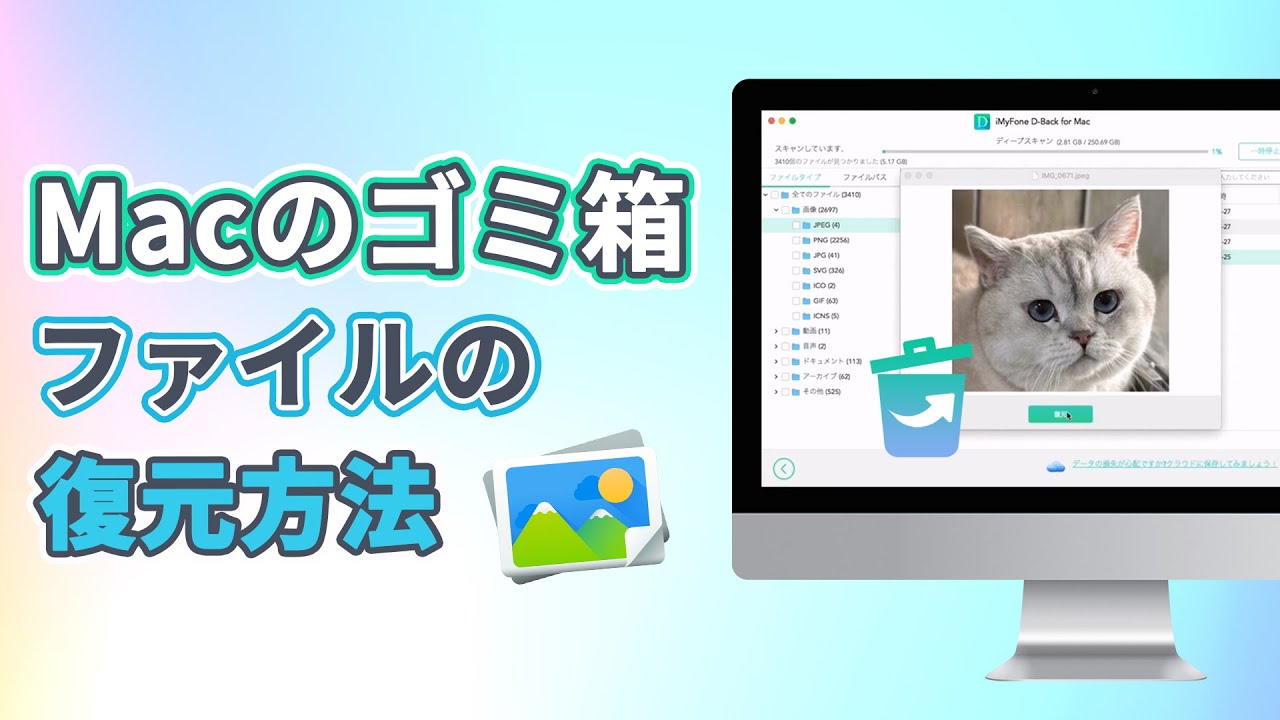macOSアップ・ダウングレードでMacから消えたデータを手軽に復元できる強力ソフト!
macOSに対するダウングレードは可能ですが、プロセスをシームレスにするApple社の努力にかかわらず、ダウングレードする際に問題が起こります。
たとえば、古いバージョンのmacOSへのダウングレードは成功したが、特定の種類のソフトウェアとハードウェアが期待どおりに機能しない場合があります。
このような問題は、特に音声、動画、および画像関連のソフトウェアとハードウェアでよく発生します。

そして、こういう問題が起きたら簡単に解決できないため、多くのメーカーからダウングレードすることを推奨しません。
ただし、メーカー側の都合だけでOSのダウングレードを思いとどまらせることはできません。プロセスをスムーズにエラーなしで進行させる方法があります。詳細情報は以下の説明をご覧ください。
ダウングレードした後に紛失したデータを復元する方法(バックアップ無しに)
⇒iMyFone D-Back for Macで復元(操作方法はこちらへ)
Part 1.macOSをダウングレードする前にTime Machineでバックアップ
macOSを古いバージョンにダウングレードする前に、まずあらゆる重要なデータをバックアップすることを強くお勧めします。Macのデータをバックアップする方法はいくつかあります。Time Machineでバックアップすることもいいし、ほかのソフトウェアでバックアップすることもできます。
▼Time Machineでバックアップするには、以下の手順を従ってください:
Step 1.Macで、「Finder」>「設定」をクリックし、「ハードディスク」ボックスをオンにして、ハードドライブに移動します。
Step 2.「表示」セクションの下に表示されているバックアップディスクを開き、「マイバックアップ」という名前のフォルダを作成します。
Step 3.その後、Macディスクに移動し、ユーザーフォルダーを見つけます。そのフォルダーで、バックアップしたいファイルを選択し、上記の手順で作成した「マイバックアップ」フォルダーにドラッグします。
Step 4.プロセスが終了するのを待ちます。
Part 2.macOSをダウングレードする方法
重要なデータをバックアップしたら、macOSのダウングレードに進むことができます。 OSを目的のバージョンにダウングレードするには、いくつかの方法があります。推奨される二つの方法は以下のとおりです。
2.1 Time Machineでダウングレード
Time Machineを介してMacデータをバックアップした場合は、macOSを簡単にダウングレードできます。Time Machineを介してバックアップを作成しなかった場合、この方法は機能しないことに注意してください。次の手順に従ってください。
▼Time Machineでダウングレードする手順:
Step 1.Macを起動してください。
(起動している場合、「Apple」>「再起動」オプションを使用してMacを再起動します)
Step 2.Macが再起動しているときに、コマンド+ Rキーを押して、画面にAppleロゴが表示されるまで押し続けます。
Step 3.「Time Machineバックアップから復元」オプションをクリックしてから、「続行」ボタンをクリックします。
Step 4.次に、復元するmacOSのバックアップが保存されているTime Machineバックアップディスクを選択します。
Step 5.そのディスクからTime Machineバックアップを選択します。選択したら、画面の指示に従ってプロセスを終了します。
2.2 macOSリカバリーでダウングレード
macOSリカバリーを使用することでダウングレードできます。macOSを以前のバージョンにダウングレードするこの方法では、以前のOSバージョンのバックアップは必要ありません。
ただし、インストールのプロセスが自動的に以前のバージョンをダウンロードするため、インターネットにアクセスする必要があります。
macOSリカバリーを介してダウングレードするには、以下の手順に従ってください。
▼ macOSリカバリでダウングレードする手順:
Step 1.Macの電源を入れてください。
(すでに入れた場合、Macをシャットダウンして電源を入れ直します)
Step 2.Macが起動しているときに、Shift + Option + Command + Rキーを押し、macOSリカバリーが読み込まれるまで押し続けます。起動には通常より時間がかかりますので、しばらくお待ちください。
Step 3.macOSリカバリーがロードされたら、macOSユーティリティ画面からmacOSの再インストールオプションを選択します。その後、「続行」をクリックします。
Step 4.画面の指示に従い、起動ディスクを選択します。次に、「インストール」ボタンをクリックします。
Step 5.画面に表示されるプロンプトに従って、残りのインストールプロセスを完了します。
Step 6.インストールが完了したら、バックアップしたファイルを復元するための希望する方法を選択します。
Part 3.macOSをダウングレードした後に失われたデータを復元(バックアップなしに)
macOSをダウングレードする前にファイルのバックアップを作成しておらず、失われたデータを復元したい場合、Macデータ復旧ソフトの使用をお勧めします。iMyFone D-Back for Macは、仕事を成し遂げるために信頼できる強力なデータ復旧ソフトです。以下はそれをおすすめ理由と具体的な操作法です。また、この記事では10%OFFのクーポンを準備しました。データ復元に悩んでいる方はぜひお見逃しなく。
オススメ理由
- ゴミ箱にないデータの復元もサポートします。
- SDカード、USBメモリなどの外付けデバイスを復元することもできます。
- フォーマットされたMacを復元します。
- データをプレビューしながら復元することが可能です。
直感的に学ぶなら、まずこの動画マニュアルを見ましょう!⇩
購入方法
※この記事をここまでご覧になるあなたに!10%OFFのクーポンをご用意しております。製品を購入する際にコピーして使ってみてください。(製品購入へ>>)
10%OFFクーポンコード:DBACK10OFF
クーポンの使いガイド:
▼macOSをダウングレードした後D-Back for Macでデータを復元する手順:
Step 1.上記のボタンでソフトを無料でダウンロード・インストールができた後、D-Back for Macを開いてスキャンの場所を選んでください。

Step 2.本プログラムは、選択した場所にオールラウンドキャン・ディープスキャンを行います。

Step 3.ご希望のファイルをダブルクリックしたらプレビューできます。回復するには適切な場所を選んで保存してください。

結論
データを失うことなくmacOSをダウングレードすることができます。重要なファイルのバックアップを作成したら、心配なくダウングレードのプロセスを開始ができます。
ただし、ダウングレードする前にバックアップの作成を忘れた場合は、失われたデータを復元するにはMacデータ復旧ソフトが役に立ちます。使いやすさ、手際良さ、データ復旧率の高さが故、iMyFone D-Back for Macの使用を推奨します。無料版もありますので、ぜひ下記のボタンでクリックしてダウンロードしておきましょう。