Macにはファイルを隠す「隠しファイル」の機能があります。実際にファイルを隠したものの、どこに隠したかわからない、復元できないといったお悩みをお持ちではありませんか?

本記事では、Macの隠しファイルの基本的な情報とともに、復元方法を解説します。
Part 1.Macのファイルが隠される、なぜ?
Macのファイルが隠される主な理由は、セキュリティ、システム設定、またはアプリケーションの運用に関するものです。以下に、これらの主な理由をいくつか挙げてみましょう!
1システムファイルの保護と安全性
一般的に、Macのシステムファイルや設定ファイルは、ユーザーが不注意で変更しないように、隠しファイルやディレクトリに配置されることがあります。これにより、システムが正常に動作し、セキュリティが確保されます。
2ユーザーに不要な情報を隠すため
ユーザーが通常直接操作する必要のない設定ファイルやキャッシュデータは、通常隠しファイルとしてマークされます。これにより、ユーザーがシステムディレクトリ内で誤って変更しないようになっています。
3デフォルトで非表示とするデータ
Finderや他のファイルマネージャは、デフォルトで隠しファイルを非表示にしています。これにより、ユーザーは通常のファイルの一覧からこれらのシステムファイルを見ることがありません。
4アプリケーションの設定やデータの保存
アプリケーションが生成する設定ファイルや一時的なデータ、キャッシュなどは、通常ユーザーには意味がないものであり、これらが目に見える場所に置かれると混乱を招く可能性があるため、隠されることがあります。
5プライバシーの確保
ユーザーのプライバシーを保護するために、特にシステムやアプリケーションが生成する一時的なデータやログが、通常のファイルとは別に管理されることがあります。
これらの理由により、多くの隠しファイルが存在しますが、通常ユーザーがこれらに直接アクセスする必要はありません。隠しファイルにアクセスする必要がある場合は、特定の設定やコマンドを使用して表示することができます。
Part 2.Macでファイルが隠される時の解決策
Macの隠しファイルは、ショートカットやMacのターミナルなどで表示できます。さらに、専門ソフトを使って表示する方法もあります。大切なファイルや人に見られたくないファイルを隠しファイルに設定する際は、事前に表示方法、復元方法も確認しましょう。
解決策一:ショートカットで隠しファイルを表示
Macで隠しファイルを探したいとき、ショートカットを利用することができます。
▼ ショートカットで隠しファイルを表示する手順:
Step 1.まずは、「Finder」から表示したいファイルがあるフォルダを開きます。
Step 2.次に「command」+「shift」+「.」を同時に押しましょう。このショートカットを押すことで、Mac内の隠しファイルを表示できます。
Step 3.隠しファイルが見つかったらファイルを開き、内容を確認してください。
※表示された隠しファイルを再び非表示にするためには、もう一度「command」+「shift」+「.」を押す必要があります。
Macの隠しファイルの表示方法としてもっとも手軽で簡単な方法なので、頻繁に隠しファイルを利用する方は、このショートカットを忘れないようにしておきましょう。
解決策二:Macのターミナルで隠しファイルを表示
Macのターミナルから隠しファイルを表示する方法もあります。ターミナルはMacに標準搭載されているアプリで、コマンドを打ち込むことでパソコンにさまざまな命令ができる機能です。ターミナルを利用すれば、隠しファイルも簡単に表示できます。
▼ Macのターミナルで隠しファイルを表示する手順:
Step 1.まずはMacで、「Finder」>「アプリケーション」>「ユーティリティ」>「ターミナル」の順番によってターミナルを立ち上げましょう。
※「Finder」から「ターミナル」を直接的に検索しても表示できます。
Step 2.ターミナルが開いたら、「defaults write com.apple.finder AppleShowAllFiles -bool true」に貼り付けてください。
Step 3.さらに、killall Finderコマンドを入力し実行すると、隠しファイルが表示されます。
- 「Finder」を開きっぱなしにしていた場合は、隠しファイルの表示が反映されているか確認してください。
- ターミナルで隠しファイルを再度非表示にするためには、ターミナルで下記のコマンドを入力してください。
「defaults write com.apple.finder AppleShowAllFiles False」→「killall Finder」
ターミナルでの隠しファイルの表示は、ショートカットを利用するよりやや複雑です。しかし、普段からよくターミナルを利用している方なら、覚えておいていいでしょう。
Part 3.Macで隠しファイルを復元する方法
ショートカットやターミナルを利用しても隠しファイルが見つからない場合は、iMyFone D-Back for Macというソフトを利用して表示させることも可能です。
このソフトは写真やビデオ、ドキュメント、メールなど、さまざまな形式のファイルを復元できるソフトです。隠しファイルなど、Mac内のあらゆるファイルの復元が可能なので、ダウンロードしておくと万が一の際に非常に便利です。
▼ D-Back for Macを使って隠しファイルを復元する手順:
上記のボタンをクリックして、無料版のソフトをダウンロードしておきましょう。
Step 1.D-Back for Macを立ち上げたら、復元したい場所をクリックすると、スキャンが開始です。

Step 2.スキャンが終わるまでお待ちください。
※途中で「中止」と「一時停止」を選択することが可能です。
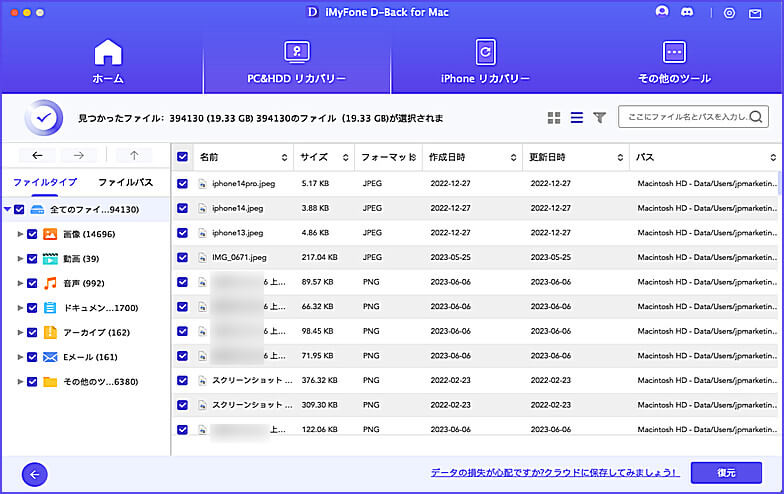
Step 3.復元したいデータをダブルクリックすることによってプレビューします。それから、「復元」をクリックすると完了です。

上記の手順によって操作すると、Macで隠しファイルを復元することが実現できます。
まとめ
Macの隠しファイルは、大切なファイルを間違って削除しないようにする、人に盛られたくないファイルを隠して置けるなどメリットがありますが、表示方法がわからないと困ってしまいます。ショートカットやターミナルで表示する方法はもちろん、D-Back for Macというソフトでも復元可能です。
これは隠しファイルの表示だけでなく、削除してしまったデータの復元にも利用できる便利なソフトです。Macのデータ復元にお悩みの方は、ぜひ無料版をダウンロードしてみましょう。
複雑の操作は要らなくて、ワンクリックでMacのデータを復元できる強力ソフト!

