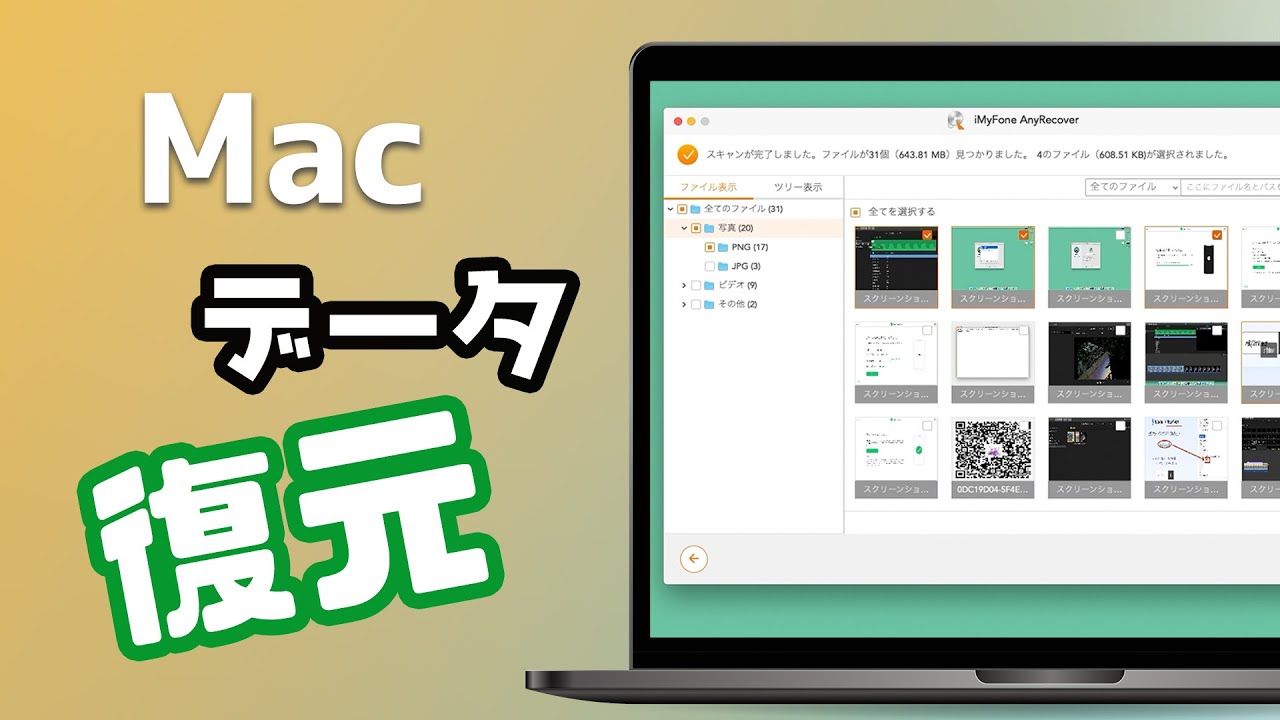Mac用のオペレーティングシステム(OS)のバージョンアップと共に、新しくてエキサイティングで印象的な機能が実装されているため、多くの人がアップグレードしたいと思うようになります。
macOSは通常再起動や再インストールする必要はなかなかないですが、新しいmacOSバージョンにアップグレードまたはダウングレードすると、フォーマット・誤削除・または上書きを招いてデータが紛失されるなどトラブルが起こります。

そこで、macOSを再インストールする必要があります。ところで、データを失うことなくmacOSを再インストールすることができますか?答えは「YES」ですが、最初にmacOSを再インストールする理由を確認しましょう。
バックアップ無しにデータを復元するには⇒iMyFone D-Back for Macで復元(操作方法はこちらへ)
Part 1.macOSを再インストールする理由
macOSは、再起動や再インストールを必要としない優れたOSですが、エラーが発生するなど場合によってはリセットする必要があります。下記の状況ではリセットする必要があると判定します:
● 起動またはブートストラッププログラムに問題がある場合
これらの問題はほとんどMacリカバリモードで修正できますが、万が一リカバリモードが機能しない場合、再インストールすることが必要となります。
● macOSがファームウェアに関連する誤動作を修正できない場合
オペレーティングシステムを完全に再インストールする必要があります。
● いかなる理由でmacOSが損傷した場合
理由をトラブルシューティングするよりも、データを失うことなくmacOSを再インストールする方が簡単な場合があります。
● マルウェアやウイルスに侵入される場合
macOSのコア機能が影響を受けて損傷する恐れがあります。マルウェアやウイルスを完全に削除するには、再インストールが必要です。
Part 2.macOSを再インストールするための準備
再インストールをスムーズに行わせるため、注意したいことがいくつかあります:
まず、macOSを再インストールするには十分な時間を確保する必要があります。そして、バッテリーが十分に充電されていること、あるいは壁式充電器に接続されていることを確認しMacを3時間以上作動させることを確保します。
次に、Macを涼しく乾燥した場所に置いてください。再インストールでデータを失わないよう既存のデータをバックアップする必要となります。また、USBドライブやSDカードなどの外付けデバイスを外す必要があります。
そしてMacの状況もチェックする必要があります:
- 安定したインターネットに接続されていること
- Macに少なくとも2GBのメモリスペースと8.8GBの空き容量を確保
- Macのバッテリー残量を50%以上に確保すること
- Mac中のアプリが最新バージョンに更新されていること
最後に、ドキュメント、アプリケーション、画像、音声などすべての個人ファイルをバックアップします。再インストールによってあらゆる個人ファイルが削除されるため、事前にバックアップする必要があります。
Part 3.データを失うことなくmacOSを再インストールする方法
データを失うことなくmacOSを再インストールする最も簡単な方法は、macOSユーティリティプログラムを使用して再インストールし、Macをリカバリモードで起動することです。 これを行うには、次の手順を実行します。
ステップ 1.Macの電源を入れ、すぐにCommand + Rのショットキーを押したままにして、Macをリカバリモードで起動します。
ステップ 2.Appleロゴが出現するまでこれらのキーを放さないでください。
ステップ 3.macOSユーティリティボックスがポップアップし、macOSの再インストールオプションを選択して続行ボタンを押します。
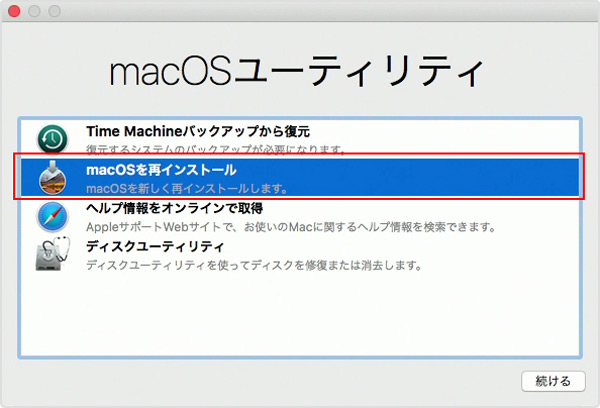
ステップ 4.画面の指示に従って、オペレーティングシステムをインストールするハードドライブを選択し、スタートボタンを押します。
再インストールプロセス中にMacの蓋を閉めたり、Macをスリープモードにしたりしないでください。プロセス中にMacが再起動した場合は、そのままにしておきます。
Part 4.macOSを再インストールした後にファイルを復元する方法
再インストールする前データのバックアップを作成した場合、Time Machineまたはストレージメディアデバイスからデータを取得できます。ただし、再インストールする前にバックアップを作成しなかった場合、データは再インストールすることで失われるため、D-Back for MacなどMacデータ復旧プログラムを使用して復元する必要があります。
iMyFone D-Back for Mac
- 高い復旧率:オールラウンドスキャンとディープスキャン機能の組み合わせにより、紛失したデータをすべて掘り起こし復旧します。
- 多種のファイルをサポート:写真やメモ、メールなど1000種類以上のデータをサポートします。
- 多数のデバイスに対応:コンピューターに限らず、USBメモリー・SDカード・HDD・外付けSSDなど多数のデバイスから復元可能です。
- クラッシュしたMacも復元:ブート可能なドライブを作成してクラッシュしたMacを再起動させ、データを救出することができます。
直感的に学ぶなら、まずこの動画マニュアルを見ましょう!⇩
D-Back for Macで失われたファイルを復元する手順は以下の通りです:
ステップ 1.上記のボタンによって無料でダウンロード・インストールができた後、D-Back for Macを開いてスキャンの場所を選んでください。

ステップ 2.本プログラムは、選択した場所あるデータをスキャンしています。

ステップ 3.ダブルクリックしてファイルをプレビューし、「復元」ボタンをクリックして安全な場所に保存します。

値引きクーポン:
※この記事をここまでご覧になるあなたに!10%OFFのクーポンをご用意しております。製品を購入する際にコピーして使ってみてください。(製品購入へ>>)
10%OFFクーポンコード:DBACK10OFF
最後に
本記事では、データを失うことなくmacOSを再インストールする方法を紹介しました。いかがでしょうか?
更に、Macから消えたデータを復元するに専用ソフトD-Back for Macも紹介しました。データ復元に悩んでいる方はぜひダウンロードしてみましょう。