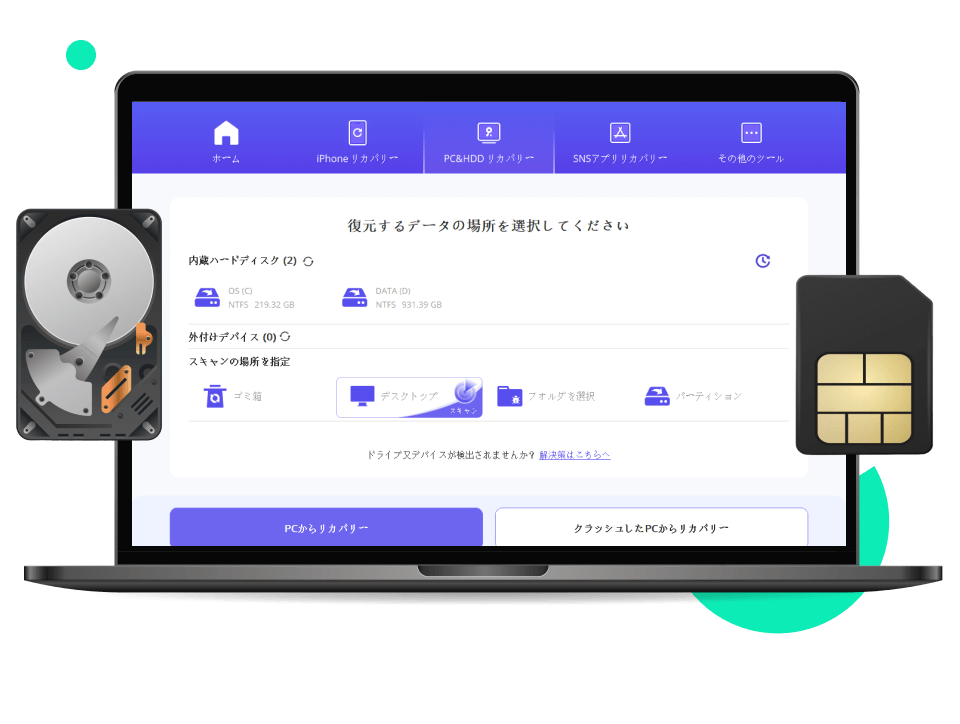「ワードで書いていた長文が消えてしまった」「大事なワードファイルがMacBookの中に保存したのに消えた」と困っている方はいらっしゃいますか?
ワードファイルは、時間をかけて書いた文章が消えてしまう可能性もあるので、削除されてしまうとショックが大きいですよね。こちらの記事では、MacBookでワードファイルが消えてしまう原因や対処法を紹介します。

簡単に復元できる可能性があるので、ぜひ最後までご覧くださいね。
Part 1.MacBookでWordファイルを保存したのに消えた原因
まずは、MacBookで保存したはずのWordファイルが消えてしまった原因として考えられるものを5つ紹介します。
01ユーザーが設定した部分に破損箇所がある
デフォルト状態からユーザーが設定を変えることで、ファイルが破損し保存したはずのワードが消えてしまう可能性があります。
02ウィルスが侵入した
もしMacBookにウィルスが侵入していたら、ワードファイルが消えてしまう場合もあるので気をつけましょう。該当のワードファイルがウィルス感染していたら、対策ソフトが駆除してしまう可能性があるからです。
03画面上に見えなくなっている
古いMacBookの場合、画面上にファイルを表示させるパワーがなくなったり、デスクトップのアイコンが非表示されてしまったりする可能性があります。
04保存フォルダが違う
思っているフォルダに保存されず、別フォルダに入っていたという可能性もなきにしもあらずです。
05複数ファイルを開いていたことによる勘違い
2つ以上のワードファイルを開いていて、どちらも保存したはずですが、実は一方しか保存しておらず、2つとも画面から消してしまった、ということも考えられます。また、共同編集者が消したということもあります。
このような理由で、MacBookからワードファイルが消える可能性があるので、覚えておきましょう。
Part 2.WordファイルがMacBookから消えた時の対処法
上記のような原因でMacBookからワードが消えてしまった場合、どのように対処すればいいかを説明します。復元方法は、主に以下の5つが考えられます。
1D-Back for Macで消えたWordファイルを復元
専門ソフトを利用しては、あらゆる状況から消えたデータを復元することが可能です。最もおすすめするソフトはiMyFone D-Back for Macです。
▼ D-Back for Macで保存したのに消えたワードを復元する手順:
ステップ 1.まず上記のボタンをクリックしてソフトを無料でダウンロードし起動します。次に、データ復元をしたい場所をクリックしてスキャンが開始します。

ステップ 2.スキャンが完了したら、「ドキュメント」>「DOCX」の順にクリックすると見つかったファイルが一覧表示されます。
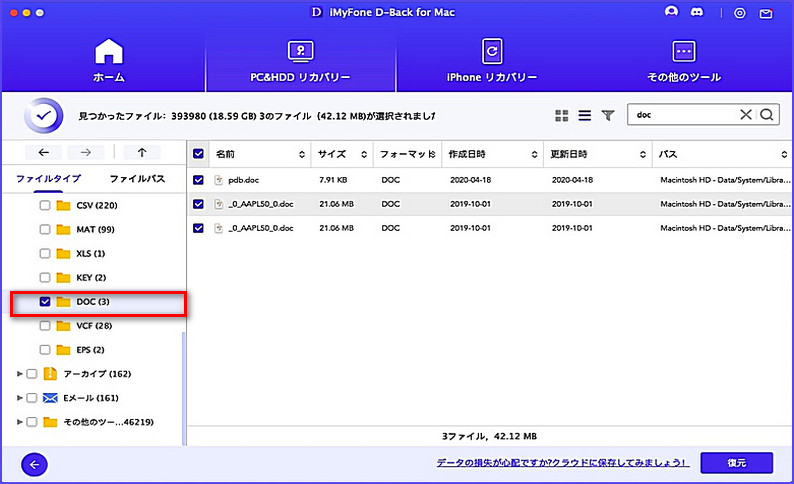
ステップ 3.復元したいワードファイルをダブルクリックしてから「復元」を押すと完了です。
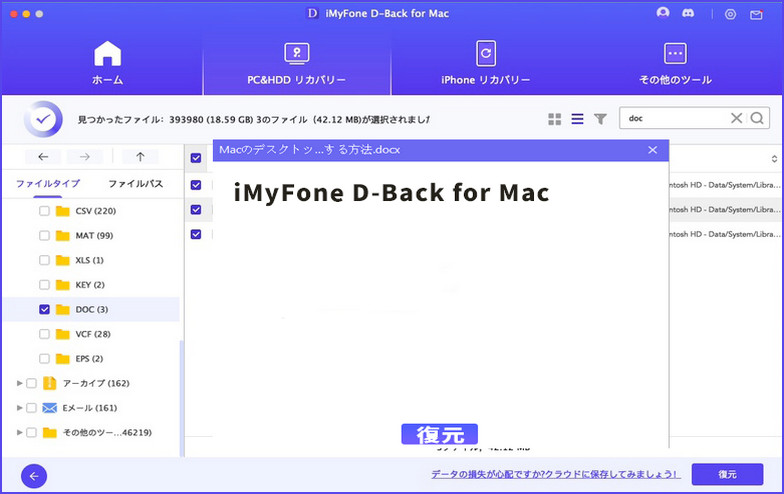
このように、簡単な3ステップでMacBookで消えてしまったワードファイルを復元できます。
2自動保存機能でMacBookから消えてしまったWordファイルを復元
もしMacBookでワードファイルが消えてしまっても、自動保存機能で保存されていれば復元が可能です。ワードソフトの環境設定で、「出力および共有」から「保存」を押します。そこに、「回復用データの自動保存」という項目があるため、保存間隔を好みに設定しておきましょう。
3Time Machineのバックアップから削除されたWordファイルを復元
MacBookのソフトであるTime Machineを使えば、ディスクをスキャンしてワードファイルを探すことができます。見つけることができたら「今すぐ復元」を押したら復元可能です。
4環境設定で破損したWordファイルを修復
ワードファイルが破損してしまったら、修復することで復元できる可能性があります。ワードの環境設定から作成および校正ツールを押し、全般を押します。「文書を開くときにファイル変換形式を確認する」をチェックし閉じたら、ファイルを開き、「ファイルの修復」を押しましょう。
5Finderを再起動
ワードファイルが消えていないけれど、見えなくなっているだけの状態なら、Finderを再起動することで復元するかもしれません。Finderを右クリックし、「再度開く」を選べば再起動できるのでやってみましょう。
まとめ
こちらの記事では、MacBookで消えてしまったワードファイルが消えた原因や対処法、iMyFone D-Back for Macを使って復元する方法を紹介しました。
これは、ゴミ箱などからも完全に消えてしまったワードを復元することができる画期的なソフトです。
大事なデータが消えてしまった時や、万が一の時に備えて、ぜひダウンロードしておくことをおすすめします。